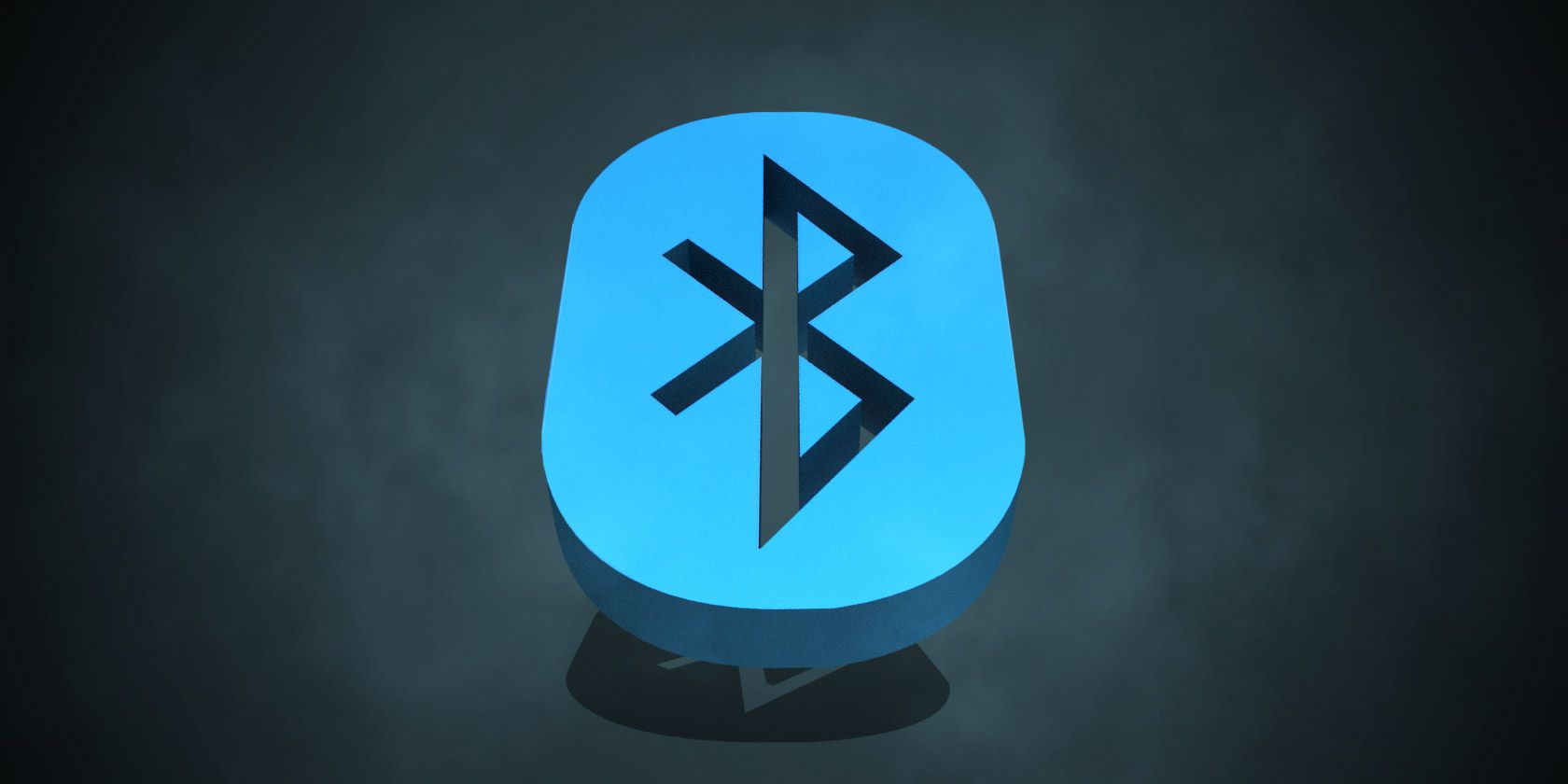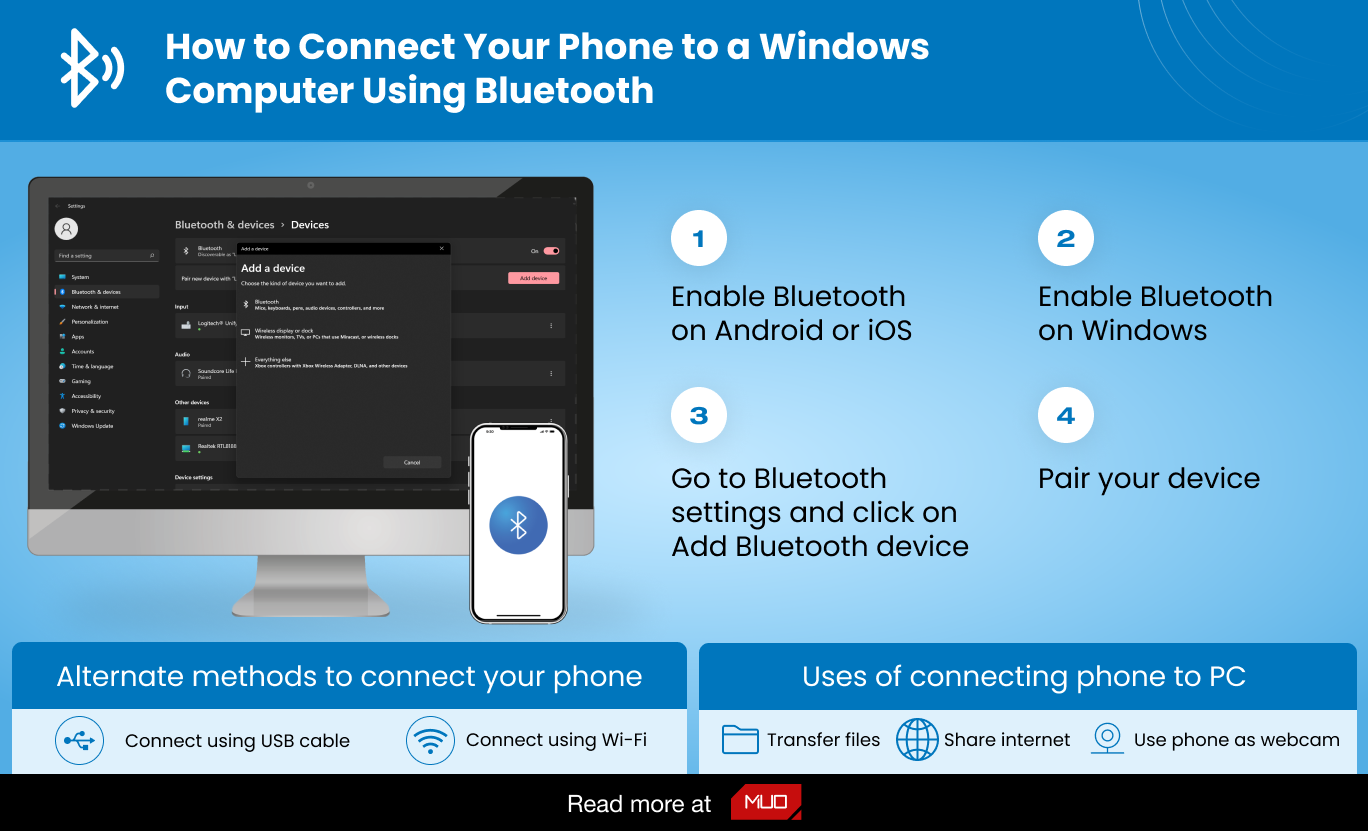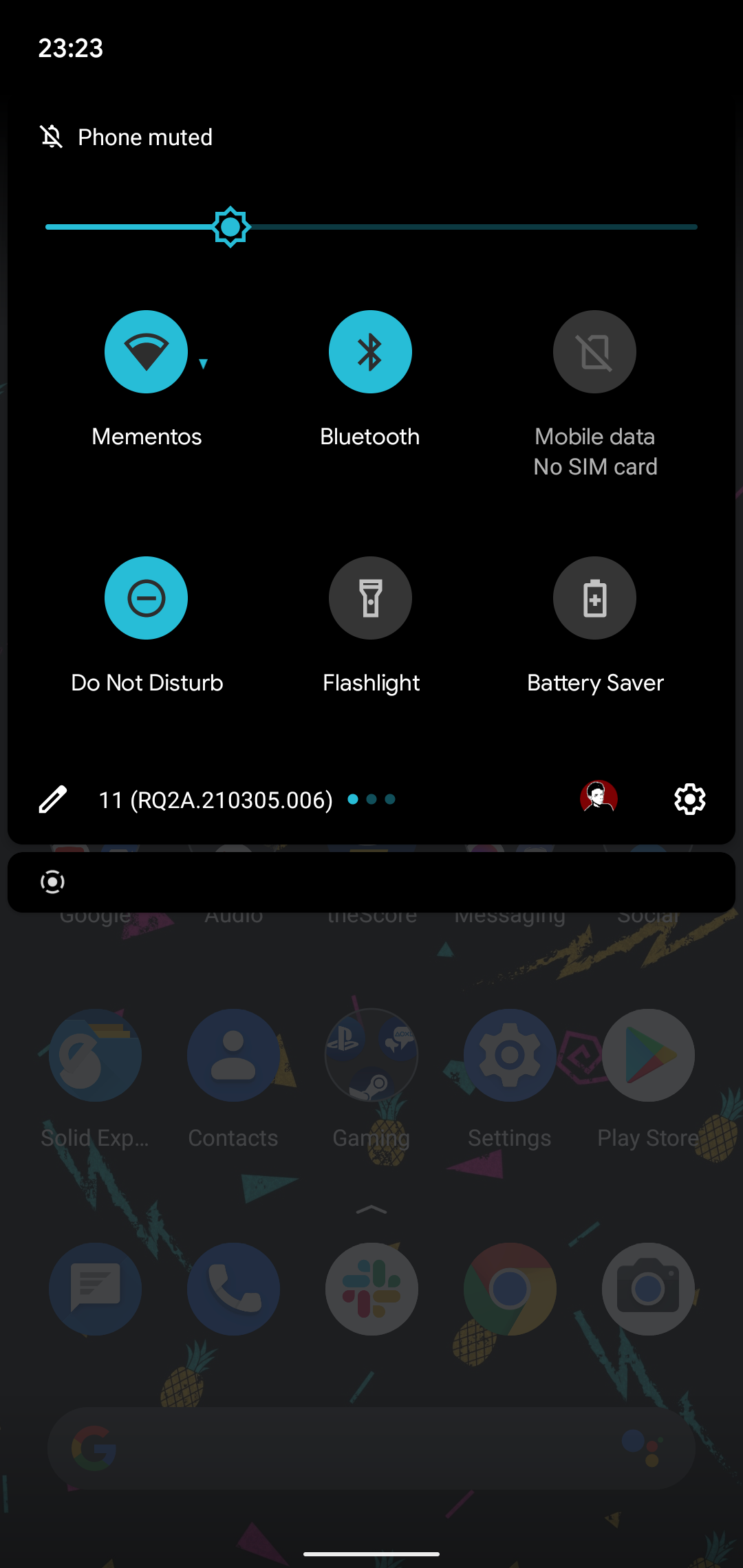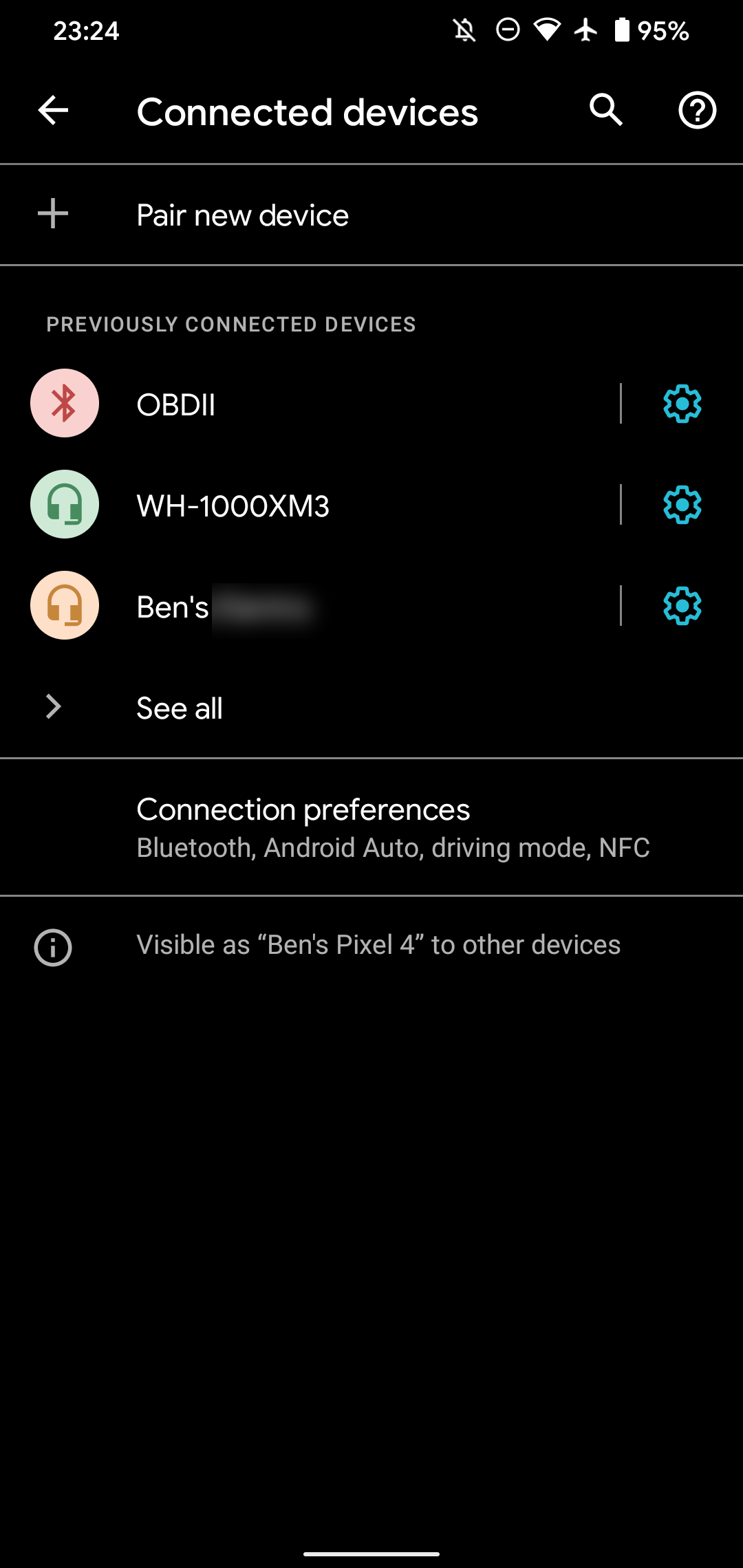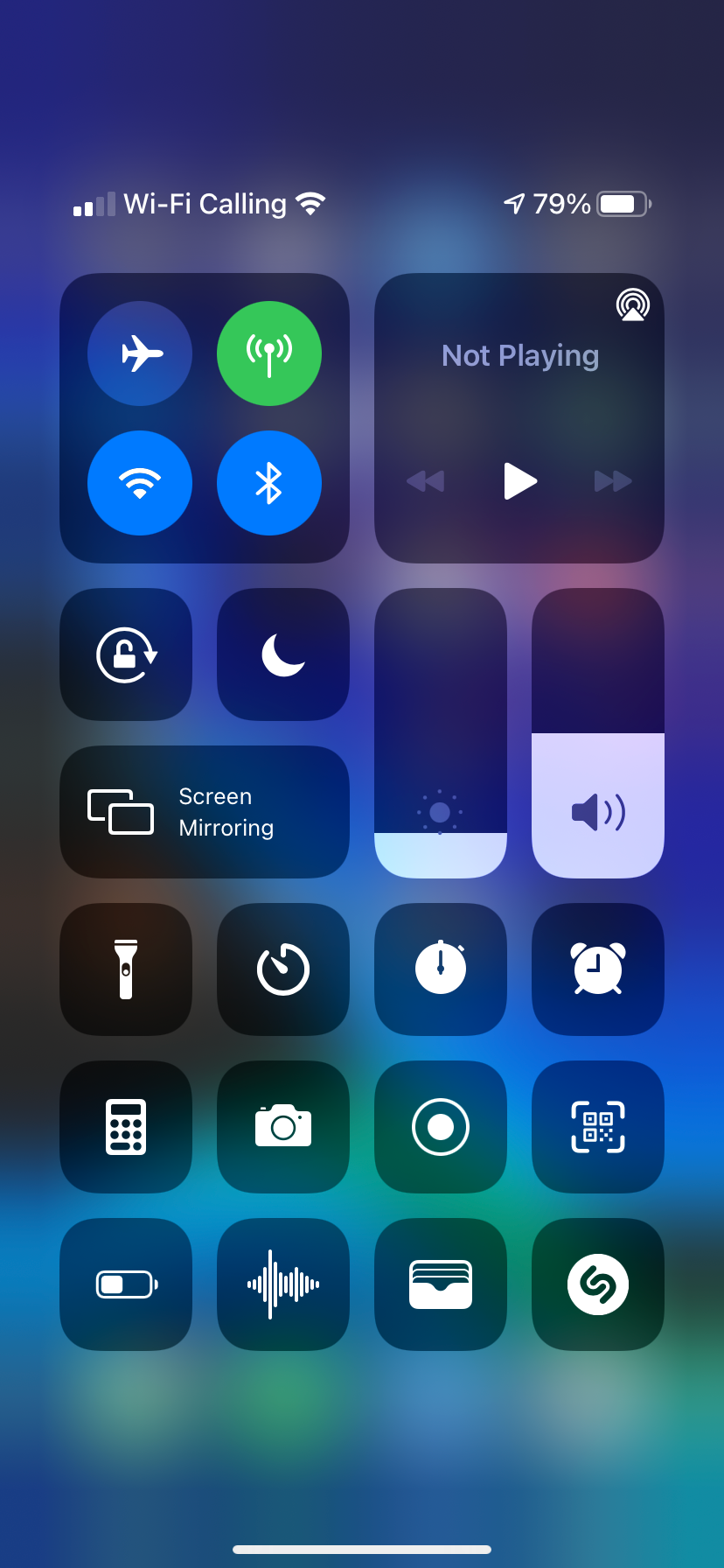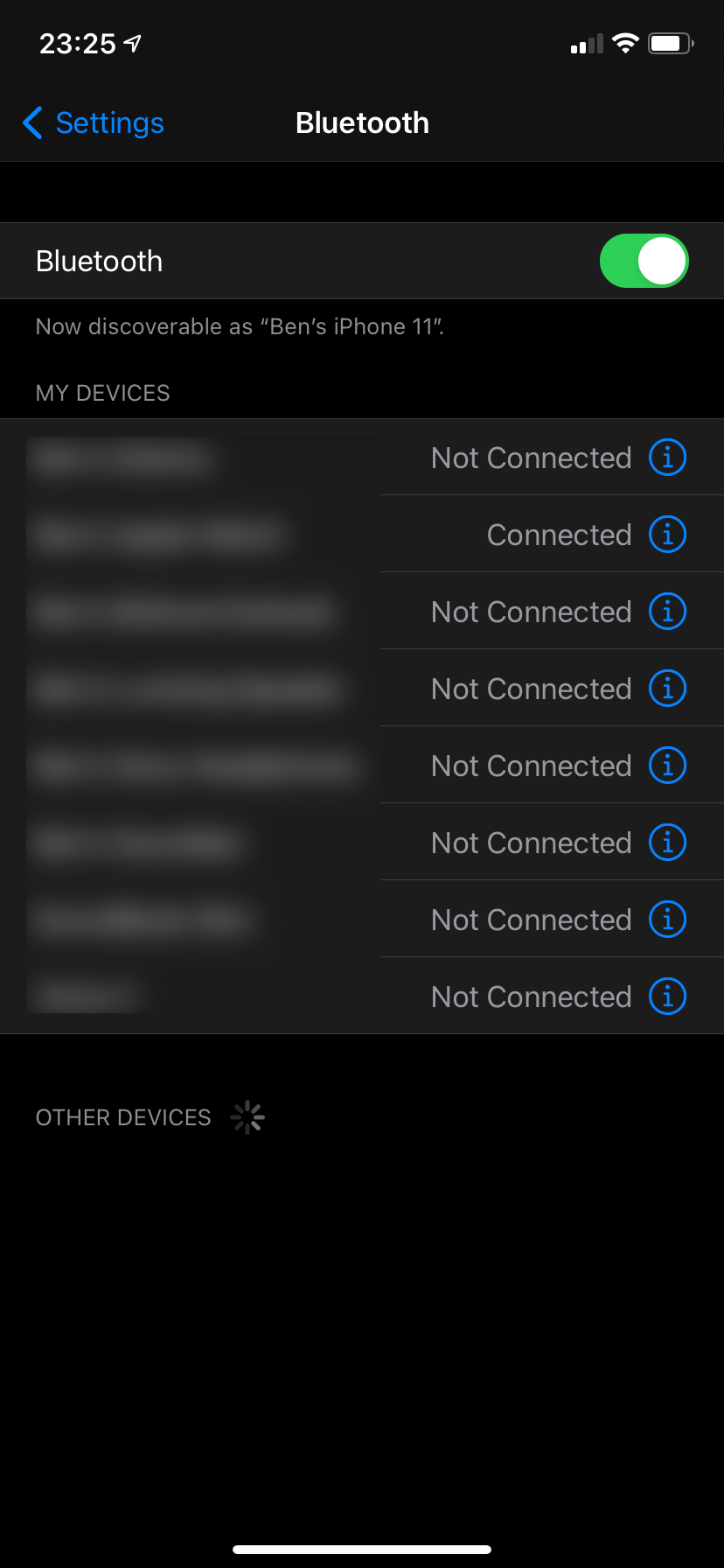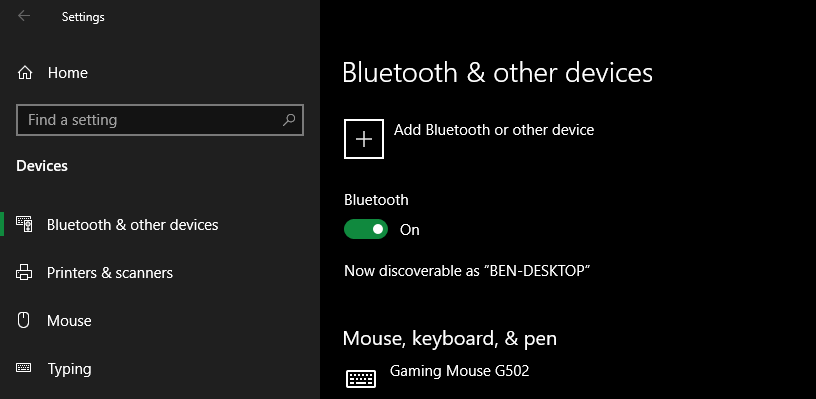- блютуз Соединить Авто Пара
- How to Connect Your Phone to a Computer Using Bluetooth
- Why Not Use a Cable to Connect Your Phone and Computer?
- How to Connect Your PC and Phone via Bluetooth
- How to Enable Bluetooth on Android or iOS
- How to Enable Bluetooth on Windows 10 and Windows 11
- Notes on Bluetooth Pairing
- How to Transfer Files Between a Phone and PC Using Bluetooth
блютуз Соединить Авто Пара
Автоматическое сопряжение Bluetooth
Добро пожаловать в приложение для поиска пары Bluetooth и сканера Bluetooth, которое может автоматизировать вашу систему сопряжения / подключения Bluetooth. Вы ищете приложение для гаджетов Bluetooth? Он имеет широкий спектр устройств Bluetooth, таких как аудиодинамики, гарнитуры, автомобильные динамики и многое другое, подключение к определенному устройству может быть проблематичным. Все устройства Bluetooth-сканера могут быть сопряжены с приложением Bluetooth-коннектора. Вы можете подключиться ко всем устройствам Bluetooth и гаджетам bt через приложение автоматического подключения пары Bluetooth.
Это удобное приложение для сопряжения по Bluetooth, которое позволяет автоматически выполнять сопряжение с ближайшим к вам устройством. Например, при подключении вашего
мобильного телефона к bluetooth вашего автомобиля, вы можете выбрать автоматическое установление этого bluetooth-соединения при включении приложения bluetooth finder на телефоне. Это очень простое в использовании приложение Bluetooth для автоматического подключения к ближайшему устройству. Автоматическое подключение Bt сделает ваше соединение Bluetooth на лучшем уровне! Так что забудьте обо всех других соединениях Bluetooth и установите приложение автоматического подключения Bluetooth. Этот автоматический соединитель пары Bluetooth представляет собой приложение, которое может автоматизировать процесс сопряжения/подключения Bluetooth, когда в вашем распоряжении есть ряд устройств Bluetooth, таких как аудиодинамики, наушники Bluetooth, гарнитуры, автомобильные динамики, автомобильный mp3 и многое другое.
Не беспокойтесь о старом устройстве сопряжения bt, когда вам приходится каждый раз вручную искать и подключать устройства bt, например наушники bluetooth и клавиатуру bluetooth. Вам не нужно составлять список приоритетов, чтобы упорядочить очередь устройств для подключения к ним, когда они все включены!. Для этого вам просто нужно вручную найти блютуз-сканер и подключить устройство только в первый раз, и во все последующие разы ваш блютуз-гаджет будет автоматически подключаться к нужным вам устройствам. Автоматическое подключение пары Bluetooth дает вам множество вариантов автоматического подключения bt. Выберите устройство bt, которое вы хотите подключить автоматически, без меню bt!
Это приложение Bluetooth оптимизирует ваше приложение сопряжения Bluetooth и поможет вам управлять вашими устройствами. Все инструменты бесплатны, устанавливайте и пользуйтесь приложением bt без каких-либо ограничений и дополнительных покупок.
Ключевые особенности Bluetooth-подключения — автоподключение:
Бесплатное приложение для автоматического подключения Bluetooth.
Bluetooth-сканер и Bluetooth-детектор
Bluetooth подключение динамика.
Bluetooth-сканер автопар
Bluetooth подключение автомобиля.
Подключение нескольких динамиков через поиск Bluetooth.
Автоматическое подключение Bluetooth-устройств.
Аудио виджет Bluetooth.
Автоматическое подключение Bluetooth делает устройства Bluetooth.
С помощью этого приложения Bluetooth Audio Widget вы можете наслаждаться музыкой и мультимедийными файлами через аудиоустройства Bluetooth. Если вам несложно снова открыть виджет Bluetooth-аудиоустройства, добавьте ярлык Bluetooth-виджета на экран для ваших любимых устройств и нажмите только для подключения. Легко воспроизводите музыку из любого магазина с подключением виджета аудиоустройства Bluetooth. Автоматическое подключение Bluetooth для Android бесплатно включает в себя уникальные функции сканирования Bluetooth, аудио-виджета, сопряжения устройств Bluetooth, а также подключения или установления хорошего сигнального соединения с устройствами bt в качестве приложения для поиска Bluetooth или сканера Bluetooth. Вы можете легко подключить устройство Bluetooth, просто нажмите на опцию сканирования Bluetooth в приложении подключения Bluetooth и подключите устройство без каких-либо перерывов. Вы также можете использовать это приложение в качестве динамика
How to Connect Your Phone to a Computer Using Bluetooth
Need to connect your phone to a computer using Bluetooth? Learn how to set up a Bluetooth connection and transfer files.
Readers like you help support MUO. When you make a purchase using links on our site, we may earn an affiliate commission. Read More.
Bluetooth is a short-range wireless technology that makes it easy to connect devices and transfer data between them. Most PCs and almost all phones have Bluetooth capabilities. The standard is fast, reliable, and battery-efficient.
If you haven’t used it much in the past, you’re missing out. Let’s see how to connect your phone and Windows PC using Bluetooth.
Why Not Use a Cable to Connect Your Phone and Computer?
While using a wire to connect your PC and phone may be more straightforward, it’s not always the best choice.
For example, your PC may not have a free USB port. Many small laptops only have one or two—or you might have a MacBook that only has USB-C ports. Even a well-equipped desktop PC often has all its USB ports in use.
Additionally, you may not have the right type of cable handy, or perhaps you’re already using your cable to charge your phone with a wall plug and want to charge it as quickly as possible. Finally, you might want to keep your phone out of sight or avoid the hazard of dangling wires, particularly if you’re in a public place.
Whatever the reason, connecting with Bluetooth is fairly easy. Once you’ve completed the initial setup, it can even connect automatically when you bring the devices close together in the future. Anyone who frequently transfers files between their phone and PC should master using Bluetooth.
How to Connect Your PC and Phone via Bluetooth
In order to connect wirelessly, you need to have Bluetooth enabled on both devices. Here’s how to do this.
How to Enable Bluetooth on Android or iOS
On most Android phones, you’ll see a Bluetooth toggle in the Quick Settings dropdown menu. To access this, swipe down from the top of the screen twice, or once using two fingers. Then tap the icon to toggle Bluetooth, or long-press it to quickly open Bluetooth options.
You can also head to Settings > Connected devices to access Bluetooth settings.
On an iPhone, open Control Center by swiping down from the top-right corner of the screen, if you have an iPhone without a Home button. On models with a Home button, swipe up from the bottom of the screen instead. Tap the Bluetooth icon to toggle it.
Alternatively, go to Settings and open Bluetooth. If you have trouble, check our iPhone Bluetooth troubleshooting guide for help.
How to Enable Bluetooth on Windows 10 and Windows 11
Most modern Windows laptops have Bluetooth built-in, but not all desktops do. If you’re not sure, you can check whether your computer has Bluetooth. If your computer doesn’t already support the feature, you can add Bluetooth to your PC with an adapter to get it working easily.
On Windows 10, visit Settings > Devices > Bluetooth & other devices. If the Bluetooth slider at the top is off, turn it on. Then choose Add Bluetooth or other device, followed by the Bluetooth type. From there, follow the instructions to pair your phone. See our guide to setting up Bluetooth on Windows 10 for more info.
On Windows 11, go to Settings > Bluetooth & devices. There, make sure the Bluetooth slider is set to On, then click Add device > Bluetooth to pair a new device with your PC.
Notes on Bluetooth Pairing
During the pairing process, follow any instructions that appear on your PC or phone. In some cases, you’ll have to type or confirm a passcode. If you don’t see a code appear on either device, it’s probably a generic number like 1234 or 0000. Once you confirm this code, your phone should connect to your PC and will automatically do so in the future, as long as the devices are in range.
If you can’t get the devices to find each other, one of them is likely not discoverable. As a security feature, most Bluetooth devices only broadcast themselves when you have their Bluetooth options open.
Double-check that you’ve enabled Bluetooth on both your phone and PC, and keep the Bluetooth options menu described above open while you pair. You should see Now discoverable as [Device name] or something similar. (If you still have trouble, there are more ways to troubleshoot Bluetooth pairing problems in Windows.)
The connection will remain active until you turn off Bluetooth, manually disconnect the devices, turn one of them off, or move them out of range. The exact Bluetooth range depends on the device, and differs based on the quality of your Bluetooth adapter or chip. In general, you can expect the connection to reach around 30 feet.
How to Transfer Files Between a Phone and PC Using Bluetooth
Once you’ve paired your phone and computer wirelessly, the actual Bluetooth file transfer process is pretty simple. Sharing from your phone to a PC is most generally available on Android, since iOS devices use AirDrop for this.
To transfer from your phone, all you need to do is select a file in whatever app you’re using, and choose the option to share it. The exact method depends on the app, but most have a universal Share icon to look for.
When you see the list of methods you can share through, look for the Bluetooth entry. Then select your PC as the destination device. Windows will then request confirmation and start downloading the file. You may be allowed to choose the save location, or it might save to a standard Downloads folder.