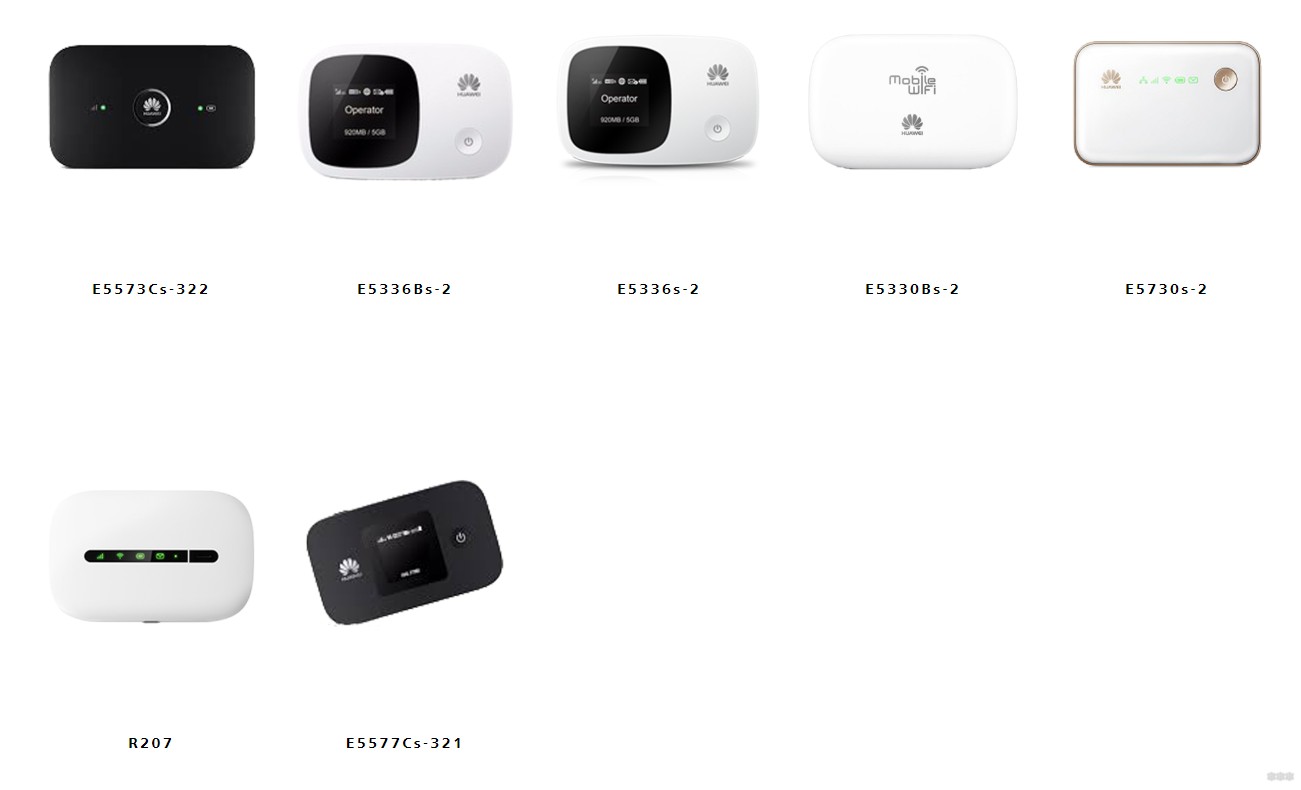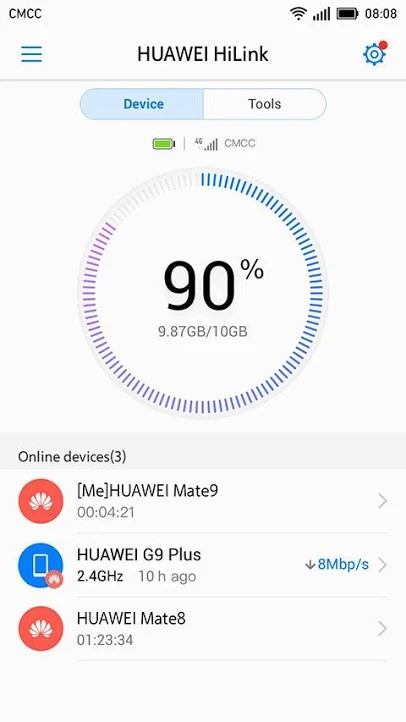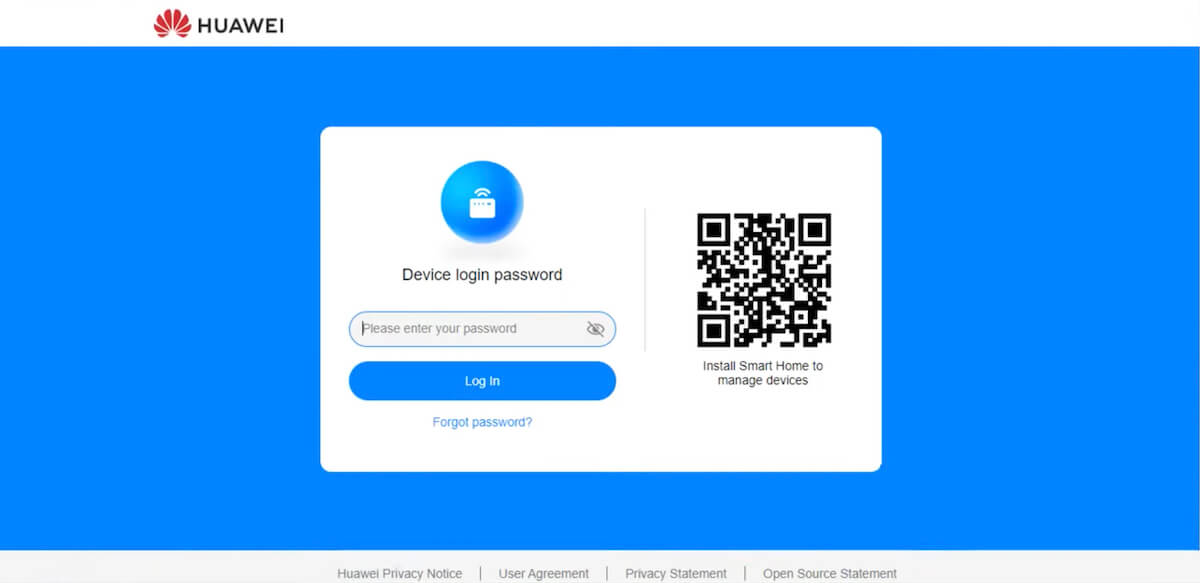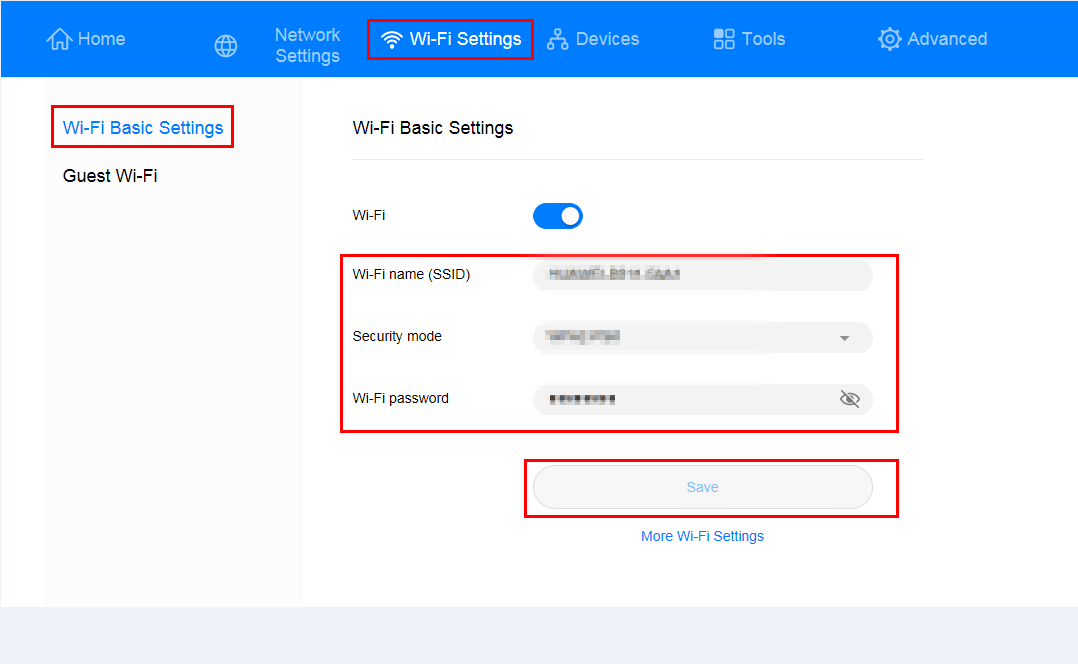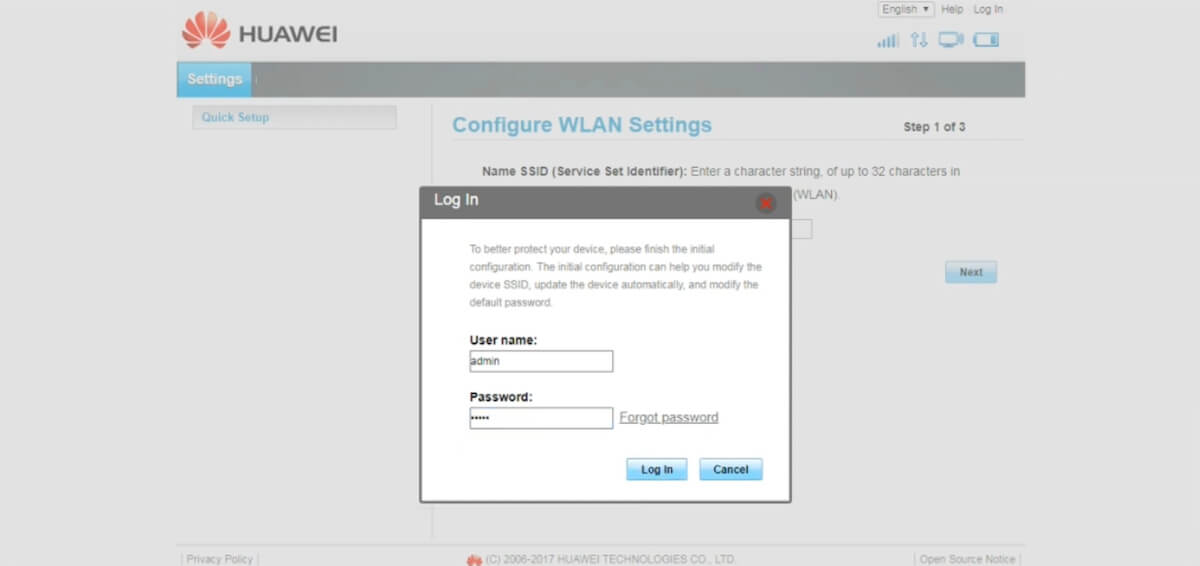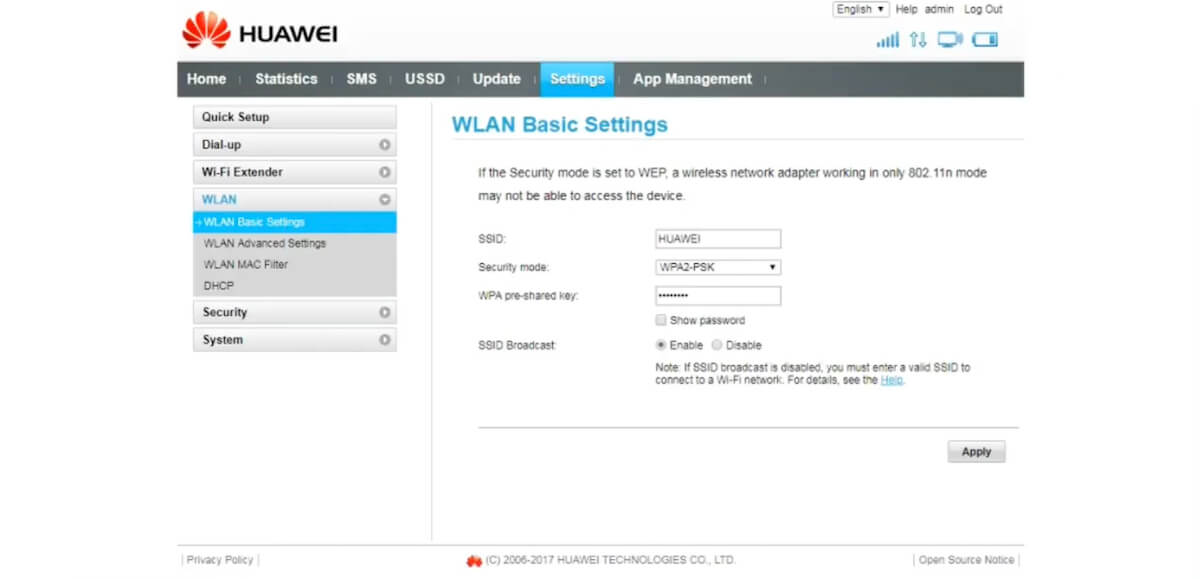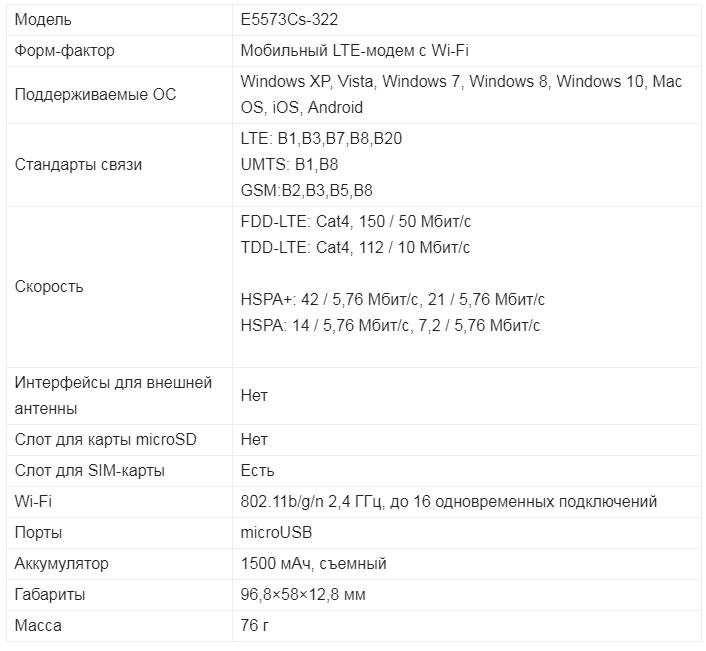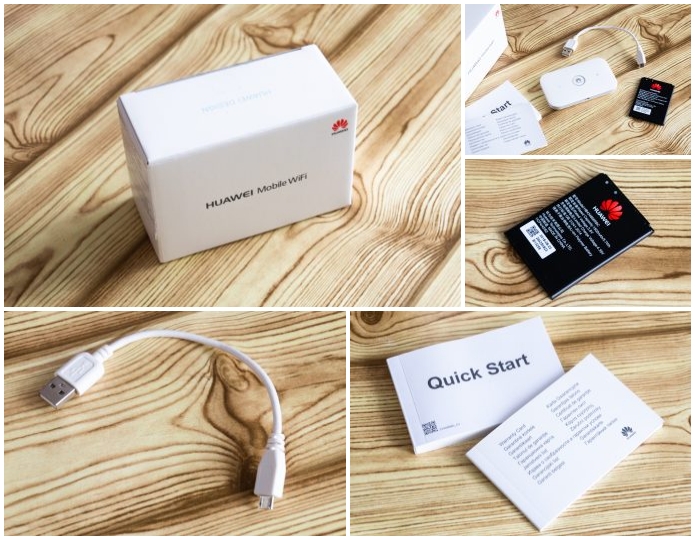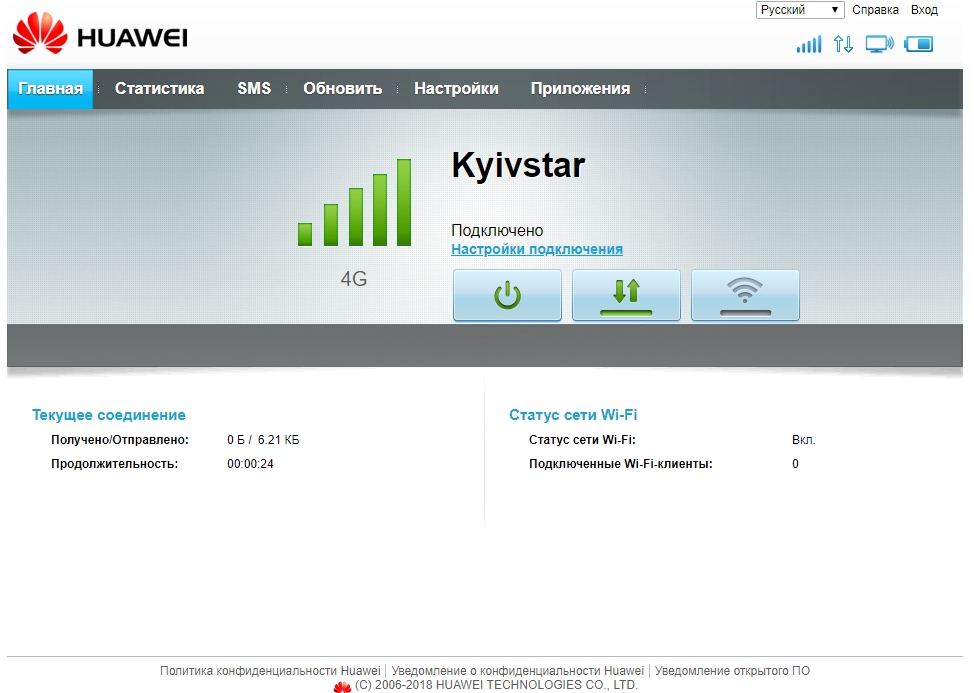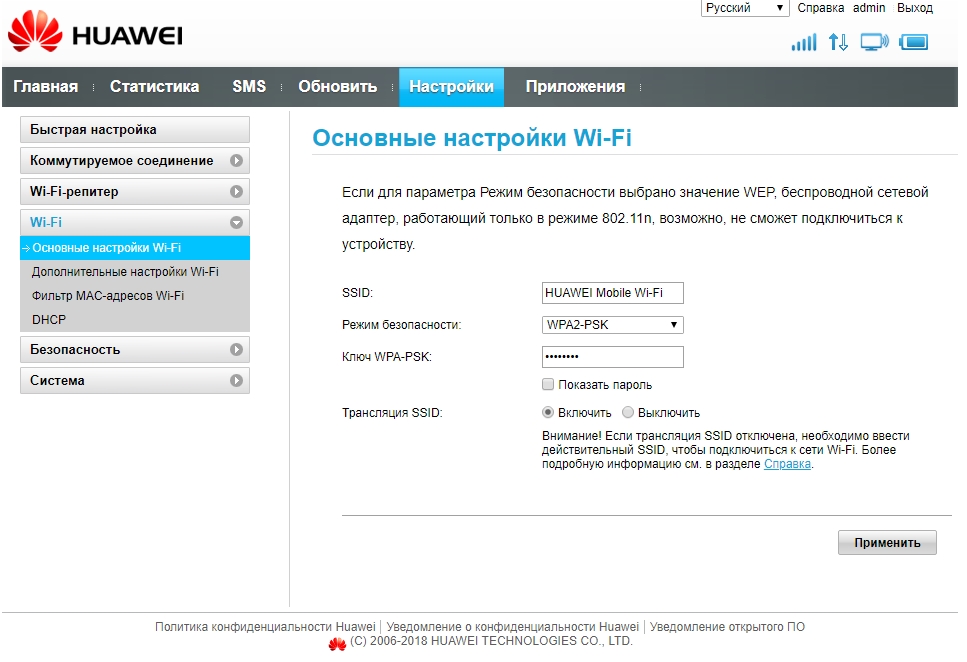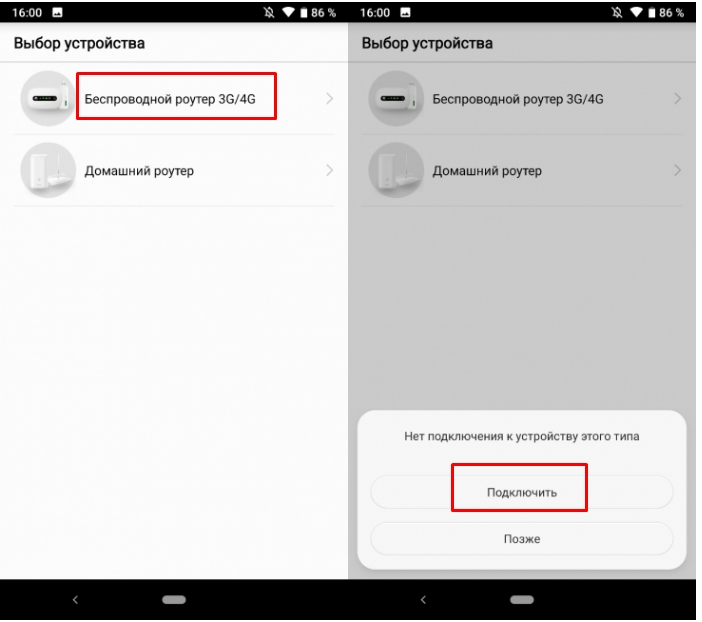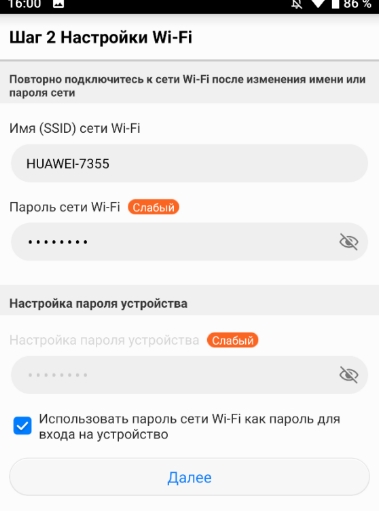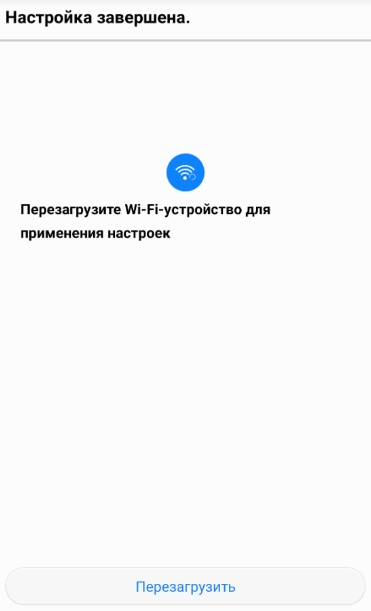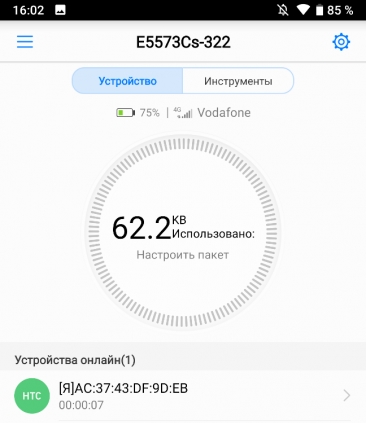- HUAWEI Mobile WiFi: мобильный Wi-Fi для простых людей
- Основные модели
- Вход в систему
- Настройка
- Huawei HiLink (Mobile WiFi)
- HUAWEI Mobile WiFi Login
- How to login to HUAWEI Mobile WiFi?
- How to change HUAWEI Mobile WiFi Password and SSID?
- Мобильный Wi-Fi роутер Huawei E5573 4G/LTE/3G: инструкция по использованию
- Характеристики
- Внешний вид и распаковка
- Подключение
- Настройка
- Мобильное приложение
- Отзыв и вывод
- Как управлять беспроводным модемом Huawei с использованием приложения Huawei Mobile Wi Fi
- Скачивание и установка
- Использование приложения Huawei Mobile Wi-Fi
HUAWEI Mobile WiFi: мобильный Wi-Fi для простых людей
Привет! Эта обзорная статья будет посвящена серии портативных Wi-Fi роутеров и модемов HUAWEI Mobile Wi-Fi. Некоторые считают, что это одна конкретная модель, но на самом деле это огромная серия. К тому же иногда сюда притягивают вообще все модели HUAWEI, которые работают с мобильными сетями. Предлагаю посмотреть, какие устройства прямо сейчас из этой серии представлены на рынке, и кратко обсудим их отличия.
Есть что дополнить? Был опыт использования? Внизу этой статьи вы можете оставить свой комментарий для других читателей – пусть знают правду!
Основные модели
Итак, для начала разберемся с истинно портативными мобильными Wi-Fi от HUAWEI. В общем смысле – это такие коробочки (не обычные «флешки») с аккумулятором на борту. Т.е. их можно взять с собой куда угодно и раздавать мобильный интернет (даже в глухом лесу, где существует ваш мобильный оператор).
Вот что представлено на официальном сайте сейчас:
- E5573Cs-322
- E5336Bs-2
- E5336s-2
- E5330Bs-2
- E5730s-2
- R207
- E5577Cs-321

Из того, что лежит в магазинах сейчас я бы выделил несколько основных моделей. Именно их закупают и продают у нас, именно они пользуются популярностью у людей. А некоторые из них – это уже легенды в мобильном сегменте. Здесь же есть не истинные портативки на базе USB, но и их суют под бренд Mobile WiFi. Примерно свел все в таблицу:
Вход в систему
Для большинства устройств HUAWEI стандартный адрес для входа в систему – 192.168.8.1 .
После подачи питания роутеры и модемы на базе мобильных сетей обычно начинают сами успешно работать, но порой нужно произвести тонкую настройку. Для этого подключаем их по USB к компьютеру или подключаемся к ним по Wi-Fi, переходим по указанному выше адресу. Если запросило логин и пароль – пробуем admin и admin. Должно подойти, если до этого вы ничего не меняли.
Стандартное название Wi-Fi сети и пароль к ней написаны на наклейке под крышкой – вскрываем и смотрим.
Настройка
Настоятельно рекомендую для правильной настройки вбить свою модель в поиске на нашем сайте – скорее всего вы найдете там уже детальную инструкцию под свое устройство. Здесь же я остановлюсь на основных фишках среднего роутера-модема с функцией работы через мобильные сети 3G и 4G. Как зайти в настройки вы уже знаете по прошлому разделу, а вот что ждет внутри:
- Есть возможность просмотра СМС.
- Консоль для выполнения USSD команд.
- Выключение мобильного соединения (вдруг вам нужен просто локальный Wi-Fi без интернета).
- Выбор типов сетей (например, чтобы не скакало с 4G на 3G и обратно можно поставить «Только LTE»).
- Настройки Wi-Fi – имя сети, пароль.
За сим, пожалуй, в настройках стоит закончить – интерфейсы могут отличаться, и что там у вас конкретно в текущий момент времени я не знаю. Если что – пишите комментарии, попробуем разобраться.
Huawei HiLink (Mobile WiFi)
В последнее время все производители сетевых устройств стали выпускать мобильные приложения для удобной настройки всех устройств. Здесь тоже есть такое – Huawei HiLink (Mobile WiFi).
- Отображает состояние сети – какой уровень сигнала.
- Отключение подключенных устройств.
- Напоминалка о заряде батареи.
- Обмен файлами по сети, управление файловым хранилищем на microSD картах в устройствах.
- Родительский контроль и гостевые сети.
- Общие настройки – от самого интернета до параметров Wi-Fi сети.
На этом заканчиваю микрообзор серии. Для отдельных устройств у нас есть отдельные статьи. Не забывайте про комментарии, делитесь с другими людьми своим мнением.
HUAWEI Mobile WiFi Login
HUAWEI Mobile WiFi web-based management page allows you to change WiFi password, SSID, and default Mobile WiFi settings at http://192.168.8.1.
How to login to HUAWEI Mobile WiFi?
- Open a browser and type 192.168.8.1 in the address bar.
- Enter admin for the Device login password and click Log in.
- You will be logged in to the HUAWEI Mobile WiFi web-based management page.
- Make sure you are connected to the router’s Wi-Fi network or through the LAN port using an Ethernet cable before accessing the router’s web-based management page.
- Remove the back cover of the HUAWEI Mobile WiFi device to view the default Wi-Fi name (SSID) and password (Wi-Fi Key).
How to change HUAWEI Mobile WiFi Password and SSID?
- Log in to the router’s web-based management page.
- Choose Wi-Fi Settings from the top menu and select Wi-Fi Basic Settings.
- Enter the Network Name in the Wi-Fi name (SSID) field.
- Enter the Wi-Fi password in the Wi-Fi password field.
- Click Save to apply the changes.
If you are using an older HUAWEI Mobile WiFi model:
- Open a browser and type 192.168.8.1 in the address bar.
- Enter User name: admin and Password: admin and click Log In.
- Go to Settings >WLAN >WLAN Basic Settings.
- Enter the Network Name in the SSID field.
- Enter the WiFi password in the WPA pre-shared key.
- Click Apply to save the changes.
Мобильный Wi-Fi роутер Huawei E5573 4G/LTE/3G: инструкция по использованию
Всем привет! Сегодня в статье у нас обзор на маленький, да удаленький мобильный роутер Huawei Mobile WiFi E5573C. Брал я его, для поездок, так как не могу постоянно раздавать мобильную связь. Плюс как вы, наверное, знаете, операторы не очень любят, когда так делают и просто блокируют трафик. Конечно, можно обойти данное ограничение, но для постоянного использования лучше взять вот такую маленькую коробочку.
Статья будет небольшая, но я постараюсь вместить туда все самое важное. Сначала я коротко расскажу про сам аппарат, а потом мы вместе попытаемся его настроить. В случае, если у вас возникнут какие-то вопросы по характеристикам или по настройке – смело пишите об этом в комментариях.
Характеристики
Давайте коротко пройдемся по характеристикам. Данная модель работает с мобильной связью LTE, 3G и 4G. Максимальная скорость по связи до 150 Мбит в секунду. Я правда такой высокой скорости не встречал, даже на 4G, но тут, наверное, претензия больше именно к мобильному оператору.
Работает с частотой 2.4 ГГц, поэтому поддерживает только три стандарта 802.11b, g и n. Максимальная скорость внутри локальной сети по воздуху, как мне кажется, 150 Мбит в секунду и технологии MIMO, которая могла бы увеличивать скорость в два раза – нет, да она тут и не нужна. Подключение и зарядка типа microUSB. Аккумуляторная батарея 1500 мАч.
Внешний вид и распаковка
Пришел он в маленькой белой коробочке. Внутри был сам маршрутизатор, отдельно аккумуляторная батарея, которая как оказалась – съёмная. Дальше короткий провод для зарядки и подключения к компьютеру и руководство пользователя.
Сверху большая кнопка для включения и выключения. И две лампочки, которые показывают уровень батареи и связи. Корпус очень приятный на ощупь, а по размеру он очень маленький. Если честно я думал, что он будет чуть побольше.
Подключение
И так давайте сначала вставим в него батареею. Снизу крышки есть удобный паз, с помощью которого легко снимается крышечка. Далее вставляем SIM-карту в специальный слот. И аккуратно помещаем аккумуляторному батарею.
Также посмотрите под аккумулятор, там есть вся нужная информация для подключения. Подключиться можно двумя способами. По USB кабелю, если вы подключаете ноутбук или компьютер. Или по Wi-Fi. Имя сети и пароль от неё находится под корпусом в строках: SSID и WIFI KEY.
Открываем любой браузер и вписываем в адресную строку IP интернет-центра: 192.168.8.1. Далее вписываем данные:
Если эти данные не подходят или вы не можете зайти по старому IP, то скорее всего им ранее кто-то пользовался. Нужно взять и открыть крышку, не снимая аккумулятора найти кнопку RESET. Зажмите её на 10 секунд, только убедитесь, чтобы маршрутизатор был включен.
Настройка
Вообще каких-то определенных настроек делать не нужно и интернет уже сразу должен работать. На первой страницу вы должны увидеть статистику соединения, а также уровень связи.
Но если вы хотите изменить настройки Wi-Fi, тогда выбираем в верхнем меню «Настройки», далее «Wi-Fi» – «Основные настройки Wi-Fi». Новое имя можно ввести в строку «SSID», а чуть ниже новый пароль.
Мобильное приложение
Если у вас нет ноутбука или компьютера, то удобнее всего управлять и следить за своим роутером через приложение на телефоне. Его можно спокойно скачать с Google Play или App Store по названию «Huawei HiLink». После установки вас поприветствует программа, просто пролистайте до «Выбора устройства». Если вы подключились к беспроводной сети маршрутизатора, вы должны увидеть этот роутер. Просто выбираем его и нажимаем «Подключить».
Далее вы должны попасть на быструю настройку. На второй шаге можно будет поменять стандартное имя WiFi и пароль.
Чтобы изменения вступили в силу, надо будет перезагрузить аппарат через приложение. Нажимаем на соответствующую кнопочку.
Теперь вы должны увидеть информационный данные: батарея, уровень сигнала и трафик.
Отзыв и вывод
И так у нас есть стандартный мобильный роутер Хуавей E5573. Работает пока нормально, разработчики утверждают, что он может стабильно работать при подключении 16 устройств. Столько у меня, конечно, нет, но я пробовал подключить телевизор, ноутбук и телефон и о счастье маршрутизатор даже не нагрелся.
По поводу аккумуляторной батареи – работает примерно день, при постоянном использовании. Можно кстати приобрести отдельный блок и вставить его в розетку, тогда роутер будет работать как стационарный. В целом работой я доволен. Скорость я немного протестировал, но он все равно будет ниже заявленной, так как скорость в первую очередь зависит от мобильного оператора.

Как управлять беспроводным модемом Huawei с использованием приложения Huawei Mobile Wi Fi
wikiHow работает по принципу вики, а это значит, что многие наши статьи написаны несколькими авторами. При создании этой статьи над ее редактированием и улучшением работали авторы-волонтеры.
Количество просмотров этой статьи: 24 581.
Приложение Huawei Mobile Wi-Fi позволяет вам видеть Интернет-соединение мобильного устройства по Wi-Fi и управлять им. У него есть несколько базовых конфигураций, доступ к которым вы можете получить через браузер с использованием конфигурационного IP-адреса устройства. Приложение предлагает простой доступ к функциям энергосбережения и напоминания о превышении трафика данных.
Скачивание и установка
Скачайте приложение Huawei Mobile Wi-Fi. Вы можете скачать приложение в магазине приложений для вашего устройства или с сайта Huawei: http://www.huaweidevice.com/resource/mini/201209078927/mobilewifiapp/mobilewifiappen/index.html
Использование приложения Huawei Mobile Wi-Fi
- Коснитесь пункта «Volume»(«Объем»), чтобы посмотреть статистику использования трафика.
- Вы также можете отфильтровать отчет по дате начала, по месячному тарифному плану и по пороговым значениям, коснувшись пункта «Total» («Всего») рядом с информацией о пропускной способности.
- На этом экране вы также можете посмотреть месячную статистику использования трафика.
- Коснитесь пункта «Battery» («Батарея»), чтобы увидеть другие настройки, связанные с аккумуляторной батареей.
- Вы также можете включить/выключить режим энергосбережения, установить максимальное время ожидания и тайм-аут WLAN.
- Статус SIM-карты
- Статус блокировки SIM
- Уровень сигнала сети
- Режим доступа в сеть
- Статус роуминга
- Режим соединения
- Подключенные по Wi-Fi пользователи
- Скрытый SSID
- Черный список
- Время автоматического отключения Wi-Fi
- Профиль или APN.
Посмотрите подключенных пользователей. Коснитесь иконки «More Functions»(«Дополнительные функции») в правой верхней части экрана. Коснитесь пункта «User Management» («Управление пользователями») в меню на левой панели. В правой части экрана будет показан список устройств или пользователей, подключенных к мобильному устройству по WiFi. Отсюда вы сможете заблокировать доступ к вашему Wi-Fi для любого устройства или пользователя.
Пошлите SMS. Коснитесь иконки «More Functions» («Дополнительные функции») в правой верхней части экрана. Коснитесь «SMS» в меню на левой панели. Как на обычном телефоне, вы увидите текстовые сообщения, хранящиеся на SIM-карте. Отсюда вы сможете ответить на любое сообщение. Просто коснитесь сообщения и выберите «Reply»(«Ответить»).