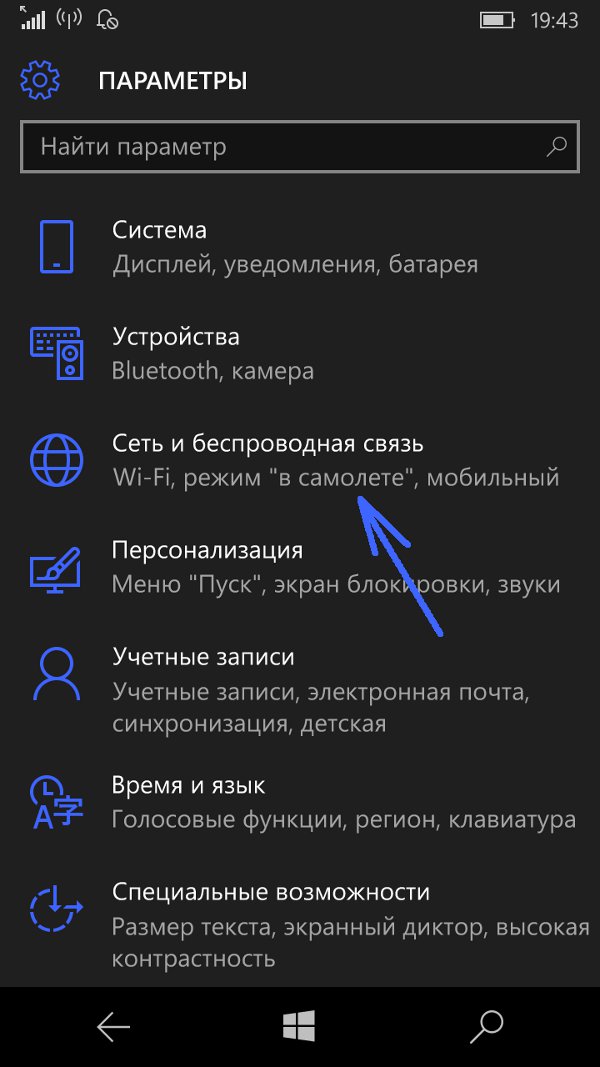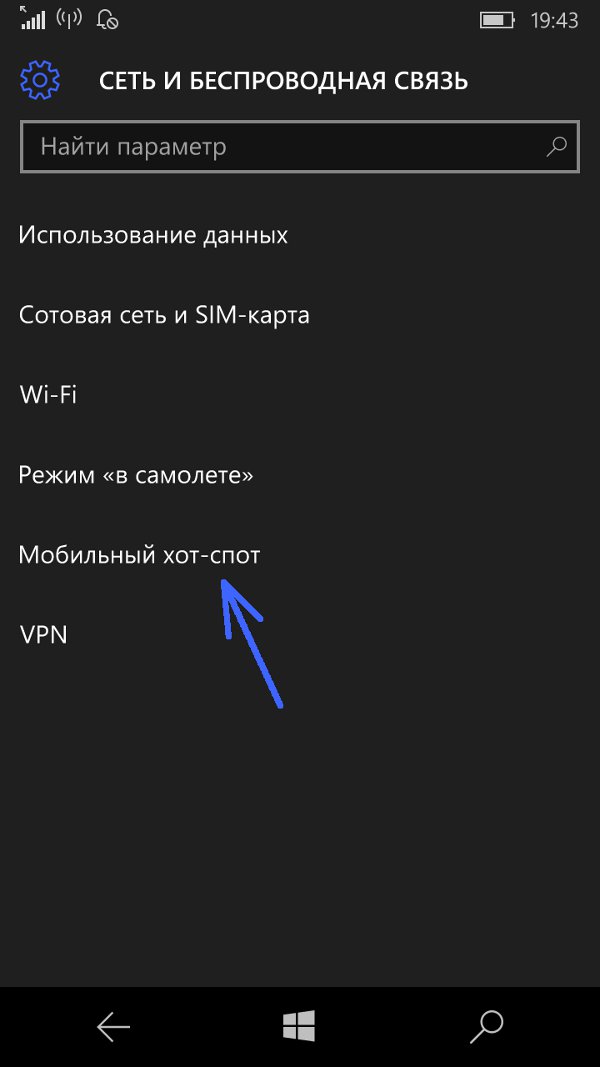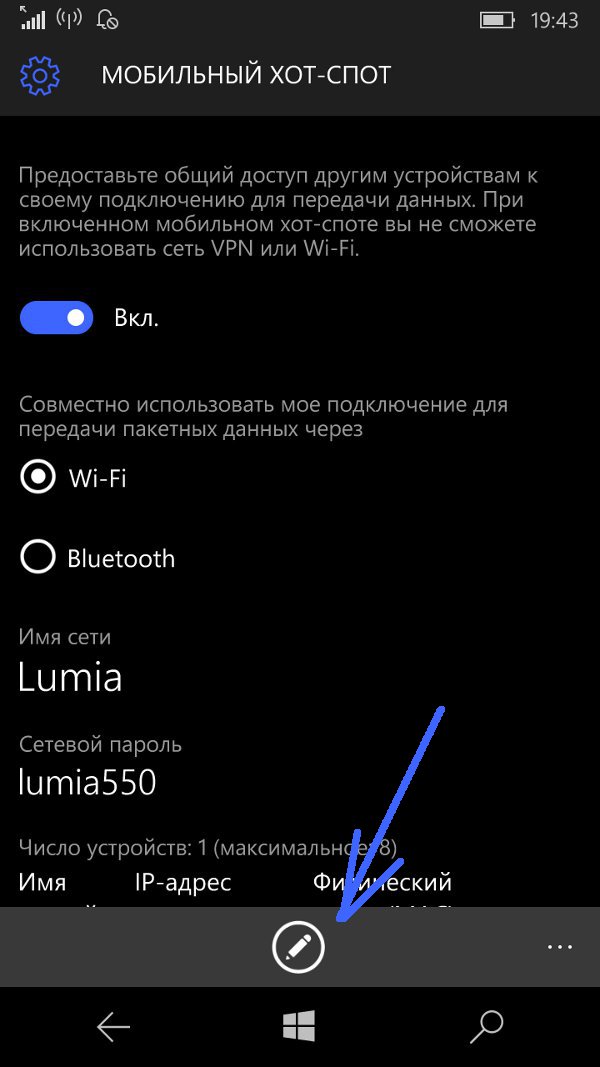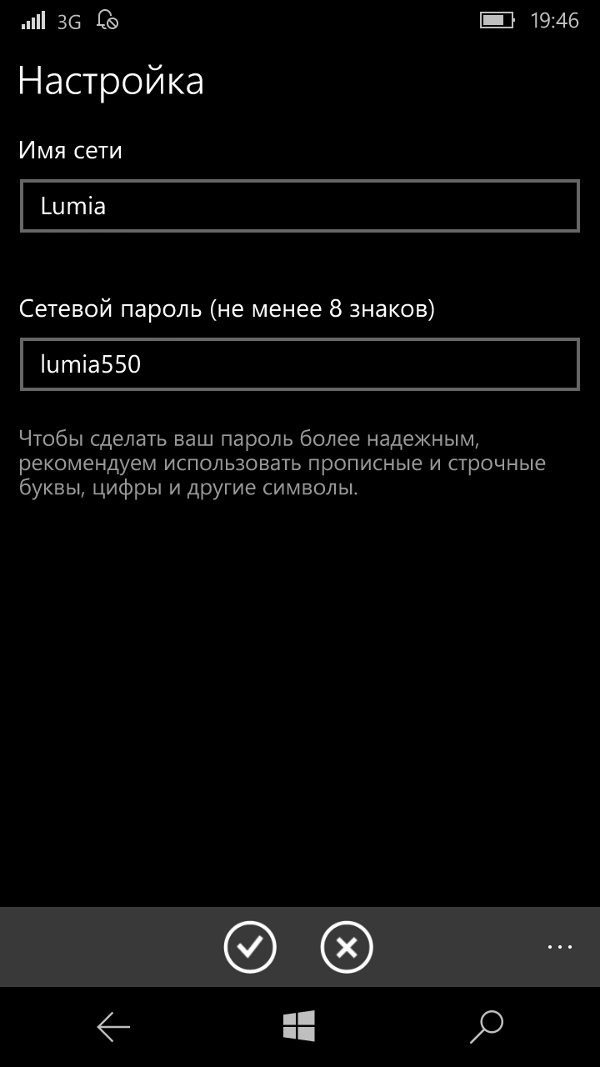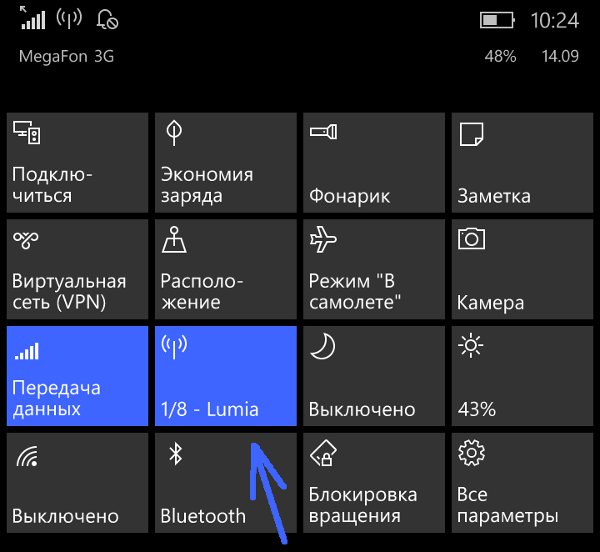- Wifi windows mobile точка доступа
- Настройка точки доступа Windows 10 Mobile (Windows Phone)
- Включить или выключить точку доступа Windows 10 Mobile
- Точка доступа Windows Phone 10
- Защита WiFi сети
- Как настроить мобильную точку доступа в Windows без дополнительного ПО
- Как настроить мобильную точку доступа в Windows 7 и выше без дополнительного ПО
- Проверка Wi-Fi адаптера
- Создание точки доступа
- Настройка доступа
- Wifi windows mobile точка доступа
- Интернет через Windows Phone (Windows Mobile)
- Настройка точки доступа Windows 10 Mobile (Windows Phone)
- Включить или выключить точку доступа Windows 10 Mobile
- Точка доступа Windows Phone 10
- Защита WiFi сети
Wifi windows mobile точка доступа
Сопутствующие статьи Настройка сети Если вам оказалась полезна или просто понравилась эта статья, тогда не стесняйтесь — поддержите материально автора. Это легко сделать закинув денежек на Яндекс Кошелек № 410011416229354. Или на телефон +7 918-16-26-331. Даже небольшая сумма может помочь написанию новых статей 🙂
- WindowsMobile — предыдущие версии Windows для смартфонов назывались Windows Phone. Но начиная с версии 10 она называется Windows Mobile.
- Короткий тап — короткое прикосновение к сенсорному экрану смартфона. Прикоснуться и убрать палец. Аналог левой кнопки мыши на компьютере. Команда Enter.
- Длинный тап — длинное прикосновение к сенсорному экрану смартфона. Прикоснуться и удерживать палец на экране. Аналог правой кнопки мыши на компьютере. По длинному тапу выполняется альтернативная команда или открывается контекстное меню.
Настройка точки доступа Windows 10 Mobile (Windows Phone)
На Windows 10 Mobile настроить в точке доступа можно только ее имя (SSID) и пароль к ней.
Самый быстрый способ открыть настройки точки доступа на Windows Phone 10 это использование панели «Быстрые действия», в народе она называется «Шторка», в этой панели есть плитка «Мобильный хот-спот«. Шторка открывается движением пальца сверху вниз по таскбару (трею):
Длинный тап на этой плитке открывает страницу настроек точки доступа Windows 10 Mobile. Если у вас Шторка короткая (только четыре плитки, то под ними будет ссылка «развернуть».
Внимание! Короткий тап на этой плитке просто включает (или выключает) точку доступа. Для доступа к настройкам нужен длинный тап!
На Windows Phone 8 эта панель содержит только четыре плитки, и там нужно тапнуть кнопку «Все настройки» (под ними) и двигаться длинным путем.
Более длинный путь к настройкам точки доступа.
Открыть «Все настройки» (Или Все параметры) и там сделать короткий тап на «Сеть и беспроводная связь«:
В следующем окне сделать короткий тап на «Мобильный хот-спот«:
И наконец откроется окно настроек точки доступа. В самом верху кнопка включения и выключения, ниже информация об имени и пароле. А в самом низу кнопка редактирования данных:
после короткого тапа на этой кнопке, откроется окно настроек:
После изменения данных нужно тапнуть кнопку с птичкой.
Примечание: пароль конечно поставьте посложнее чем 12345678. И не забудьте, что минимальная длина пароля для WPA2 равна 8 символов.
Примечание: К этой точке доступа нельзя будет подключить компьютер Windows XP SP2, поскольку Windows XP SP2 не умеет работать с протоколом «WPA2»!
Примечание: В дальнейшем вам не нужно будет заново настраивать точку доступа, достаточно будет лишь включить ее:
Включить или выключить точку доступа Windows 10 Mobile
Открыть шторку и в ней сделать короткий тап на плитке «Мобильный хот-спот«. Плитка «Передача данных» тоже должна быть включена:
Точка доступа Windows Phone 10 работает. На плитке указано количество подключенных клиентов:
Для выключения точки доступа, нужно снова тапнуть на этой плитке.
Точка доступа Windows Phone 10
Для точки доступа точка доступа Windows Phone жестко заданы значения:
Защита WiFi сети
Если вам оказалась полезна или просто понравилась эта статья, тогда не стесняйтесь — поддержите материально автора. Это легко сделать закинув денежек на Яндекс Кошелек № 410011416229354. Или на телефон +7 918-16-26-331.
Даже небольшая сумма может помочь написанию новых статей 🙂
Или поделитесь ссылкой на эту статью со своими друзьями.
Как настроить мобильную точку доступа в Windows без дополнительного ПО
Windows 10 поддерживает настройку мобильной точки доступа без дополнительного ПО. Перейдите в приложение Параметры > Сеть и Интернет > Мобильный хот-спот, и вы сможете настроить точку доступа за считанные секунды.
Однако, на деле, все оказывается не так просто – могут возникать различные проблемы. Иногда при попытке подключения к созданной точки доступа на смартфоне появляется уведомление:
Нет подключения к Интернету, которым можно поделиться с другими, но ваш мобильный хот-спот все еще включен.
В браузере на раздающем компьютере также могут возникать ошибки, сообщающие о сбое подключения. Если хот-спот активен, соединения с Интернетом может отсутствовать. После отключения мобильной точки доступа, проблема уходит.
Как настроить мобильную точку доступа в Windows 7 и выше без дополнительного ПО
Проблему можно исправить вручную, для этого нужно воспользоваться командной строкой. Данный метод работает в Windows 7, Windows 8.1 и Windows 10, если ваш Wi-Fi адаптер поддерживает режим «Поддержка размещенной сети».
Проверка Wi-Fi адаптера
- Откройте командную строку: нажмите сочетание клавиш Windows + R, введите cmd и нажмите ОК.
- Проверьте, поддерживает ли ваш беспроводной адаптер режим «Поддержка размещенной сети». Для этого введите следующую команду:
- Если для значения Поддержка размещенной сети указано Нет, то вы не сможете воспользоваться данным способом.
- Если для значения Поддержка размещенной сети указано Да, то выполните следующие инструкции.
Создание точки доступа
- Откройте командную строку с правами администратора:
- Нажмите сочетание клавиш Windows + R и введите cmd
- Нажмите сочетание Ctrl + Shift + Enter и подтвердите запрос Контроля учетных записей для запуска Командной строки от имени администратора
Режим размещенной сети разрешен в службе беспроводной сети. Идентификатор SSID размещенной сети успешно изменен. Парольная фраза пользовательского ключа размещенной сети была успешно изменена
Чтобы остановить хот-спот, выполните следующую команду:
Настройка доступа
- Теперь нужно настроить использование Wi-Fi. Откройте Центр управления сетями и общим доступом из Панели управления. В качестве альтернативы можно прямо в Проводнике Windows указать путь:
- Вы увидите список доступных сетевых адаптеров, в том числе только что созданный хот-спот. Выберите сетевой адаптер, который будет использоваться для общего подключения – обычно это Беспроводная сеть или Беспроводное сетевое соединение. Также может быть указано просто имя адаптера. Выберите адаптер, затем должно открыться окно статуса, нажимаем кнопку Свойства.
- На вкладке Доступ выберите опцию “Разрешить другим пользователям использовать подключение к Интернету данного компьютера”. В выпадающем меню ниже укажите созданный хот-спот.
- Нажмите ОК, и ваша мобильная точка доступа готова к использованию. В Центре управления сетями и общим доступам для созданной сети будет указан Тип доступа: Интернет.
Включите Wi-Fi на ноутбуке или смартфоне, которые необходимо подключить к сети, и попытайтесь подключиться к созданной беспроводной сети с помощью пароля, который вы указали ранее.
Теперь, если вам будет доступно только проводное подключение к Интернету, то вы сможете использовать ноутбук или настольный ПК с Wi-Fi адаптером для создания мобильной точки доступа. Также данный вариант подойдет, если вы используете USB-модем для подключения к мобильной сети передачи данных.
При составлении данной инструкции использовалась документация Microsoft и Dell.
Wifi windows mobile точка доступа
Здравствуйте! Помогите пожалуйста разобраться с проблемой:
КПК не подключается к Интернет через WiFi
[A] Имеется:
1) КПК: Модель — O2 XDA Stealth с Windows Mobile 6.5 и WiFi
2) WiFi-роутер: DLink DIR-300 (подключен к Интернет)[b] Текущие настройки:
Конфигурация WiFi DIR-300:
Шифрование: WPA/WPA2 (AUTO:TKIP/AES), PSK
IP-роутера(LAN): 10.10.2.220(маска: 255.255.128.0)
IP адреса (DHCP) для подкл. устройств назначаются в диапазоне: 10.10.2.100-10.10.2.199
Конфигурация КПК: WiFi-IP назначается сервером (авто)[C] Проблема:
КПК не подключается к Интернет через WiFi-роутер.
Ноутбуки (Dell и HP) и смартфон Nokia 5800 к WiFi подключаются и на них Интернет работает.
Если в настройках подкл. указать «device-to-device connection» то подключается, но интернета на КПК все равно нет.Примечание:
Что интересно если WiFi подключился по способу 2 (см. внизу рис.) и захожу в настройки ip КПК-WiFi и там активно «IP назначается сервером (т.е. авто)» то внизу где «Указать IP вручную» (неактивно) указан ip: 169.254.235.34 (т.е. он вне диапазона WiFI-роутера; эта опция не активна но я подумал а вдруг автоматом назначается именно этот ip), но в этом же неактивном поле при отсутствии подключения стоит ip: fe80:201:36ff:fe1.Интернет на WiFi-роутере включен но WiFi на КПК ничего не видит
Список устройств КПК
Настройка IP на КПК-WiFi
==== Способ подключения 1: ====
шаг1
шаг2
шаг3 (отключить эту опцию не получается)
РЕЗУЛЬТАТ — Сеть недоступна
==== Способ подключения 2 ====
шаг1
шаг2 (WPA-None — самая подходящая из имевшихся опций)
шаг3
РЕЗУЛЬТАТ — Сеть «подключена», НО я не могу зайти в Интернет ни через Opera, ни через IE
Вид окна настройка КПК-WiFI-IP после этого якобы удачного подключения
Сообщение отредактировал dk1984ppc — 13.11.11, 16:58
Интернет через Windows Phone (Windows Mobile)
Если вам оказалась полезна или просто понравилась эта статья, тогда не стесняйтесь — поддержите материально автора. Это легко сделать закинув денежек на Яндекс Кошелек № 410011416229354. Или на телефон +7 918-16-26-331.
Даже небольшая сумма может помочь написанию новых статей 🙂
Или поделитесь ссылкой на эту статью со своими друзьями.
В этой статье инструкция как настроить точку доступа Windows 10 Mobile. Описание, с иллюстрациями как на Windows 10 Интернет через телефон раздать. По этой же инструкции настраивается и Windows Phone 8 точка доступа.
Аналогичные статьи для других операционных систем:
- WindowsMobile — предыдущие версии Windows для смартфонов назывались Windows Phone. Но начиная с версии 10 она называется Windows Mobile.
- Короткий тап — короткое прикосновение к сенсорному экрану смартфона. Прикоснуться и убрать палец. Аналог левой кнопки мыши на компьютере. Команда Enter.
- Длинный тап — длинное прикосновение к сенсорному экрану смартфона. Прикоснуться и удерживать палец на экране. Аналог правой кнопки мыши на компьютере. По длинному тапу выполняется альтернативная команда или открывается контекстное меню.
Настройка точки доступа Windows 10 Mobile (Windows Phone)
На Windows 10 Mobile настроить в точке доступа можно только ее имя (SSID) и пароль к ней.
Самый быстрый способ открыть настройки точки доступа на Windows Phone 10 это использование панели «Быстрые действия», в народе она называется «Шторка», в этой панели есть плитка «Мобильный хот-спот«. Шторка открывается движением пальца сверху вниз по таскбару (трею):
Длинный тап на этой плитке открывает страницу настроек точки доступа Windows 10 Mobile. Если у вас Шторка короткая (только четыре плитки, то под ними будет ссылка «развернуть».
Внимание! Короткий тап на этой плитке просто включает (или выключает) точку доступа. Для доступа к настройкам нужен длинный тап!
На Windows Phone 8 эта панель содержит только четыре плитки, и там нужно тапнуть кнопку «Все настройки» (под ними) и двигаться длинным путем.
Более длинный путь к настройкам точки доступа.
Открыть «Все настройки» (Или Все параметры) и там сделать короткий тап на «Сеть и беспроводная связь«:
В следующем окне сделать короткий тап на «Мобильный хот-спот«:
И наконец откроется окно настроек точки доступа. В самом верху кнопка включения и выключения, ниже информация об имени и пароле. А в самом низу кнопка редактирования данных:
после короткого тапа на этой кнопке, откроется окно настроек:
После изменения данных нужно тапнуть кнопку с птичкой.
Примечание: пароль конечно поставьте посложнее чем 12345678. И не забудьте, что минимальная длина пароля для WPA2 равна 8 символов.
Примечание: К этой точке доступа нельзя будет подключить компьютер Windows XP SP2, поскольку Windows XP SP2 не умеет работать с протоколом «WPA2»!
Примечание: В дальнейшем вам не нужно будет заново настраивать точку доступа, достаточно будет лишь включить ее:
Включить или выключить точку доступа Windows 10 Mobile
Открыть шторку и в ней сделать короткий тап на плитке «Мобильный хот-спот«. Плитка «Передача данных» тоже должна быть включена:
Точка доступа Windows Phone 10 работает. На плитке указано количество подключенных клиентов:
Для выключения точки доступа, нужно снова тапнуть на этой плитке.
Точка доступа Windows Phone 10
Для точки доступа точка доступа Windows Phone жестко заданы значения:
Защита WiFi сети
Иван Сухов, 2016 г.
Если вам оказалась полезна или просто понравилась эта статья, тогда не стесняйтесь — поддержите материально автора. Это легко сделать закинув денежек на Яндекс Кошелек № 410011416229354. Или на телефон +7 918-16-26-331.
Даже небольшая сумма может помочь написанию новых статей 🙂
Или поделитесь ссылкой на эту статью со своими друзьями.