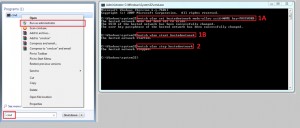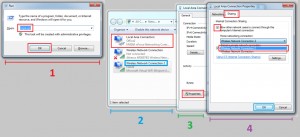- How to share internet with Android mobile from your Laptop computer
- How to connect to Internet in your Android mobile via Laptop WiFi :
- Use your Windows PC as a mobile hotspot
- Looking for a Mobile WiFi Device? Use Your Windows Laptop!
- Forget about Amazon or Best Buy for Mobile WiFi Devices. Use Your Own Windows Laptop
- You might also be interested in.
- Step-by-Step Guide to Turn Your Laptop into a Mobile WiFi Device for Free
- Free Portable WiFi Devices: Does Any MiFi or Mobile WiFi Device Offer This?
- How to Share Internet from Laptop to Phone via WiFi
- Share Internet from Laptop to Android Phone or iPhone
- How to Tether Your Laptop’s Internet to Your Phone (Reverse Tethering)
- Share Internet from Laptop to Phone: Setting Up a Wi-Fi Hotspot on Your Laptop
- Share Internet from Laptop to Phone and Much More with Connectify Hotspot!
How to share internet with Android mobile from your Laptop computer
Android is now the leader OS for mobile. Most of the smartphones are packed with different versions of android and Android mobiles are now very popular for its features and low price. We use internet in our Laptop so why spend extra money on net connection for Android mobile when you can use your laptop’s net connection in your Android mobile?
This is a step by step tutorial to make your computer as a wifi hotspot for your android mobile and use your computer’s net connection. That means you are going to share your laptop internet with your android mobile. This trick is very simple. You can also hack your nearby friend’s laptop internet by this method and use their internet freely. Cool? Lets try then.
How to connect to Internet in your Android mobile via Laptop WiFi :
For windows 7 click on the “START” button and write CMD. Right click on it and “Run as Administrator”
STEP 2:
Now type
netsh wlan set hostednetwork mode=allow ssid=NAME key=PASSWORD
and press enter.Give your Username on NAME and your password on “PASSWORD” . Remember your password must be 8 digits.
Wait some times and something like the below image will come. Your network is now made. To make it work now type
netsh wlan start hostednetwork
and press enter. You will get a confirmation message and if you open Wi-Fi access point or search it then you will get the Name what you have given.
STEP 3:
Now go to RUN (Start -> Run (or press Windows key + R) ) Now type ncpa.pl and press ENTER . Click Network and sharing and again click – Change adopter setting You will get a new adapter setting named as “Microsoft Virtual WiFi Miniport Adapter”.
STEP 4:
Now Double click on the LAN Connection you normally use and then click on “Properties”
and select “Sharing” tab and Tick on “Allow other network users to connect through this computer’s Internet Connection” . Then “Home networking connection” select “Wireless Network Connection 2” [or which ever it is in your case] , Now click OK
STEP 5:
Now pick up your Android mobile and scan WiFi connection. You will find your Laptop’s connection. Now you have to type your given user name and password and login. You will be connected to your Laptop.
If you want to stop this Wi-Fi connection then you have to go to command prompt and write netsh wlan stop hostednetwork and click enter. (The next time you restart your PC you can directly do the “STEP 3” above and you are good to go.)
Use your Windows PC as a mobile hotspot
Turn your Windows PC into a mobile hotspot by sharing your internet connection with other devices over Wi-Fi. You can share a Wi-Fi, Ethernet, or cellular data connection. If your PC has a cellular data connection and you share it, it will use data from your data plan.
- Select Start , then select Settings >Network & internet >Mobile hotspot.
- For Share my internet connection from, choose the internet connection you want to share.
- For Share over, choose how you want to share your connection—over Wi-Fi or Bluetooth. Wi-Fi is usually faster and the default.
- (Optional) Expand the Properties section, then select Edit and enter a new network name, password, and network band. Select Save.
- Turn on the Mobile hotspot toggle at the top of the Mobile hotspot settings page.
Note: You can turn on your mobile hotspot remotely if your PC has cellular. To allow your Windows PC to turn on your mobile hotspot, both devices must have Bluetooth and be paired.
Turn your Windows 10 PC into a mobile hotspot by sharing your Internet connection with other devices over Wi-Fi. You can share a Wi-Fi, Ethernet, or cellular data connection. If your PC has a cellular data connection and you share it, it will use data from your data plan.
- Select Start , then select Settings >Network & Internet >Mobile hotspot.
- For Share my Internet connection from, choose the Internet connection you want to share.
- If desired, select Edit > enter a new network name and password >Save.
- Turn on Share my Internet connection with other devices.
- To connect on the other device, go to the Wi-Fi settings on that device, find your network name, select it, enter the password, and then connect.
Looking for a Mobile WiFi Device? Use Your Windows Laptop!
Forget about Amazon or Best Buy for Mobile WiFi Devices. Use Your Own Windows Laptop
Need to connect your devices to the Internet on the go? The first thing that comes into mind is getting a mobile WiFi device from your carrier. This will use cellular Internet and broadcast a WiFi hotspot so your laptop, e-reader, Chromecast and other devices can be online.
But why not use your Windows laptop for this? Connectify Hotspot is the most popular portable WiFi hotspot free software — a true virtual router. You can use it to turn your laptop into a mobile WiFi hotspot and share any type of connection, not just a cellular one.
Read below to see more about your perfect mobile WiFi device.
You might also be interested in.
Step-by-Step Guide to Turn Your Laptop into a Mobile WiFi Device for Free
Connectify Hotspot is a true virtual router software app for Windows computers. It allows you to share your Internet connection with other devices such as:
- smartphones, tablets, and other portable devices
- media players, game consoles
- e-readers
- other laptops or computers.
By far, the most popular functionality for Connectify is the WiFi Internet sharing. Here’s how you can turn your laptop into a mobile WiFi device:
- Download and install the latest version of Connectify Hotspot on your PC or laptop.
- Give your Hotspot a Name (SSID) and Password. Add emojis and special characters to your Hotspot Name!
- Press the ‘Start Hotspot’ button to share your Internet connection. Make sure you have the ad blocker option selected, to save bandwidth, money and battery life.
- Connect your devices. Any WiFi enabled devices can connect to your Hotspot!

Free Portable WiFi Devices: Does Any MiFi or Mobile WiFi Device Offer This?
If you’re looking to buy portable WiFi devices from Amazon, Best Buy or your carrier, you have to realize that you will be limited to sharing only the cellular Internet that comes with your mobile WiFi device.
Most software apps that ‘help’ you create a WiFi hotspot do it without bridging. This means that clients that join your hotspot don’t get real IP addresses from the network they’re extending. They can get on the Internet through the hotspot, but they’re not really on the network to do any peer-to-peer networking:
- Game consoles will report NAT problems,
- Chromecast apps won’t find your Chromecast,
- your Apple TV won’t show up for your Mac to stream to… the list goes on.
Connectify Hotspot is the most popular virtual router software. It has a solid WiFi booster functionality which helps you extend WiFi range outside. You also get many other functionalities, such as:
- Mobile hotspot functionality: turn your laptop into a WiFi hotspot with the only software app that works on all Windows versions!
- Easily bridge other devices onto your home network with WiFi Bridging Mode: eliminate all game consoles (Nintendo, Playstation, Xbox) and smart TV issues with your home WiFi network!
- Save money while traveling: Get all devices online for the price of one when being charged for Internet per device at hotels, on airplanes, etc.
- Share any type of Internet connection with all your devices: share Internet from existing WiFi networks, LAN, DSL, 3G/4G, even tethered smartphones! You can even share VPN connections via WiFi so all your devices are protected.
Download Connectify Hotspot on your laptop for free. Turn your Windows laptop into the best mobile WiFi device.
How to Share Internet from Laptop to Phone via WiFi
Share Internet from Laptop to Android Phone or iPhone
If for any reason you cannot connect your Android phone or iPhone to the Internet via Wi-Fi or cellular data, don’t give up. You can share Internet from a Windows laptop to the mobile devices via Wi-Fi. This way, any wired Ethernet, restricted Wi-Fi or cellular dongle connection can be shared with your iPhone or your Android smartphone.
Connectify Hotspot is an easy-to-use virtual router program for Windows that lets you share Internet from laptop to phone, media player, game console , e-reader, other laptops and tablets, and even your nearby friends. Whether you’re traveling , at home, or just working from a coffee shop, Connectify Hotspot keeps you connected anytime and anywhere. Follow along below as we explain how to turn your laptop into a Wi-Fi hotspot.
How to Tether Your Laptop’s Internet to Your Phone (Reverse Tethering)
All you have to do is use Connectify Hotspot and turn your laptop into a Wi-Fi hotspot. Then, you can connect your phone to the internet using that hotspot. See video and instructions below.

Share Internet from Laptop to Phone: Setting Up a Wi-Fi Hotspot on Your Laptop
- Download and install the latest version of Connectify Hotspot on your PC or laptop.
- Give your Hotspot a Name (SSID) and Password. You can even add Emojis and Special Characters to your Hotspot Name!
- Press the ‘Start Hotspot’ button to share your Internet connection. Make sure you have the ad blocker option selected,
to save bandwidth, money and battery life. - Connect your phone to the Wi-Fi hotspot you created on your laptop.
Share Internet from Laptop to Phone and Much More with Connectify Hotspot!
While other virtual router software only “help” you share Internet from laptop to phone (inherent issues included – NAT levels , peering, Chromecast apps won’t find your Chromecast, your Apple TV won’t show up for your Mac to stream to… ), Connectify Hotspot offers you more:
- Boost your WiFi range with WiFi Repeater Mode in your dorm room or office and getting full coverage in your dorm room.
- Save up to 60% of Internet bandwidth by using the built-in universal ad blocker. It even blocks in-app ads!
- Easily bridge other devices onto your home network with WiFi Bridging Mode: eliminate all game consoles (Nintendo, Playstation, Xbox) and smart TV issues with your home WiFi network!
- Share any type of Internet connection with all your devices: share Internet from existing WiFi networks, LAN, DSL, 3G/4G, even tethered smartphones! You can also share a VPN connection over WiFi easily!