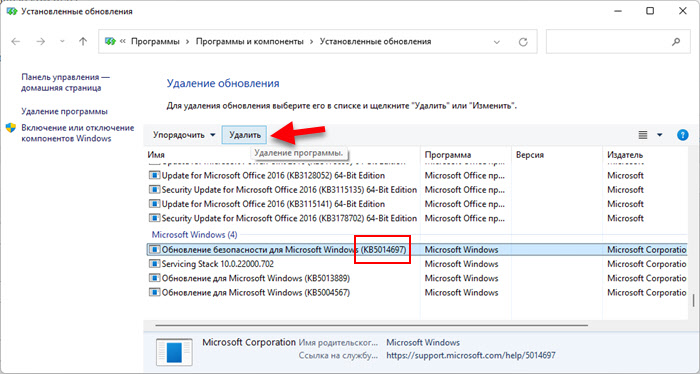- Почему не удается настроить мобильный хот-спот
- Способ 1: Настройка мобильного модема
- Способ 2: Обновление драйверов
- Способ 3: Сброс сетевых настроек
- Способ 4: Временное отключение антивируса/брандмауэра
- Способ 5: Решение ошибок в работе системы
- Почему перестает работать интернет после включения функции мобильный хот-спот на Windows 11, Windows 10, 8?
- Как исправить?
- Windows 10
- Windows 11
Почему не удается настроить мобильный хот-спот
Включить мобильную точку доступа можно во всех актуальных версиях операционной системы Windows, но проще всего это сделать в 10-ой, поскольку здесь уже предустановлены все необходимые системные инструменты для этого.
Читайте также: Как раздать Wi-Fi в Windows 10 / Windows 8 / Windows 7
Способ 1: Настройка мобильного модема
В первую очередь рекомендуется проверить, есть ли ограничения на раздачу интернета со стороны оператора сотовой связи. Некоторые из них блокируют использование хот-спота через мобильный модем, предлагая такую функцию за дополнительную плату.
Посмотрите условия тарифного плана сим-карты или позвоните специалистам технической поддержки, чтобы выяснить, есть ли ограничения.
Большинство модемов настраиваются с помощью фирменного приложения, которое устанавливается на компьютер. В некоторых случаях для использования хот-спота потребуется дополнительно изменить параметры сети в операционной системе. В наших отдельных материалах описаны инструкции по настройке мобильных модемов от разных операторов. Если стандартный способ не принес результата, используйте «Параметры» Windows.
Подробнее: Как настроить модем Билайн / МТС / МегаФон / Теле2
Способ 2: Обновление драйверов
Еще одна распространенная причина, из-за которой не удается настроить мобильный хот-спот, – это неполадка с программным обеспечением виртуального сетевого адаптера. Чтобы ее исправить, потребуется обновить драйвер. Сделать это можно с помощью встроенных средств:
- Перейдите в приложение «Диспетчер устройств». Для этого щелкните правой кнопкой мыши по иконке меню на нижней панели и из появившегося перечня выберите нужный пункт.
- В «Диспетчере устройств» разверните меню «Сетевые адаптеры» и найдите оборудование, где в названии есть «Virtual Adapter». Щелкните по нему правой кнопкой мыши, чтобы открыть контекстное меню. Нажмите на пункт «Обновить драйвер».
Остается дождаться, пока актуальные компоненты будут скачаны и установлены, если они есть в наличии на серверах. Для обновления потребуется доступ к интернету.
В некоторых случаях помогает обновление конфигурации оборудования, которое можно выбрать в контекстном меню виртуального адаптера.
Если в меню «Сетевые адаптеры» нет нужного устройства, то оно может быть скрыто. Чтобы его отобразить, кликните по вкладке «Вид» на панели вверху, затем выберите «Показать скрытые устройства». 
При наличии рядом с названием виртуального оборудования иконки направленной вниз стрелки следует понимать, что оно не работает. Чтобы активировать компонент, вызовите контекстное меню, затем выберите «Включить устройство». 
Иногда может потребоваться полное обновление драйвера сетевой карты компьютера или ноутбука. В нашем отдельном материале есть подробные инструкции по инсталляции актуального ПО, включая скачивание софта с официального сайта производителя, поиск драйвера по ИД устройства или использование встроенных инструментов системы.
Подробнее: Как установить сетевой драйвер
Способ 3: Сброс сетевых настроек
Сбросить сетевые настройки в Windows 10 можно двумя способами: использовать системное средство «Командная строка» или приложение «Параметры». Во втором случае необходимо зайти в раздел с состоянием сети:
- Откройте «Параметры», нажав на иконку главного меню и выбрав значок в виде шестеренки слева.
- Через это приложение перейдите в раздел «Сеть и Интернет».
- На вкладке «Состояние» найдите ссылку «Сброс сети».
- Откроется новое окно, где нужно подтвердить действие.
После процедуры все сетевые настройки откатятся к первоначальному состоянию, а адаптеры будут автоматически переустановлены, но редактировать сетевые параметры под себя придется снова (только при условии, что вы настраивали ее ранее).
Для других версий ОС можно воспользоваться функцией «Командной строки», которую через «Пуск» необходимо запустить от имени администратора. В окне приложения прописывайте следующие команды, между которыми обязательно нажимайте клавишу «Enter» для применения настроек:
netsh winsock reset
netsh int ip reset
ipconfig /release
ipconfig /renew
ipconfig /flushdns
После того как все сетевые настройки через «Командную строку» сброшены, перезагрузите компьютер и попробуйте снова настроить мобильный хот-спот.
Способ 4: Временное отключение антивируса/брандмауэра
Нередко многие проблемы с подключением к интернету появляются из-за слишком активной работы антивирусной программы, которая принимает входящее соединение за опасную угрозу для ПК. Попробуйте временно отключить используемое для защиты приложение и проверить работоспособность точки доступа.
Неполадки с хот-спотом также возникают, если встроенный брандмауэр блокирует входящие подключения. По умолчанию функция не активна, но пользователь сам может случайно включить ее и в последствии столкнуться с ошибкой. Проверьте настройки системного защитника:
- Перейдите в «Параметры» таким же образом, что и в предыдущем способе. Откройте раздел «Обновление и безопасность».
- Щелкните по вкладке «Безопасность Windows» слева, затем выберите раздел «Брандмауэр и защита сети».
- Чтобы настроить сеть, кликните по используемому типу. Обычно рядом с ним отображается надпись в скобочках, что он активный.
- В блоке «Входящие подключения» снимите галочку у чекбокса блокировки всех соединений без исключения.
Когда настройки завершены, раздайте интернет с помощью мобильного хот-спота и подключитесь к нему с другого устройства.
Способ 5: Решение ошибок в работе системы
Большинство ошибок в работе системе, в особенности связанных с интернет-подключением, вызваны устаревшей версией Windows. Если функция загрузки актуального ПО отключена, то обновить компоненты ОС можно самостоятельно, используя встроенные или сторонние решения. Наши авторы разбирали все способы, позволяющие сделать это, в отдельных статьях на сайте.
Подробнее: Как обновить Windows 10 / Windows 8 / Windows 7 / Windows XP
При возникновении серьезных ошибок в ОС в некоторых случаях их исправление вручную не приведет к желаемому результату. Проще откатить состояние системы к предыдущей конфигурации, которая работала стабильно. В наших отдельных материалах описан алгоритм действий для восстановления актуальных версий Windows.
Подробнее: Как откатить до точки восстановления Windows 10 / Windows 8 / Windows 7 / Windows XP
Почему перестает работать интернет после включения функции мобильный хот-спот на Windows 11, Windows 10, 8?
Ноутбук с Windows 10 подключен к кабелю. Пока не включен хот-спот интернет работает хорошо. Когда включаю, перестают грузиться сайты и все, что связано с интернетом. Выключаю хот-спот и интернет на ноутбуке снова работает. Появилось после обновления Windows, которое предлагают ~ раз в месяц. В диагностике написано:»Компьютер не соответствует требованиям DirectAccess». Все драйвера обновлены и не выдают ошибку.
Ближе к 20 числу июня к статье о настройке функции мобильный хот-спот и к статье с решениями проблем с хот-спотом начали появляться сообщения о проблеме, когда после включения функции мобильный хот-спот перестает работать интернет на компьютере, который раздает интернет. При этом интернет на подключенных устройствах работает нормально. То есть раздать интернет с компьютера можно, но на этом же компьютере доступа к интернету не будет.
Как оказалось, эта проблема появилась практически на всех версиях Windows. У меня пока что есть информация только о Windows 11 (инструкция по настройке функции мобильный хот-спот) и Windows 10.
Я все проверил на своем компьютере, и действительно, как только включаю хот-спот и подключают устройство интернет перестает работать. Практически все сайты перестают открываться, а некоторые по прежнему доступны.
В Microsoft знают об этой проблеме, и пока что рекомендуют просто выключить хот-спот (такое себе решение). Или удалить последнее обновление. Думаю, скоро выйдет обновление, в котором эта проблема будет решена.
Как исправить?
Если вам нужен хот-спот, то пока что единственное решение — удалить обновление.
Какое обновление нужно удалить?
Windows 10
- Откройте параметры и выберите раздел «Обновление и безопасность».
- Выберите пункт «Просмотр журнала обновлений».
- Нажмите на кнопку «Удалить обновления»
- Найдите в списке обновление KB5014699, выделите его и нажмите на кнопку «Удалить».
- Перезагрузите компьютер.
Windows 11
В Windows 11 удалить это обновление можно с помощью команды:
Ее нужно выполнить в командной строке запущенной от имени администратора. После этого хот-спот и интернет на компьютере должны работать нормально.
- Откройте параметры и перейдите в «Центр обновления Windows».
- Нажмите на «Журнал обновлений».
- Внизу выберите пункт «Удалить обновления».
- Найдите там обновление KB5014697 и удалите его.
- Перезагрузите компьютер и проверьте работу функции мобильный хот-спот и доступ к интернету.
В Windows 8.1 нужно удалить обновление KB5014738.
В настройках обновлений можно запретить обновление на несколько недель, пока в Microsoft не выпустят обновление с исправлением этой проблемы.