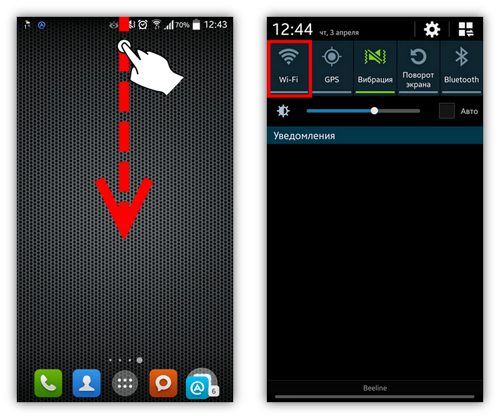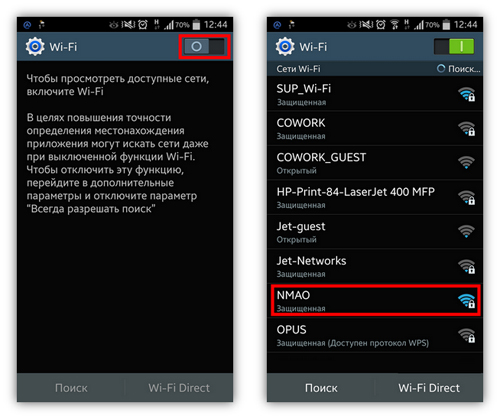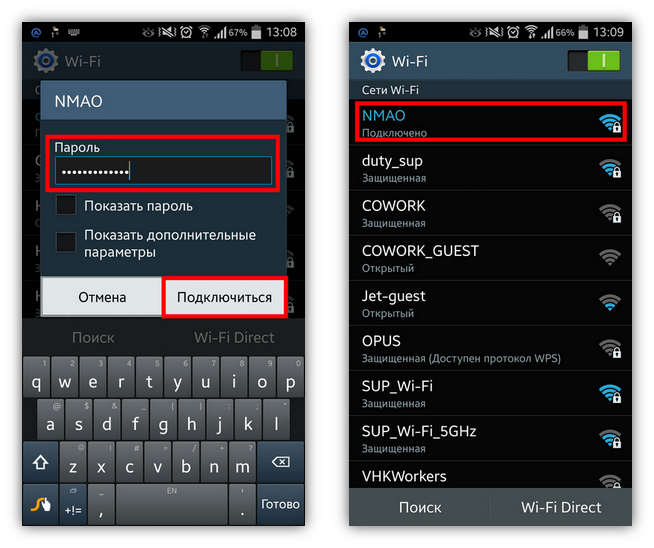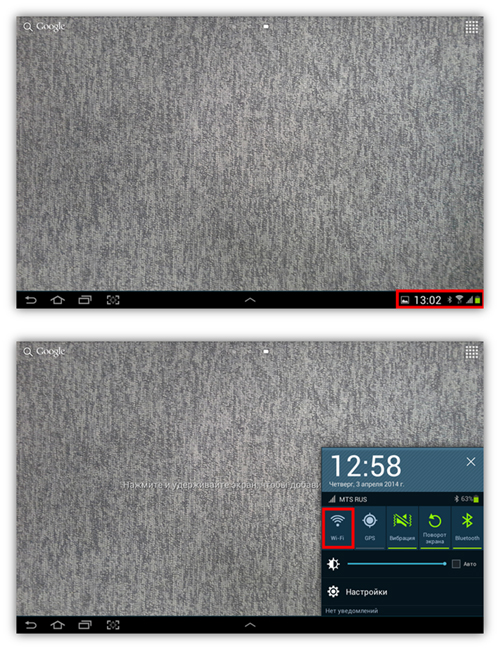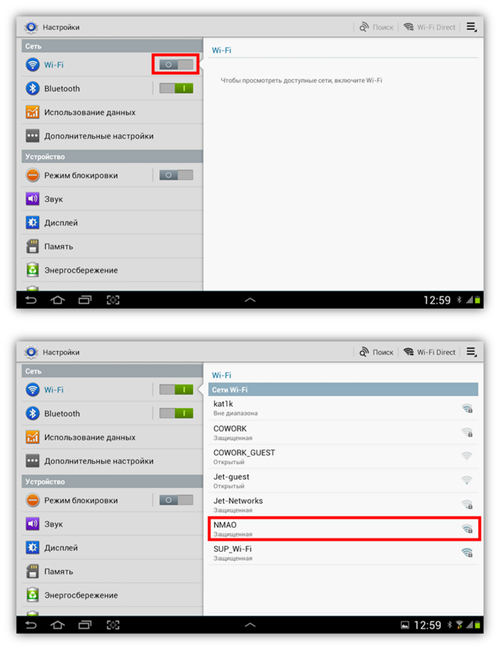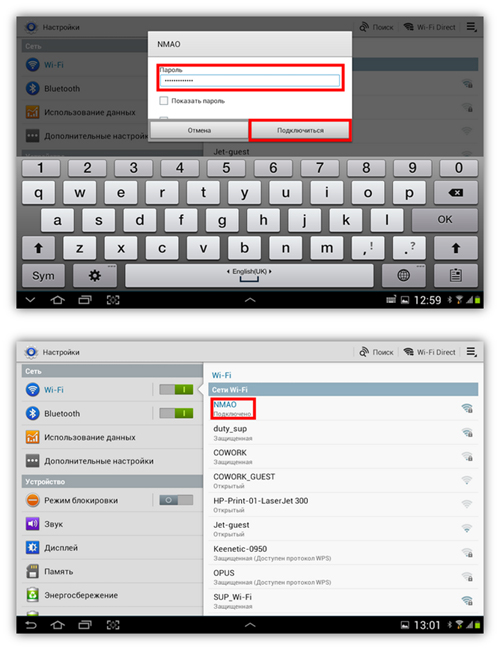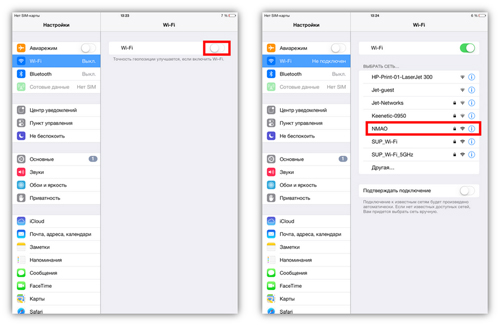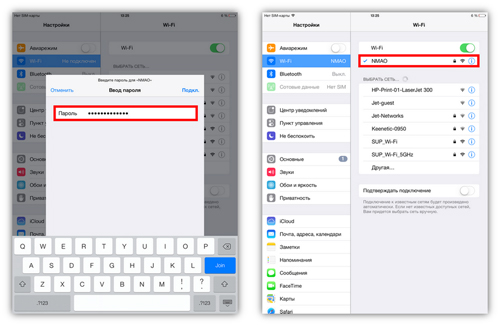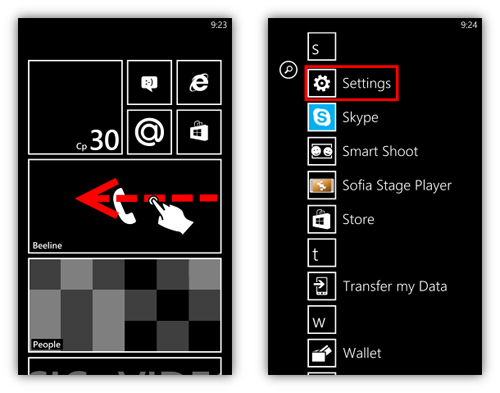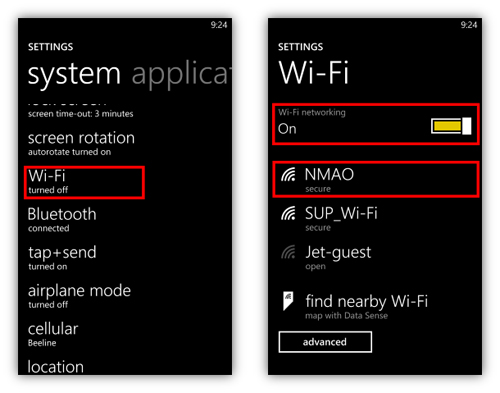- Описание характеристик и функционала роутера Beeline 4G
- Характеристики роутера от Билайн
- Комплектация
- Функциональность 4G роутера
- Выполнение настройки
- Настройка роутера через мобильный модем
- Этапы настройки
- Мегафон
- Билайн
- МТС
- Tele2
- U-Tel (Ростелеком)
- Yota
- SkyLink
- Смартс
- МТС-Беларусь
- mts Life
- Билайн Украина
- Киевстар
- Теле2 (TELE2 KZ)
- Билайн (Beeline KZ)
- Kcell-Activ
- Подключение мобильных устройств к Wi-Fi-сети роутера
Описание характеристик и функционала роутера Beeline 4G
Чтобы выяснить, как подключать и настраивать роутер Билайн 4g, необходимо изучить технические показатели оборудования и выбрать подходящий для работы прибор. Провайдер предлагает новинку — 4G/Wi-Fi-роутер MF90+. Устройство раздает интернет даже за пределами жилплощади, его можно брать с собой в поездках и выходить в сеть с любого мобильного или компьютерного оборудования.
Характеристики роутера от Билайн
Практичный прибор 4G/Wi-Fi MF90+ гарантирует высокоскоростное соединение, раздачу трафика сразу на 10 устройствах одновременно.
| Наименование | Описание |
| Артикул | 3818000260 |
| Производитель | Китай |
| Управление | web-интерфейс |
| Сети | Wi-Fi, 2, 3 и 4G |
| Стандартная поддержка | 802.11b, 802.11g, 802.11n, WEP, WPA, WPA2 |
| Протоколы доступа | PPTP, L2TP, PPPoE |
| Скоростной режим приема/передачи | 150 Мбит/с |
| Вид слота для сим-карты | формат micro SD |
| Совместимость с оперативными системами | Apple Mac OS X: 10.10, OS X 10.9, 10.8; Windows 8.1: 64bit, 32bit, 8 64bit, 7 64bit |
| Емкость аккумулятора | 2050 мА*ч |
| Цена | 3290 руб. |
На 4g вай-фай роутере Билайн присутствует поддержка шифрования. Прибор можно использовать в качестве переносного накопителя емкостью до 32 Гб.
Комплектация
Корпус устройства пластиковый, параметры: 106 мм х 58 мм х 15,8 мм. Вес – 103 грамма. Роутер с функцией вай-фай от Билайн с разрешением 4g предоставляется в максимальной комплектации. В набор входит:
- коробка с нишами для отдельных деталей;
- кабель длиной 200 см;
- блок питания;
- гарантийный талон;
- инструкция по эксплуатации.
В роутер встроена программа, которая автоматически синхронизируется с компьютерной техникой.
Оператор оптимизировал работу, теперь возможно применение сим-карт других провайдеров, если перепрошить устройство.
Функциональность 4G роутера
Компактное устройство имеет стандартные протоколы и поддержку. Дополнительно есть динамический и статический IP канал. Другие функции:
- Предусмотрена поддержка IPTV на случай, если билайновский клиент потом решит подключить цифровое вещание.
- Имеет два LAN-порта, режим «Прозрачного моста».
- Универсальный маршрутизатор.
- Предусмотрена работа с тегированием трафика – 802.1q.
- Наличие USB-портов, встроенного принт-сервера, SIP-клиента, DLNA-сервера, Samba и FTP-серверов, торрент-клиента.
Можно в один клик сбросить настройки и провести установку повторно. Горящие индикаторы всегда сообщат о проблемах на линии.
Выполнение настройки
Подробная инструкция находится на портале Билайн. Установить программное обеспечение для роутера сможет даже неопытный пользователь. Алгоритм действий:
- Подключить кабель к компьютеру.
- Включить прибор.
- Нажать на иконку «Билайн» для входа в личный кабинет устройства в разделе «Мой компьютер».
- Зайти в браузер. Ввести в поисковой строке http://m.home/ или http://192.168.0.1 .
- Набрать логин и пароль. Эти данные установлены по умолчанию. В обоих строчках вводится слово admin. Потом их можно заменить.
- Выбрать сетевое наименование: Beeline – XXXX, где XXXX – точный цифровой набор, который указан на дне корпуса аппарата.
- Выбрать сеть Wi-Fi.
- Ввести персональный пароль, который будет известен только владельцу роутера.
Другие показатели уже вписаны по умолчанию. Их менять не нужно, если пользователю не требуется проводить перепрошивку оборудования. Чтобы вернуться к настройкам по умолчанию, на роутере нажимается специальная клавиша. Ее необходимо подержать около 30 секунд, чтобы произошел сброс.
Для автоматической настройки на сайте провайдера можно скачать программу «Мастер настроек».
Чтобы интернет через роутер работал корректно, важно убедиться, что компьютер соответствует минимальным показателям. Процессор — Pentium 4 с экранной частотой от 1 гигагерц или выше, по пикселям не менее 1024х768. ОЗУ — 512 мегабайт и выше. На компьютерном диске должно быть свободное пространство, не менее 100 мегабайт. Если устройство не соответствует хотя бы одному из этих показателей, интернет-соединение установить не удастся или передача данных будет происходить с перебоями.
Настройка роутера через мобильный модем
Представленный вашему вниманию обзор, о том как подключить Wi-Fi роутер через мобильный 3G, 4G модем это универсальный метод абсолютно для любой модели wi-fi роутера и от марки производителя не зависит. Отличия лишь в оформлении интерфейса раздела настроек, в названиях и расположении самих разделов настроек. Внимание! Убедитесь, что ваш роутер имеет поддержку мобильных модемов выбранного вами оператора. Эту информацию вы найдете в инструкции раздел «спецификация устройства» или на сайте производителя. Данное руководство подойдет для любого провайдер, предоставляющих услуги мобильного интернета — Мегафон, МТС, Билайн, Yota, Tele2, SkyLink и всех остальных мобильных операторов!
Этапы настройки
1. Берем ваш USB-модем от оператора мобильного интернета и вставляем и вставляем его в USB порт на роутере, а кабель Ethernet (или патчкорд), который идет в комлпекте с роутером, первым концом в разъем LAN на роутере, вторым — в сетевую карту вашего компьютера.
2. На вашем персональном компьютере (под управлением Windows 7) заходим в раздел сетевых настроек, делаем это по такому пути: Пуск => Панель Управления => Сеть и Интернет => Центр управления сетями и общим доступом => Управление сетевыми подключениями => Изменения параметров адаптера.
Нажимаем правой кнопкой мыши по пункту «Подключение по локальной сети» далее «Свойства» потом в пункт меню Протокол Интернета который «TCP/IPv4» и выбираем следующие пункты «IP автоматически» и «DNS сервера автоматически»
3. На роутера (с его обратной стороны) находим IP адрес, который используется для входа в админку роутера (как правило это — 192.168.0.1), и доступы (зачастую login:admin, password: admin)
4. Открываем ваш любимый браузер и пишем там где адресная строка — 192.168.0.1 (или тот другой, который указан на роутере), и залогиниваемся.
5. Смотрим на меню роутера и находим пункт «USB модем» ( или может быть 3G/4G или настройка USB и т.п. варианты), активируем его и вводим в указанные на изображении поля данные для вашего оператора.
Приведу список настроек для большинства мобильных операторов, но напомню актуальные настройки ищите у своего мобильного оператора.
Мегафон
Имя пользователя: gdata (не обязательно)
Пароль: gdata (не обязательно)
Билайн
APN: internet.beeline.ru или home.beeline.ru
МТС
Имя пользователя: mts Пароль: mts
Tele2
U-Tel (Ростелеком)
Точка доступа: internet.usi.ru
Имя пользователя/пароль: пусто
Yota
SkyLink
APN: пусто Номер дозвона: #777
Смартс
Имя пользователя: internet (не обязательно)
Пароль: internet (не обязательно)
МТС-Беларусь
Имя пользователя/User name: mts
mts Life
Имя пользователя/пароль: не требуются
Билайн Украина
Точка доступа(APN): internet.beeline.ua
Номер доступа: *99#, *99***1# или *99**1*1#для некоторых моделей телефона
Пользователь: необязательный параметр – можно оставить незаполненным;
Пароль: необязательный параметр – можно оставить незаполненным.
Киевстар
Для абонентов предоплаченной связи — www.ab.kyivstar.net
Для контрактных абонентов — www.kyivstar.net
Теле2 (TELE2 KZ)
Пароль: (пусто) Строка инициализации модема (необязательно): AT+CGDCONT=1,»IP»,»internet»
Билайн (Beeline KZ)
Точка доступа: internet.beeline.kz
Пароль: beeline Строка инициализации модема (необязательно): AT+CGDCONT=1,»IP»,»internet.beeline.kz»
Kcell-Activ
Строка инициализации модема (необязательно): AT+CGDCONT=1,»IP»,»internet»
Некоторые модели роутеров поддерживают автоматическую настройку в зависимости от оператора мобильной связи.
6. Открываем в меню роутера «Беспроводная сеть» и задаем следующие значения:
- SSID — имя вашей wifi сети.
- Защита вашей сети — WPA2-Personal
- Шифрование — AES или TKIP
- Пароль — секретный набор символов для Wi-Fi, не менее 8 символов.
8. Пьем чай, едим баранки — настройка закончена.
Подключение мобильных устройств к Wi-Fi-сети роутера
1. Проведя пальцем сверху вниз от полоски индикаторов, вытяните экран с переключателями. Нажмите и удерживайте пиктограмму Wi-Fi до тех пор, пока не появится экран управления Wi-Fi.
Альтернативный вариант: найдите в списке всех программ (вызывается нажатием на иконку «меню») пункт «Настройки», в которых открыть подпункт «Wi-Fi».
2. Если выключен Wi-Fi-модуль, его необходимо включить, нажав на переключатель в правом верхнем углу. Далее необходимо выбрать сеть вашего роутера. Современные роутеры способны создавать две сети:
- на 2,4 ГГц — широко распространенная, но зашумленная частота
- на 5 ГГц — более скоростная частота, но с меньшим радиусом действия Wi-Fi
Если ваш смартфон видит сеть, работающую на частоте 5 ГГц (например, Beeline_5G_XXXXXX), рекомендуем выбрать ее. Если вы подключились к сети 5 ГГц, но радиус действия Wi-Fi для вас недостаточен переключитесь на сеть 2,4 ГГц (например, Beeline_2G_XXXXXX). Выберите сеть, затем коснитесь нужного названия.
3. В появившемся окне заполните поле «Пароль» и нажмите кнопку «Подключиться». В случае успешного подключения, под названием сети будет написано «Подключено».
1. Нажав на часы в области индикаторов, вызовите окошко переключателей. Нажмите и удерживайте пиктограмму Wi-Fi до тех пор, пока не появится экран управления Wi-Fi.
Альтернативный вариант: найдите в списке всех программ (вызывается нажатием на иконку «меню») пункт «Настройки», в которых откройте подпункт «Wi-Fi».
2. Если выключен Wi-Fi-модуль, его необходимо включить, нажав на переключатель в правом верхнем углу. Далее необходимо выбрать сеть вашего роутера. Современные роутеры способны создавать две сети:
- на 2,4 ГГц — широко распространенная, но зашумленная частота
- на 5 ГГц — более скоростная частота, но с меньшим радиусом действия Wi-Fi
Если ваш смартфон видит сеть, работающую на частоте 5 ГГц (например, Beeline_5G_XXXXXX), рекомендуем выбрать ее. Если вы подключились к сети 5 ГГц, но радиус действия Wi-Fi для вас недостаточен переключитесь на сеть 2,4 ГГц (например, Beeline_2G_XXXXXX). Выберите сеть, затем коснитесь нужного названия.
3. В появившемся окне заполните поле «Пароль» и нажмите кнопку «Подключиться». В случае успешного подключения, под названием сети будет написано «Подключено».
1. На главном экране устройства нажмите на иконку «Настройки», на появившемся экране выберите пункт «Wi-Fi».
2. Если выключен Wi-Fi-модуль, его необходимо включить, нажав на переключатель в правом верхнем углу. Далее необходимо выбрать сеть вашего роутера Современные роутеры способны создавать две сети:
- на 2,4 ГГц — широко распространенная, но зашумленная частота
- на 5 ГГц — более скоростная частота, но с меньшим радиусом действия Wi-Fi
Если ваш смартфон видит сеть, работающую на частоте 5 ГГц (например, Beeline_5G_XXXXXX), рекомендуем выбрать ее. Если вы подключились к сети 5 ГГц, но радиус действия Wi-Fi для вас недостаточен переключитесь на сеть 2,4 ГГц (например, Beeline_2G_XXXXXX). Выберите сеть, затем коснитесь нужного названия.
3. В появившемся окне заполните поле «Пароль» и нажмите кнопку «Подключиться». В случае успешного подключения, напротив названия сети появится галочка.
1. Проведите пальцем влево по рабочему столу для просмотра списка приложений. В появившемся списке коснитесь пункта «Настройки» («Settings»).
2. Если выключен Wi-Fi-модуль, его необходимо включить, нажав на переключатель в правом верхнем углу. Далее необходимо выбрать сеть вашего роутера. Современные роутеры способны создавать две сети:
- на 2,4 ГГц — широко распространенная, но зашумленная частота
- на 5 ГГц — более скоростная частота, но с меньшим радиусом действия Wi-Fi
Если ваш смартфон видит сеть, работающую на частоте 5 ГГц (например, Beeline_5G_XXXXXX), рекомендуем выбрать ее. Если вы подключились к сети 5 ГГц, но радиус действия Wi-Fi для вас недостаточен переключитесь на сеть 2,4 ГГц (например, Beeline_2G_XXXXXX). Выберите сеть, затем коснитесь нужного названия.
3. В появившемся окне укажите пароль от сети и нажмите «Готово» («Done»). В случае успешного подключения, под названием сети будет написано «Подключено» («Connected»).