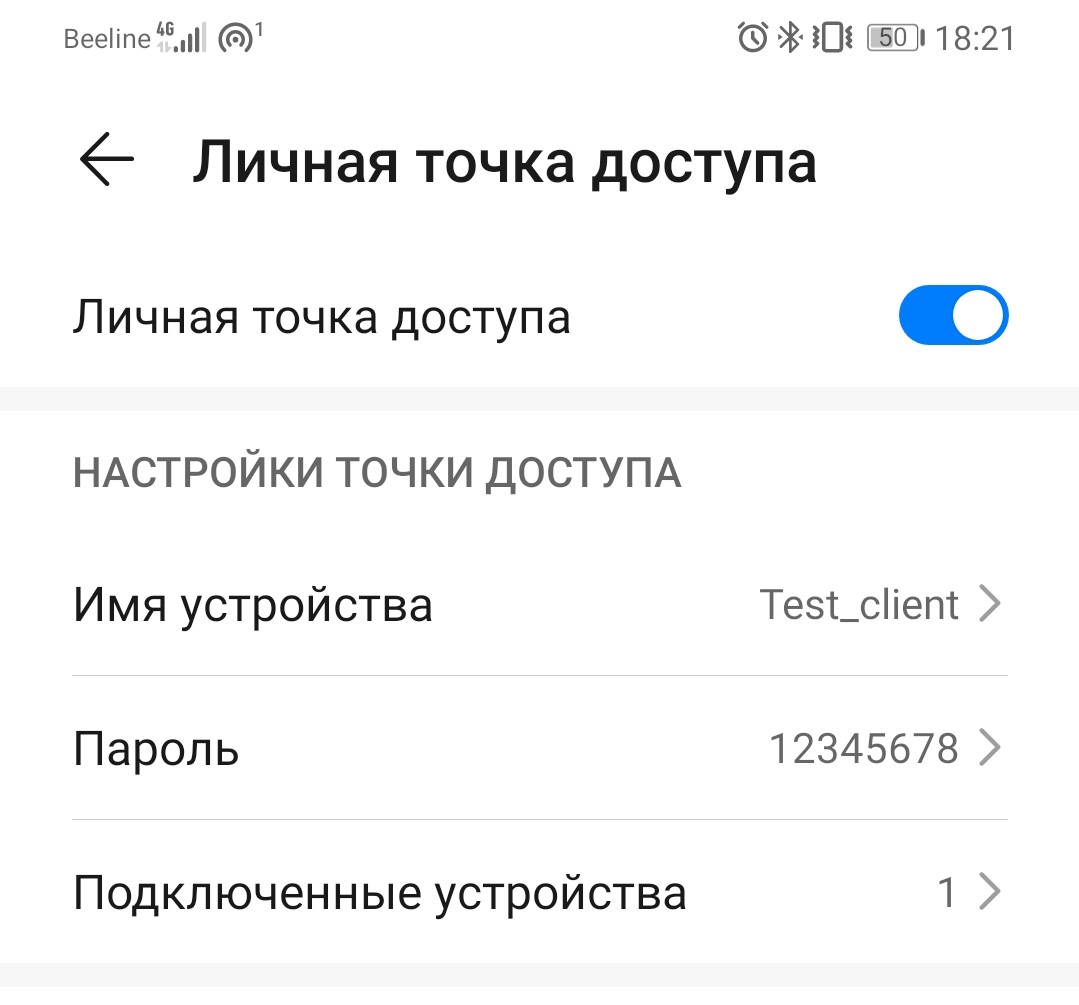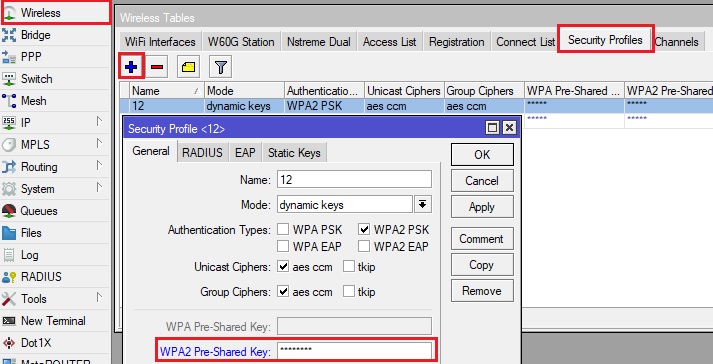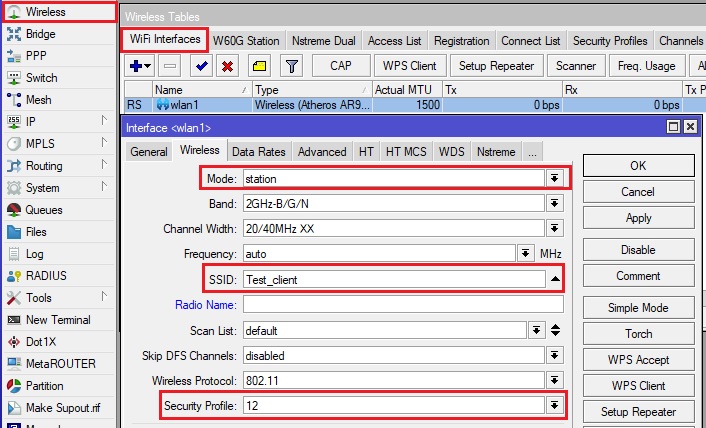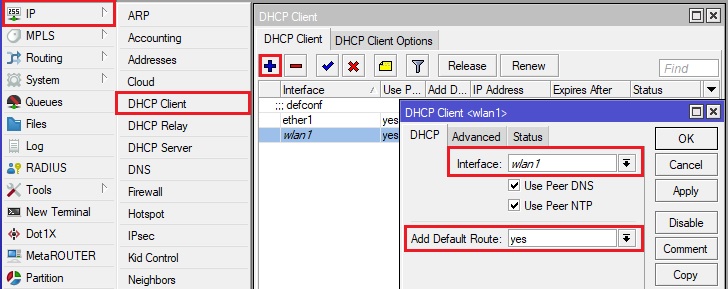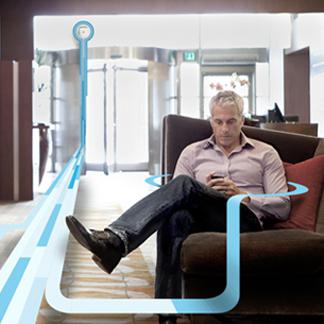- Mikrotik в качестве Wi-Fi клиента
- WLAN — что такое и как ним пользоваться? Как подключить и осуществить настройку WLAN?
- Понятие беспроводной сети
- Связь между WLAN и Wi-Fi
- WLAN в телефоне
- Преимущества WLAN
- Подключение и настройка сети WLAN
- Пошаговое руководство
- Тема: Настройка Wi-Fi (WLAN) на китайских телефонах.
- Настройка Wi-Fi (WLAN) на китайских телефонах.
Mikrotik в качестве Wi-Fi клиента
Пожалуй, каждый рано или поздно сталкивается с ситуациями, когда либо интернет-провайдер осуществляет технические работы, либо на его линии возникают неполадки — и как итог домашний интернет перестает работать. На помощь в таком случае приходит мобильный интернет от сотового оператора. Все современные смартфоны поддерживают функционал «Точки доступа» — когда мобильное устройство может выступить в качестве точки доступа, а другие устройства — подключиться к нему обычным способом по wi-fi.
Но что делать, если на вашем компьютере нет wi-fi адаптера, и единственный вариант — подключение кабеля от вышестоящего роутера? С помощью этой инструкции вы сможете настроить mikrotik в режиме Wi-Fi клиента — чтобы это оборудование получало интернет со смартфона и раздавало его на все остальные устройства.
Если ваш микротик уже был настроен заранее — скорее всего на нем уже создан какой-либо бридж с собственной адресацией. По умолчанию это bridge (с адресацией 192.168.88.1/24). Адреса из прописанного пула будут получать все подключенные к интерфейсам данного бриджа устройства.
Далее нужно поднять интернет на самом микротике.
Зайдите на вашем смартфоне в настройки режима «Точка доступа / Мобильная точка доступа / Личная точка доступа» (на разных моделях устройств опция может отличаться). Пропишите желаемое название wi-fi сети и пароль (у нас — Test_client и 12345678 соответственно). Включите точку доступа.
Зайдите в настройки микротика, вкладка Wireless.
В меню Security Profiles создаем профиль, прописываем в нем пароль, который прописан на точке доступа смартфона.
В меню WiFi Interfaces открываем wlan1, вкладка Wireless:
значение Mode — выставляем station.
значение SSID — идентичное точке доступа смартфона имя.
значение security profile — созданный ранее профиль с паролем.
Далее остается лишь настроить раздачу интернета на микротик с вашей точки доступа.
В разделе IP -DHCP Client добавьте новый параметр: в качестве интерфейса выберите wlan1 (данный интерфейс не должен находиться в каком-либо бридже), в Add Default Route — yes.
Или же примените в New Terminal микротика скрипт:
/ip dhcp-client add interface=wlan1 disabled=no
Теперь при отключении проводного интернета, если на смартфоне включена настроенная точка доступа, микротик и все устройства, находящиеся за ним, будут выходить в интернет через нее.
WLAN — что такое и как ним пользоваться? Как подключить и осуществить настройку WLAN?
Сегодня у пользователей все чаще возникает потребность в получении доступа к ресурсам всемирной или корпоративной сети из любой точки на карте города, страны, мира. Обеспечить возможности для комфортной работы и развлечений, поиска информации при помощи компьютера, ноутбука, мобильного телефона при нахождении вне офиса или дома позволяет технология беспроводного соединения. На сегодняшний день самой известной в мире локальной сетью, использующей такую технологию, является WLAN. Что такое, как функционирует и каким образом подключается эта сеть? Ответы на эти вопросы вы узнаете, прочитав нижеприведенную статью.
Понятие беспроводной сети
WLAN расшифровывается как Wireless Local Area Network, что в переводе на русский означает «беспроводная локальная сеть». В процессе своей работы для установления связи и передачи данных она использует не кабельные сети (как в случае обычного проводного соединения), а радиочастоты. Это делает ее независимой от конкретного пространства и доступной для большого количества пользователей. Самой популярной на данный момент технологией передачи информации по радиоволнам является Wi-Fi.
Связь между WLAN и Wi-Fi
Wi-Fi — это аббревиатура, полученная в результате сокращения термина Wireless Fidelity, то есть «беспроводная надежность». Благодаря использованию данной технологии пользователи получают доступ к сети на всей территории ее покрытия. Большинство ноутбуков имеют отметку Wi-Fi — это означает, что они являются совместимыми с сетями WLAN.
Что такое область охвата беспроводной сети и от чего она зависит? Это не что иное, как зона покрытия Wi-Fi, в пределах которой пользователи могут перемещаться без разрыва соединения. Как правило, расстояние, на которое возможна передача сигналов, составляет около 100 метров. Это зависит от многих факторов, в частности — от количества препятствий и их вида. В любом случае WLAN является более надежным способом соединения, чем кабельные сети. При этом количество пользователей практически не ограничено, а диапазон действия можно расширить путем установления перекрывающих (дополнительных) точек доступа и увеличения числа пользователей в одной зоне.
WLAN в телефоне
Доступ к виртуальной сети можно получить не только с компьютера/ноутбука, но и с мобильного. Что такое WLAN в телефоне и как его использовать? В сущности, это и есть обычный беспроводной Интернет, но не на переносном ПК, а на вашем мобильнике. Эта функция сегодня встраивается во все современные модели и может оказаться очень удобной. Например, воспользоваться Wi-Fi можно, сидя в кафе или ожидая свой рейс в аэропорту, — в общем, в любом общественном месте, где есть соответствующая зона покрытия. При этом пользование услугой, как правило, бесплатно и не зависит от наличия/отсутствия сим-карты. Единственный минус — достаточно быстро садится батарея. Подключить Wi-Fi (WLAN) можно в настройках телефона «Беспроводные сети», если вы находитесь в радиусе действия точки доступа.
Преимущества WLAN
Локальные беспроводные сети используются в качестве расширения или альтернативы кабельных сетей. Их установка абсолютно оправданна и, более того, рекомендуется в том случае, когда проведение кабеля является экономически нецелесообразным и неудобным. Установка WLAN позволяет экономить деньги и время, которые требуются для прокладки проводов. Таким образом, можно выделить основные ее преимущества:
- обеспечение доступа к сети и Интернету вне зависимости от места нахождения пользователя (свобода передвижения + свобода в получении информации);
- простота и быстрая скорость построения;
- низкая стоимость использования;
- возможность легкого расширения сети;
- совместимость с различными видами/моделями устройств.
Достоинства беспроводной сети трудно переоценить (используется ли она в помещении или за его пределами), а потому настройка WLAN в квартире/доме — прекрасное решение для обеспечения комфортной работы в сети Интернет, особенно если доступ требуется сразу нескольким членам семьи. Далее будет приведено руководство по ее подключению.
Подключение и настройка сети WLAN
Что такое домашняя беспроводная сеть и из каких элементов она строится? Состоять она будет из модема/роутера (точки доступа) и одного или нескольких компьютеров (клиентов). Предполагается, что у вас уже имеется модем или роутер, проведенный Интернет и необходимый WLAN-драйвер (если требуется, его можно легко скачать в сети для любой модели беспроводного адаптера).
Для начала следует правильно расположить роутер:
- желательно поднять его повыше, чтобы сигнал хорошо распространялся по всему жилому помещению;
- удалить на максимальное расстояние от различной техники, также использующей частоту 2,4ГГц (телевизор, микроволновка и проч.), дабы не создавать помех для соединения.
Пошаговое руководство
Переходим к настройке точки доступа (то есть роутера):
- Заходим в любой браузер и в адресной строке вводим IP-адрес нашего модема. Найти его можно в прилагаемой к устройству документации. Нажимаем кнопку Enter.
- Нам предлагается ввести логин и пароль. Их также можно найти в соответствующих документах. Обычно по умолчанию используется пара admin/1234 (но могут и отличаться).
- Попадаем в главное меню и находим пункт WLAN. Как подключить беспроводную сеть? Напротив Wireless Lan ставим галочку для активации. В следующей строке Name (SSID) вводим название своей сети (под которым она будет показана в списке доступных сетей). Далее пишем название региона, а в поле Channel ставим Auto. Нажимаем «Применить».
- Переходим к настройкам шифрования (различные методы). Открываем вкладку Wireless Settings и выбираем WPA (или WPA2) — этот протокол защиты лучше, чем устаревший 802.1x. Далее потребуется ввести пароль (в зависимости от модели роутера он может называться по разному — Pre-shared Key/Security Ecryption и пр.). Он должен быть не менее 15-22 символов. Нажимаем «Принять».
- Теперь необходимо прописать названия тех устройств, для которых будет открыт доступ к вашей беспроводной сети. Выбираете их из списка подключенного оборудования в Setup Access List (меню Advanced/Wireless Settings).
- Последний штрих: напротив пункта Turn Access Control On ставим галочку. Готова ваша безопасная сеть Wlan.
- Что такое VPN? Это частная виртуальная сеть между точкой доступа (роутером) и компьютером, которую рекомендуется использовать для безопасной передачи данных внутри сети. Для этого существует программа Hotspot Shield.
- Для настройки всех компьютеров-клиентов сети воспользуйтесь мастером настройки и установите все те параметры, которые использует точка доступа.
Следуя приведенным выше указаниям, вы сможете самостоятельно настроить беспроводную сеть WLAN, защищенную надежным алгоритмом шифрования. Теперь у вас дома будет собственная зона покрытия Wi-Fi — и использование Интернета станет еще более удобным и легким.
Тема: Настройка Wi-Fi (WLAN) на китайских телефонах.





 Настройка Wi-Fi (WLAN) на китайских телефонах.
Настройка Wi-Fi (WLAN) на китайских телефонах.
Многие покупая китайский сотовый телефон не придают значения крайне нужной функции, которая присутствует практически во всех современных китайских телефонах, а именно функции Wi-Fi. Наличие этой функции позволяет получить доступ в Интернет через точки доступа или хот-споты. Многие кафе, гостиницы, аэропорты и прочие общественные заведения предоставляют бесплатные хот-споты для привлечения дополнительных посетителей. Наверное одним из самых известных мест с бесплатным интернетом является сеть закусочных Mc Donalds. Именно в таких местах и понимаешь, как же здорово что мой телефон оснащен Wi-Fi! Что-же сделать чтобы все заработало? На самом деле всё очень просто и я сейчас расcкажу как за пару минут настроить WLAN.
Первое, у вас уже должен быть настроен GPRS-интернет, если этого еще не сделано, то прочитать о настройках можно здесь. Это конечно не является необходимым условием, но так будет проще, если вы еще не совсем освоились в настройках.
Второе, заходите в меню телефона и находите значок с надписью Wi-Fi или WLAN, нажимаете и в открывшемся меню выбираете «Поиск сетей», открывается окно «Доступные сети» в нем выбираем тот значок рядом с которым нет изображения замка, это точки доступа не защищенные паролем, и в пункте Опции выбираем Подключить. Если все сделано правильно значок WLAN вверху дисплея станет синим или зеленым ( в зависимости от модели телефона), короче станет понятно что все подключилось.
Далее нужно зайти в Java и выбрать браузер Opera с помощью которой решили подключится. В Опциях находите «Профиль сети» и в «Режим профиля» устанавливаете «Пользовательские настройки», выбираете сим-карту с которой выходите в сеть, и в «Профиль Java для SIM» выбираете WLAN, жмете ОК и выбираете Запуск.
Всё готово, пользуйтесь!