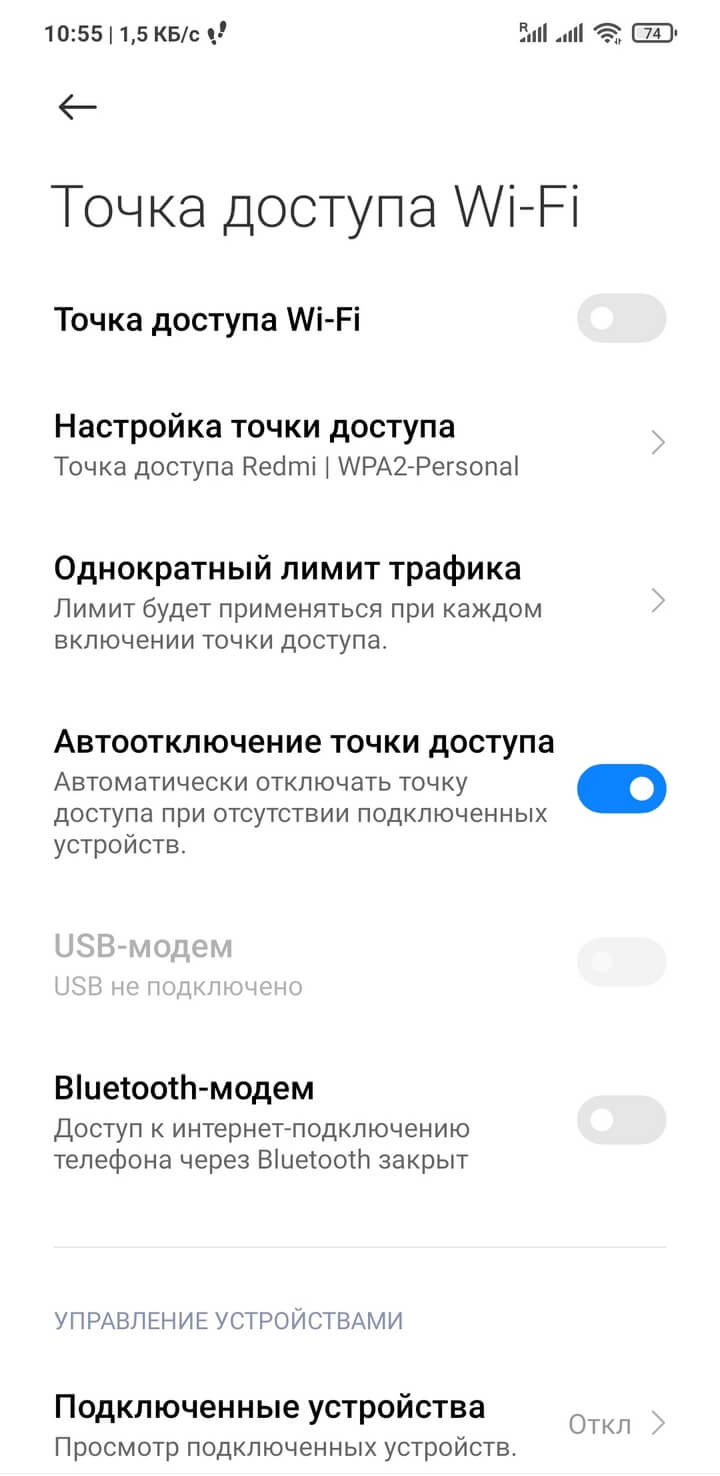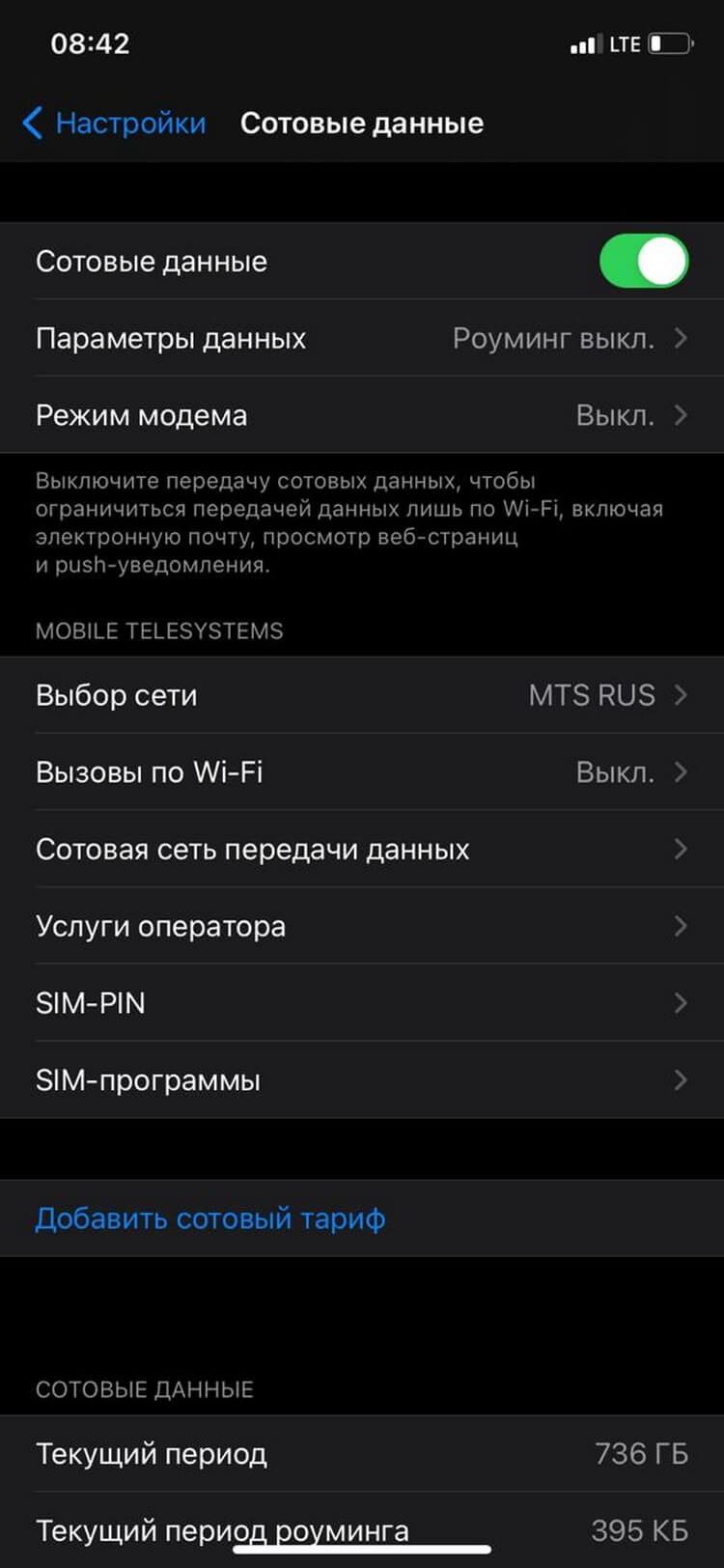- Как раздать интернет другим пользователям с Android устройства
- Сколько это стоит
- Типы раздачи трафика
- Wi-Fi-модем
- Bluetooth-модем
- USB-модем
- Сторонние приложения
- Раздача мобильного интернета МТС: как раздать интернет с телефона
- Как раздать интернет МТС на Android
- Как раздать интернет МТС на iOS
- Тарифы и подписки МТС с возможностью раздачи мобильного интернета без доплат
- Тариф «Для ноутбука»
- Подписка «МТС Доступ»
- Подписка «Весь МТС 2Интернета»
- Подписка МТС Premium: улучшите свой нынешний тариф, если вам ничего не подошло
Как раздать интернет другим пользователям с Android устройства
Раздача интернета — это совместное использования мобильного соединения Вашего телефона с другим устройством, таким как ноутбук или планшет, подключенные к Интернету через соединение с данным телефоном. Существует несколько способов раздачи интернета на Android.
Данная возможность полезна когда Вы находитесь в месте, где нет доступа к Wi-Fi, но есть доступ к сотовым данным и Вы хотите что-то сделать на своем компьютере, а не на телефоне.
Сколько это стоит
Обычно, Вам нет необходимости дополнительно платить за данную возможность. У Вас будет расходоваться трафик с устройства, которое предоставляет доступ, поэтому, если у Вас подключен тариф с безлимитным интернетом, то нет поводов для беспокойства.
Есть конечно и минусы. Во время раздачи интернета смартфон активно потребляет энергию, поэтому не удивляйтесь, что устройство проработает меньше времени до того как разрядится. Если Вы не часто используете раздачу трафика, то отключайте ее, чтобы сэкономить электроэнергию на Вашем телефоне Android и поддерживать его работу дольше.
Типы раздачи трафика
Мы рассмотрим, как использовать каждый метод. Вот их виды:
- Wi-Fi-модем: раздача через Wi-Fi превращает Ваш телефон в небольшую точку доступа Wi-Fi. Он создает сеть Wi-Fi, через которую Вы подключаетесь с компьютера. Этот метод имеет приличную скорость, и Вы можете подключить более одного устройства, но батарея будет разряжаться быстрее, чем если бы Вы использовали один из следующих вариантов.
- Bluetooth-модем: Bluetooth-модем значительно медленнее Wi-Fi, но он потребляет меньше батареи. Вы можете подключать только одно устройство одновременно через Bluetooth. Этот вариант, вероятно, не стоит использовать, если Вы не пытаетесь растянуть заряд батареи.
- USB-модем: USB-модем имеет самую быструю скорость, но Вам нужно подключить свой телефон к компьютеру с помощью USB-кабеля. Аккумулятор Вашего телефона не будет разряжаться, потому что он будет получать питание от USB-порта Вашего компьютера.
В дополнение к стандартным вариантам раздачи интернета с Android существуют другие способы, которые Вы можете использовать:
- Сторонние приложения: Вы можете установить сторонние приложения и использовать их для раздачи интернета.
- Обратный модем: в редких случаях Вам может потребоваться обмен интернет-соединением Вашего компьютера с телефоном Android. Это полезно, если у Вас есть только проводное Ethernet-соединение и у Вас нет доступа к Wi-Fi.
Далее мы расскажем о каждом из этих способов.
Wi-Fi-модем
У Android есть встроенная функция Wi-Fi модема. Мы покажем пример на устройстве Honor 8 Lite по управлением EMUI 8. На устройствах других производителей процесс должен быть похожим. Чтобы получить доступ к этой функции, откройте экран настроек Вашего телефона, нажмите на пункт «Беспроводные сети» и нажмите «Режим модема».
Нажмите «Точка доступа Wi-Fi» и следом «Настроить точку доступа Wi-Fi» и Вы сможете настроить точку доступа Wi-Fi Вашего телефона, изменить его идентификатор SSID (имя) и пароль. Оставьте WPA2 PSK, если Вам не нужно использовать более старое устройство, которое не поддерживает этот стандарт шифрования. WPA2 PSK — самый безопасный вариант, если Вы не хотите, чтобы другие люди подключались к Вашей точке доступа и использовали Ваш трафик.
После настройки параметров включите точку доступа. Теперь Вы можете подключиться к точке доступа Wi-Fi Вашего телефона со своего ноутбука, планшета или любого другого устройства.
Bluetooth-модем
Вы также можете выбрать модем через соединение Bluetooth. Если Ваш ноутбук имеет встроенный Bluetooth, Вы можете включить Bluetooth на Вашем телефоне и включить Bluetooth-модем.
Во-первых, Вам необходимо подключить компьютер к телефону. В Windows 10 откройте меню Bluetooth и убедитесь, что устройство доступно для обнаружения.
В телефоне перейдите в настройки Bluetooth и найдите новые устройства для сопряжения. Подождите, пока Ваш компьютер появится. Когда он появится, нажмите на него, чтобы начать процесс сопряжения.
Когда оба устройства начнут обмениваться данными, Вы получите подсказку для каждого запроса, чтобы подтвердить, что уникальный код одинаков на устройствах. Если это так (и должно быть так), нажмите «Соединить» как на телефоне, так и на компьютере. После этого они должны быть подключены через Bluetooth.
Теперь, когда устройства соединены, Вы почти готовы использовать функцию Bluetooth-модема. Сначала вернитесь к экрану «Режим модема» на телефоне, затем включите Bluetooth-модем.
Вернувшись к компьютеру, щелкните правой кнопкой мыши значок Bluetooth на панели задач и выберите «Присоединиться к личной сети (PAN)».
Когда откроется это меню, Ваш телефон должен присутствовать в списке. Нажмите на него, затем в раскрывающемся списке «Подключаться через». Выберите «Точка доступа».
Теперь Вы можете использовать соединение Bluetooth для доступа в Интернет.
USB-модем
Подключите телефон к компьютеру через USB-кабель, и Вы увидите, что опция USB-модема станет доступной. Включите ее.
Ваш компьютер должен автоматически определить новый тип интернет-соединения и сделать его доступным.
Сторонние приложения
Существует довольно много сторонних приложений для этой цели, которые можно загрузить из Google Play. Однако многие из них являются платными или требуют root -доступа.
PdaNet+ поддерживает Bluetooth и USB-модем на всех телефонах Android, а Wi-Fi-модем работает только на некоторых телефонах.
Бесплатная версия автоматически отключится и заставит вас время от времени включать ее — Вы можете заставить ее перестать беспокоить Вас, заплатив за полную версию. В отличие от многих других таких приложений, PdaNet не требует root-доступа. Встроенная функция привязки Wi-Fi является новой в PdaNet+ и аналогична популярному приложению FoxFi.
Вы также можете поискать другие приложения в Google Play, если Вам нужно бесплатное приложение, использующее root и не требующее регулярного его повторного включения, или если PdaNet+ не может предоставить доступ Wi-Fi на Вашем телефоне. В этом случае мы рекомендуем использовать модуль Magisk/Xposed , который обходит ограничения Вашего оператора.
И, наконец, если у Вас есть root права , Вы можете изменить режим привязки — подключите телефон к компьютеру и подключитесь к Интернету через компьютер. Это довольно редкая ситуация, но Вы можете когда-нибудь оказаться в офисе, где нет Wi-Fi. Если Вы можете подключить свой телефон Android к компьютеру с проводным подключением к Интернету с помощью USB-кабеля, Вы можете поделиться его проводным подключением к Интернету.
Раздача мобильного интернета МТС: как раздать интернет с телефона
Ваш смартфон не только потребляет интернет, но и умеет им делиться с другими гаджетами. Просто создайте точку доступа на телефоне, после чего он начнёт работать в режиме роутера. Рассказываем и показываем, как это сделать на гаджетах с ОС Android и iOS.
Веселее всего раздавать интернет, когда его много. А в подписке МТС Premium его аж 80 ГБ! 50 — для вас, а ещё 30 — для раздачи. Как тут не поделиться!
Как раздать интернет МТС на Android
Перед тем как создать так называемый включите мобильный интернет. Проще всего это сделать, потянув за шторку уведомлений на главном экране и нажав на соответствующую иконку. Далее выполните следующее (для Android 11):
- Откройте настройки смартфона.
- Перейдите в раздел меню «Точка доступа
- Включите точку доступа.
Мы делали скриншоты на смартфоне Xiaomi Redmi Note. На гаджетах других производителей последовательность действий может незначительно отличаться.
В разделе «Настройки точки доступа» вы можете задать имя точки доступа и при необходимости пароль. По умолчанию у вашей точки уже будет задано название, однако вы можете задать ей любое другое имя. Для этого выберите соответствующий пункт меню и вбейте своё название. Пароль минимум из восьми символов задаётся в общем разделе настроек точки доступа. Когда все изменения внесены, нажмите «Сохранить».
Если вы всё сделали правильно, в строке активных режимов в углу экрана появится иконка точки доступа.
Есть ещё один способ раздать интернет со смартфона: включить Bluetooth-модем. Обычно эта функция находится там же, где и «Точка доступа Достаточно активировать модем, включить Bluetooth на другом гаджете и в списке подключённых устройств выбрать раздающий смартфон. Затем ввести код и можно входить в сеть.
Важно! Мобильный трафик, который вы раздаёте, оплачивается по вашему тарифу или тратит входящий в него пакет интернета. Если на вашем тарифе есть опция «Много интернета», дающая безлимитный интернет, то первые 30 ГБ вы раздаёте без дополнительной платы. Далее стоимость раздачи составляет 80 рублей в день*. Сумма списывается только в те дни, когда вам понадобится раздавать интернет.
Как раздать интернет МТС на iOS
Создание точки доступа на смартфонах Apple практически не отличается от процедуры на Android. Вам также нужно включить мобильный интернет. Далее:
- Перейдите в «Настройки».
- Выберите пункт «Сотовые данные».
- Нажмите на «Режим модема».
- В отдельном пункте при необходимости создайте пароль для подключения.
Обратите внимание, что в устройствах с iOS 13 и выше есть переключатель «Разрешать другим». При его активации iPhone будет раздавать интернет любому устройству при вводе пароля. В неактивном состоянии переключателя интернетом от смартфона смогут пользоваться лишь устройства с той же учётной записью Apple ID в iCloud.
*Цена для Москвы и Московской области. Подробности и цены для других регионов уточняйте на сайте mts.ru
Веселее всего раздавать интернет, когда его много. А в подписке МТС Premium его аж 80 ГБ! 50 — для вас, а ещё 30 — для раздачи. Как тут не поделиться!
Тарифы и подписки МТС с возможностью раздачи мобильного интернета без доплат
У МТС есть несколько предложений для тех, кому нужна раздача мобильного интернета без дополнительных опций на тарифе. Мы собрали в одной статье самые востребованные варианты для разных ситуаций.
Тариф «Для ноутбука»
SIM-карта с этим тарифом вставляется в мобильный роутер. Подключившись к сети МТС, такое устройство через Wi-Fi может обеспечить интернетом сразу несколько гаджетов. Удобно для дома или небольшого офиса.
По условиям тарифа на месяц даётся пакет 100 ГБ — всё это при желании можно раздать. Тариф не годится для голосовой связи.
Подписка «МТС Доступ»
Удобство подписки в том, что в ней нет нужды считать пакеты минут, SMS и гигабайтов — если у вас нет экстремальных потребностей, пользуйтесь на своём смартфоне мобильной связью, не оглядываясь на лимиты.
Прекрасный бонус — возможность раздать интернет со своего смартфона без подключения специальной платной опции для этого.
Подписка «Весь МТС 2Интернета»
Интересная подписка, позволяющая сэкономить, если вам нужны и безлимитный домашний интернет по оптоволокну, и мобильный интернет на даче или в поездках по России. Обе услуги оплачиваются как одна с мобильного счёта.
Вот как это работает. При наличии технической возможности мы подключим ваш городской дом к проводному интернету МТС на скорости до 500 Мбит/с. А ещё вы получите SIM-карту с 60 ГБ мобильного интернета в месяц — используйте её в роутере или в качестве второй симки в смартфоне.
Весь пакет мобильного интернета можно использовать для раздачи — и через роутер, и через смартфон. При условии подключения к сети МТС условия не меняются в поездках по России.
На большинстве тарифов и подписок МТС, не рассмотренных в этой статье, можно раздавать интернет только при использовании опции «Режим модема».
Подписка МТС Premium: улучшите свой нынешний тариф, если вам ничего не подошло
Если ни одно из трёх предложений выше вам не подошло, рассмотрите подписку МТС Premium, которую можно подключить практически к любому тарифу МТС. Подписка платная, но зато и польза от неё состоит далеко не только в возможности комфортно раздавать интернет.
Вот что вы получите с МТC Premium:
- увеличение месячного пакета мобильного интернета на вашем тарифе до 50 ГБ;
- 30 ГБ мобильного интернета только для раздачи (дополнительно к 50 ГБ из предыдущего пункта);
- 512 ГБ места в облачном хранилище МТС Вторая память;
- доступ к ТВ, кино, музыке и книгам в приложениях KION, МТС Music и Строки;
- выгодные условия по аренде автомобилей BelkaCar и самокатов «Юрент»;
- другие скидки и специальные возможности от партнёров.