- Мобильный интернет на linux
- Как использовать телефон с Android для Интернет-доступа на компьютере без Wi-Fi в Linux
- Как использовать телефон с Android как USB модем в Linux
- Что делать, если пункт USB-модем не активен или отсутствует
- Что нужно помнить при использовании мобильного телефона для Интернета
- Как включить передачу файлов между компьютером и телефоном
Мобильный интернет на linux
Если у вас не работает один из способов авторизации, сконвертируйте свой аккаунт по ссылке
Авторизуясь в LiveJournal с помощью стороннего сервиса вы принимаете условия Пользовательского соглашения LiveJournal
Внимание! Данный текст в откорректированном виде опубликован на моём сайте по адресу http://novikovmaxim.narod.ru/linux/ub_gprs.htm
Подключение к Интернету через мобильный телефон используется либо как резервный вариант, когда основное подключение недоступно, либо при необходимости подключения в местах, где отсутствуют другие способы подключения, например в дороге или на даче.
Настройки самого мобильного телефона мы не рассматриваем. Как правило, их можно найти на сайте вашего сотового оператора. Они не зависят от операционной системы, с помощью которой осуществляется выход в Интернет, и, как правило, одинаковы для всех моделей мобильных телефонов.
Мобильный телефон можно соединить с компьютером несколькими различными способами: через вай-фай, блю туз, инфракрасный порт, кабель USB или COM порта. Мы рассмотрим подключение через USB-кабель. Сделать это в Убунту даже проще, чем в Виндоус. Не надо даже ставить драйвер USB-кабеля, превращающего его в дополнительный COM-порт. Кабель определяется самостоятельно при физическом подключении, а телефон и часть его модемных настроек — при запуске соответствующей утилиты wvdialconf.
Настройка wvdial
Вообще в Ubuntu существует штатная утилита Network Manager, в которой предусмотрен необходимый функционал для подключения Интернета через мобильный телефон, но в Ubuntu 8.10 эта утилита не работает как положено, и проще настроить соединение через wvdial. Единственная польза, которую мы можем извлечь из Network Manager — это информация о специфичных настройках для разных сотовых операторов, которые автоматически подставляются в соответствующие поля в процессе её настройки, избавляя от необходимости лезть за ними на сайт сотового оператора.
- Берём USB-кабель, подходящий к вашему телефону и подключаем его к компьютеру. Ubuntu опознаёт это устройство как ttyUSBх, где х — номер USB-устройства в системе. Если других устройств нет, то это будет цифра ноль. Напомню, что список опознанных Ubuntu устройств можно увидеть в папке /dev в виде списка файлов. Другой конец кабеля подключаем к включенному телефону.
- Открываем «Система → Администрирование → Программа управления пакетами Synaptic» и устанавливаем пакет wvdial, если он ещё не установлен. Эта программа осуществляет управление модемами, и организует соединение с Интернетом по протоколу ppp. Телефон в нашем случае как раз и используется компьютером в качестве модема.
- Теперь открываем терминал суперпользователя и запускаем утилиту wvdialconf, набрав её имя в командной строке и нажав ввод. Можно запустить утилиту и в обычном терминале, предварив её имя командой sudo и введя на запрос пароля ваш системный пароль. Далее мы будем описывать работу в терминале суперпользователя, но имейте ввиду, что всё то же самое можно сделать и в обычном терминале с помощью команд sudo для консольных приложений и команды gksudo для графических.
Итак, после запуска утилита wvdialconf просканирует порты компьютера в поисках модема. Затем она определяет максимальную скорость интерфейса компьютер-модем. Эта скорость ограничивается, как правило, пропускной способностью соединительного кабеля и портом телефона, и выбирается из следующих значений: 4800, 9600, 19200, 38400, 57600, 115200, 230400, 460800 или 921600 бит в секунду. Также этой утилитой определяется имя файла, соответствующее найденному модему, например /dev/ttyUSB0. Затем вся полученная информация записывается в конфигурационный файл /etc/wvdial.conf.
Внимание! Если вы запустите утилиту сканирования не в терминале суперпользователя, а в обычном терминале без префикса sudo, то она не сможет записать найденную информацию в конфигурационный файл /etc/wvdial.conf, поскольку права доступа к этому файлу позволяют запись туда только от имени суперпользователя. - Запускаем редактор gedit от имени суперпользователя и открываем в нём конфигурационный файл. Для этого в терминале суперпользователя набираем:
а также снимаем комментарии со строчек Phone, Username и Password, и заполняем их значениями, предоставляемыми также вашим сотовым оператором. Для Мегафон-Москва это:
Phone = *99***1#
Username = gdata
Password = gdata
В итоге, в случае подключения к оператору Мегафон-Москва, у вас должно получиться что-то типа этого:
[Dialer Defaults]
Init2 = ATQ0 V1 E1 S0=0 &C1 &D2 +FCLASS=0
Modem Type = Analog Modem
Phone = *99***1#
ISDN = 0
Username = gdata
Init1 = ATZ
Password = gdata
Modem = /dev/ttyUSB0
Baud = 230400
Init3 = AT+CGDCONT=1,»IP»,»internet»
Частые ошибки при подключении Интернета через модем
- Во время попытки соединения в терминал выводятся фразы:
—> Warning: Could not modify /etc/ppp/pap-secrets: Permission denied
—> —> PAP (Password Authentication Protocol) may be flaky.
—> Warning: Could not modify /etc/ppp/chap-secrets: Permission denied
—> —> CHAP (Challenge Handshake) may be flaky.
Это означает, что вы пытаетесь соединиться не от имени суперпользователя. Запустите команду с префиксом sudo или наберите её в терминале суперпользователя. - Во время попытки соединения в терминал выводятся фразы:
—> Unable to run /usr/sbin/pppd.
—> Check permissions, or specify a «PPPD Path» option in wvdial.conf.
Это означает, что вы не установили себе привилегию «Соединяться с Интернет, используя модем». Смотрите пункт 6 вышеизложенной методики подключения. Кроме того, в связи с уже описанной выше путаницей с правами, следует запускать модемное соединение с Интернетом от имени суперпользователя. - При попытке соединения в терминале выводится
—> Cannot open /dev/ttyUSB0: Permission denied
—> The PPP daemon has died: A modem hung up the phone (exit code = 16)
- Имя пользователя — вбиваем значение, которое мы подставляли в конфигурационный файл в строку Username. Для Мегафон-Москва это gdata.
Пароль — вбиваем значение, которое мы подставляли в конфигурационный файл в строку Password. Для Мегафон-Москва это gdata. Устанавливаем галочку «Запомнить пароль»
Номер телефона — вбиваем значение, которое мы подставляли в конфигурационный файл в строку Phone. Для Мегафон-Москва это *99***1# - Нажимаем кнопку «Настройка». В поле «Устройство» выбираем определённый ранее /dev/ttyUSB0, или нажимаем кнопку «Определить» для автоматического определения.
Тип — аналоговый модем.
Скорость — установим определившуюся ранее утилитой wvdialconf
Способ набора — тональный.
Громкость динамика — динамик отключен. - Далее нажимаем кнопку «Строки инициализации» и вписываем в строчку «Init 3» строку инициализации, выданную оператором сотовой связи, например AT+CGDCONT=1,»IP»,»internet» для Мегафон-Москва. Важно! После ввода строки выйдете из режима её редактирования, нажав стрелку вниз или щёлкнув по нижней строке. Иначе при закрытии окна строка не сохраниться, и соединение будет отключаться через несколько секунд после объявления программы о соединении. В журнале можно будет прочесть сообщение об ошибке:
Как использовать телефон с Android для Интернет-доступа на компьютере без Wi-Fi в Linux
В статье «Как делиться мобильным Интернетом с другими телефонами и компьютерами» мы уже рассказывали как использовать мобильный телефон в качестве Точки Доступа, но что если у компьютера нет Wi-Fi адаптера или для него не установлены драйверы?
Данная статья посвящена ответу на этот вопрос — в ней рассказано, как компьютер подключить к мобильному Интернету с помощью USB кабеля.
На самом деле, данный метод даже проще создания мобильной Точки Доступа.
Как использовать телефон с Android как USB модем в Linux
Как можно видеть на скриншоте, у компьютера отсутствует Интернет-подключение.

Начните с того, что подключите телефон к компьютеру по USB кабелю.
Затем перейдите в настройки вашего телефона, это можно сделав развернув шторку движением сверху вниз и нажав значок шестерёнки.
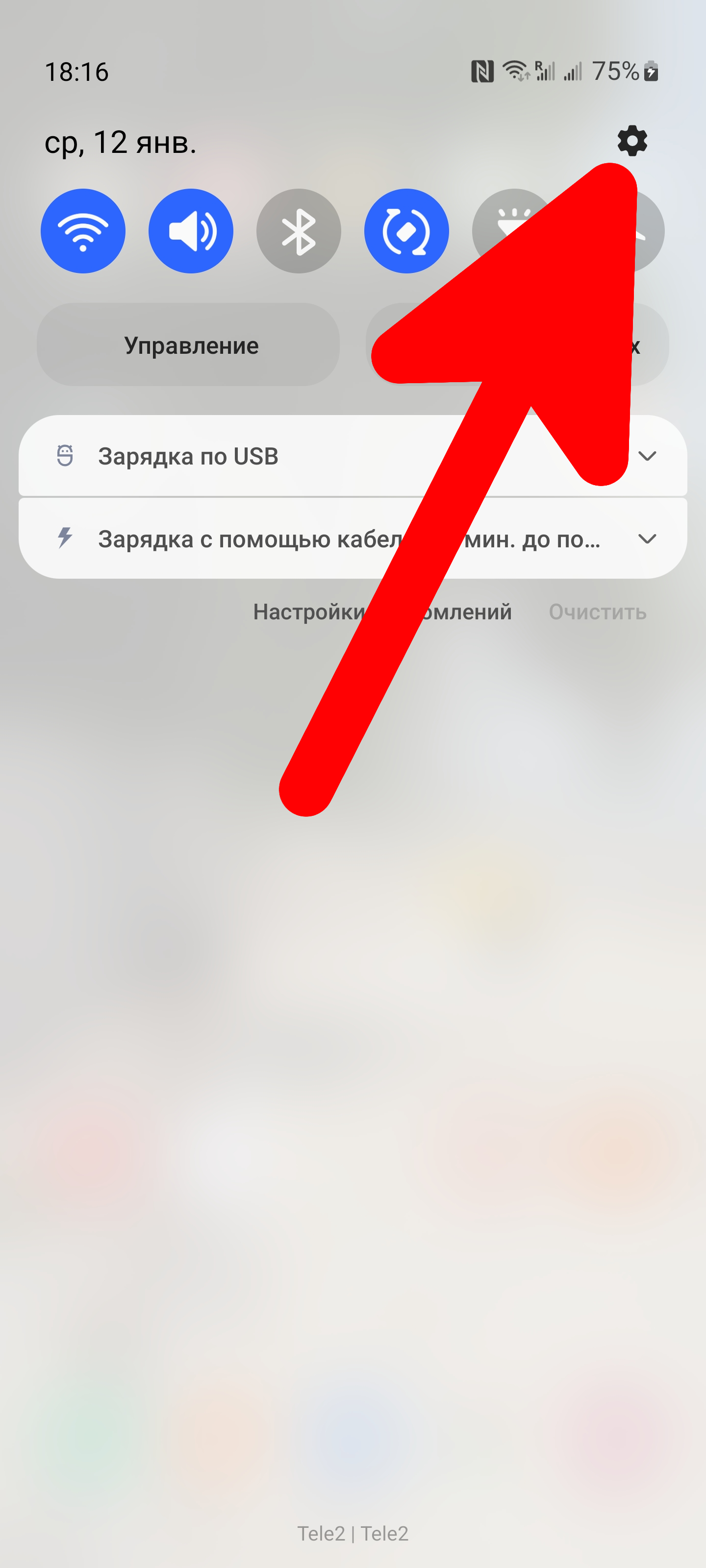
Далее название пунктов настроек может различаться на разных моделях телефонов, но суть будет везде одинаковая.
Перейдите в раздел «Подключения».
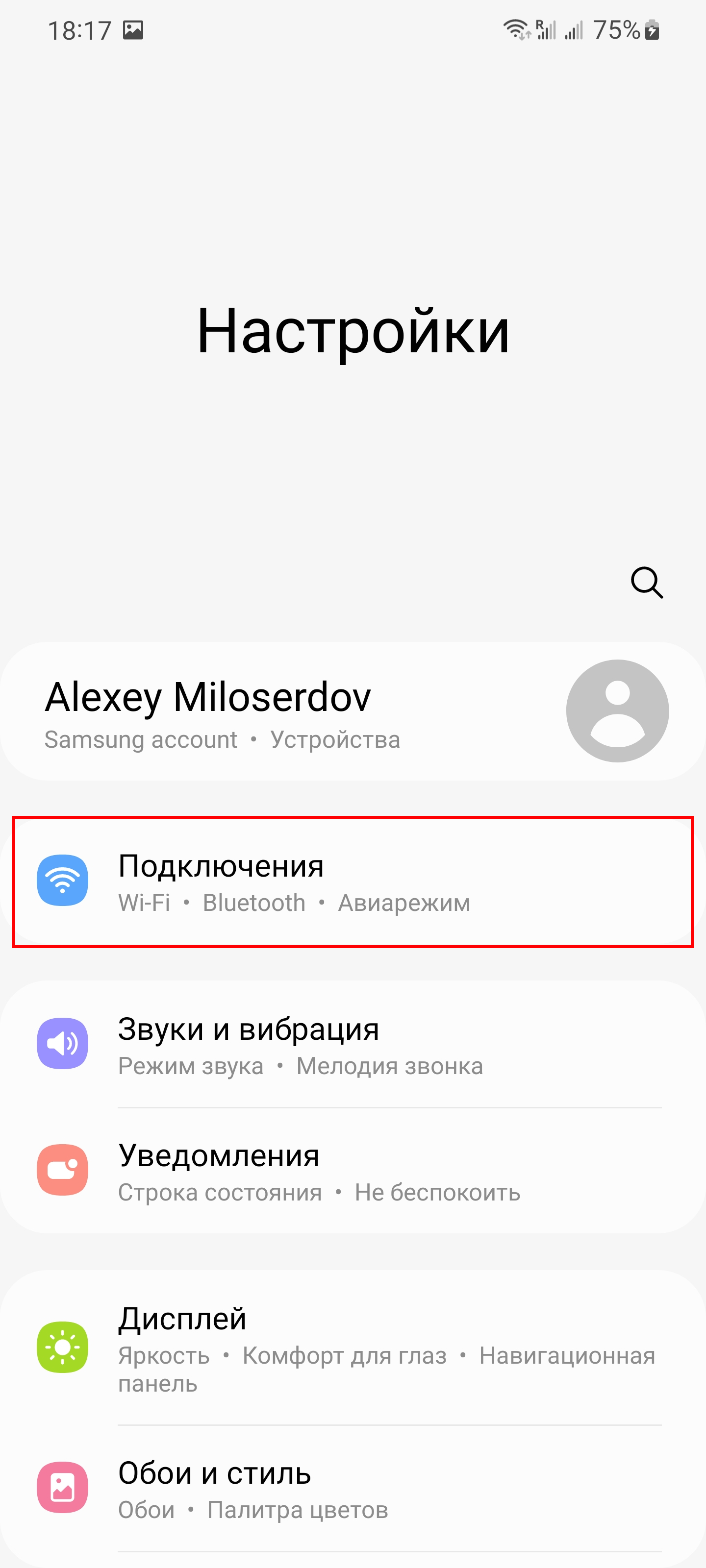
Найдите там пункт «Мобильная точка доступа и модем».
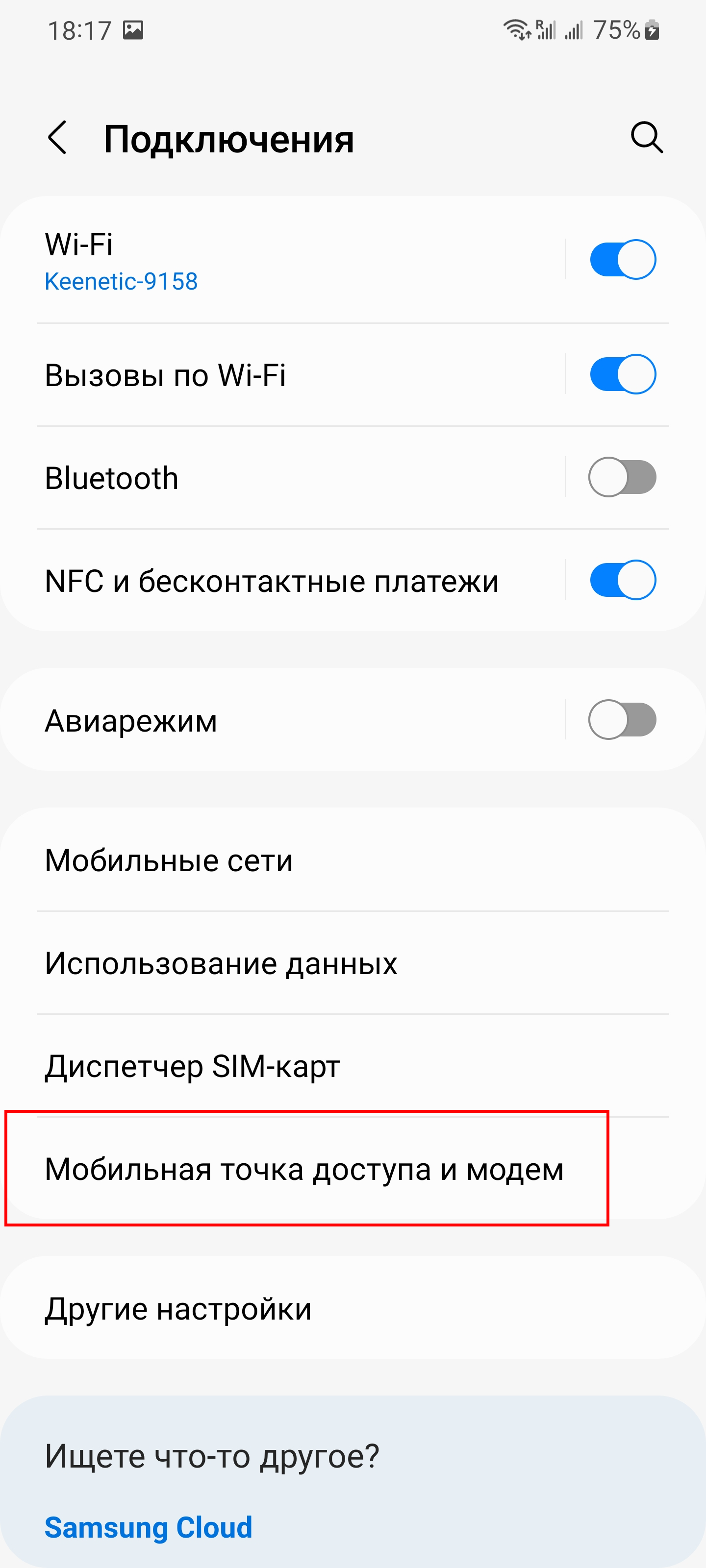
Включите «USB-модем».
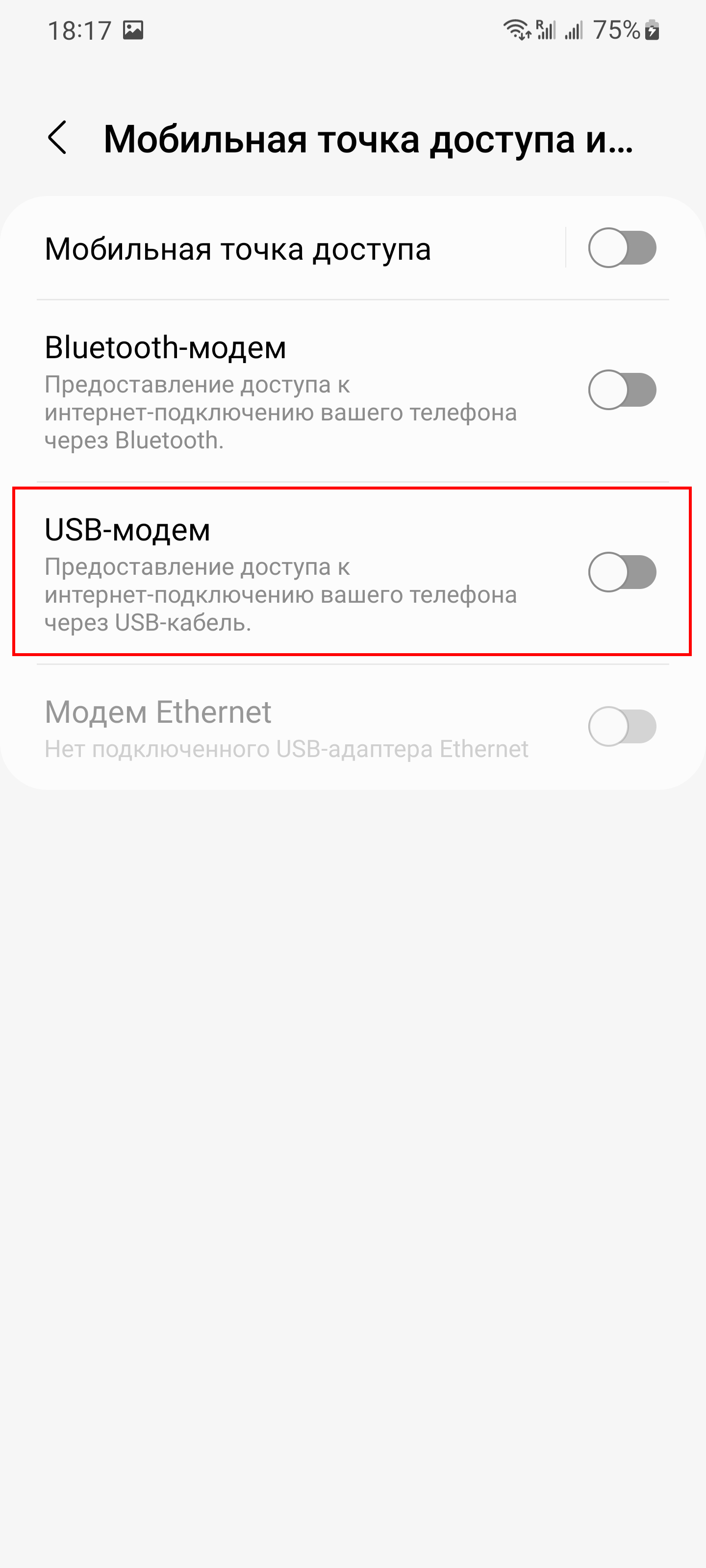
Всё готово — теперь ваш компьютер онлайн и может подключаться к Интернету. Вы можете установить драйверы Wi-Fi или выполнять другие нужные вам действия в сети.
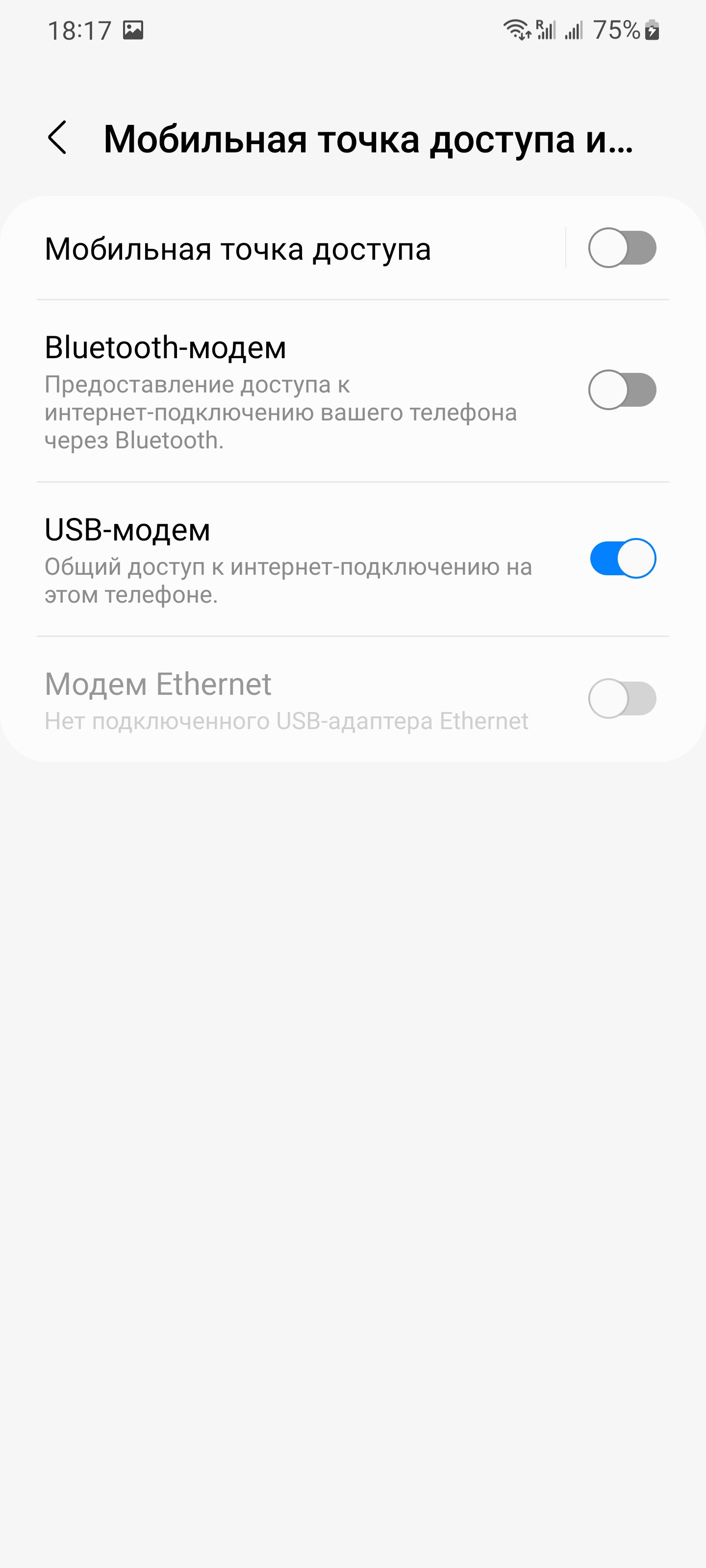
Какая-либо дополнительная настройка на компьютере не требуется. Теперь компьютер подключён к сети — подключение через USB-модем имеет значок проводного подключения.

Что делать, если пункт USB-модем не активен или отсутствует
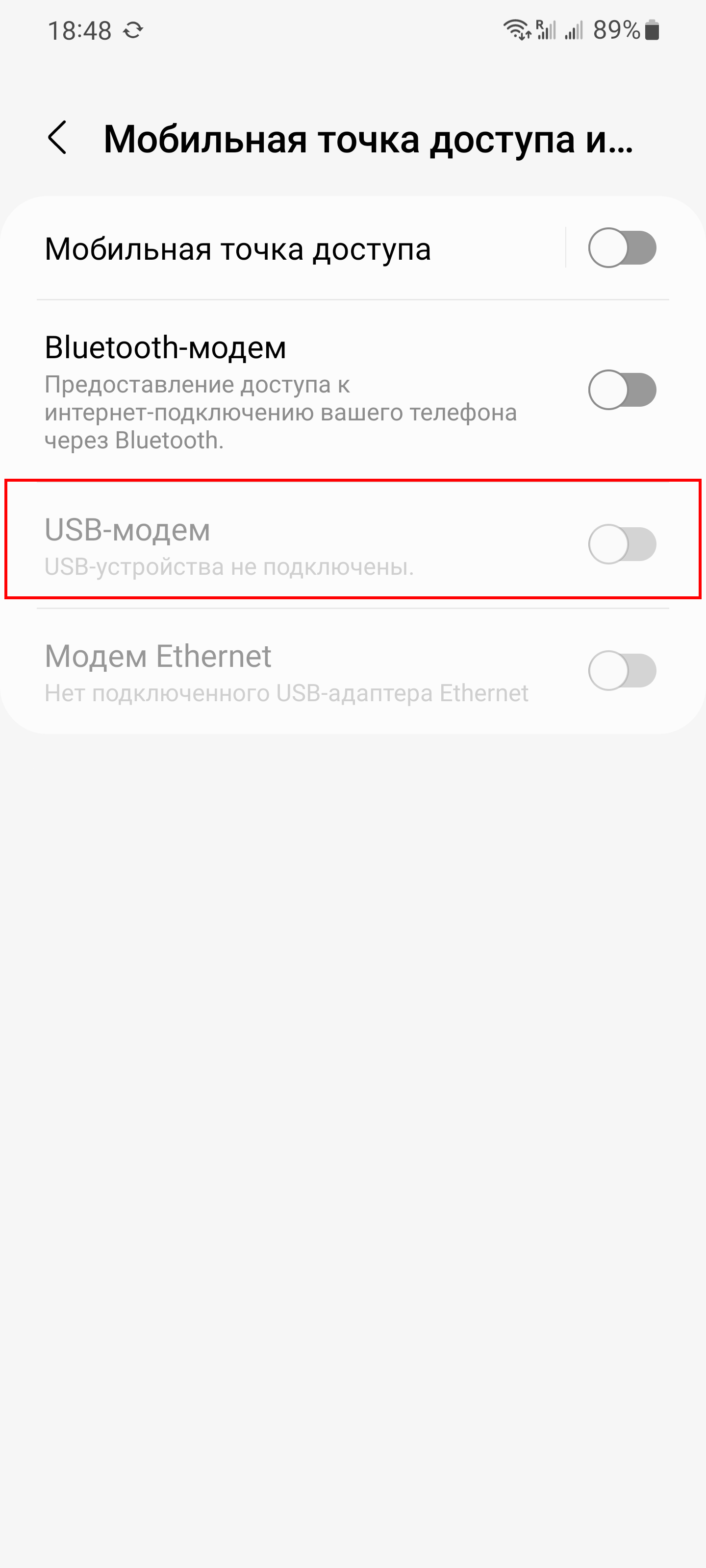
Пункт USB-модем может быть неактивен в двух случаях:
- Телефон не подключён к компьютеру USB кабелем
- USB кабель не поддерживает передачу данных
Попробуйте другой USB кабель — тот который шёл в комплекте с телефоном должен поддерживать передачу данных.
Что нужно помнить при использовании мобильного телефона для Интернета
- Обратите внимание, что если телефон не подключён к Wi-Fi, то будут использоваться мобильные данные — если у вас не безлимитный тариф, то это будет вам стоить денег.
- Вы можете подключить телефон к Wi-Fi сети и при этом использовать его в качестве USB модема. В результате получится, что ваш компьютер использует через телефон Wi-Fi, а не мобильные данные.
- Если при включении USB модема на компьютере по-прежнему нет Интернет-доступа, то проверьте, отключены ли другие сетевые соединения: например, по Wi-Fi или по проводу компьютер может быть подключён к роутеру, на котором отсутствует Интернет (отключён за неуплату или повреждён кабель).
- При отключении телефона от USB кабеля, а затем последующем подключении его к компьютеру нужно будет каждый раз заново включать USB-модем в телефоне
- Во время работы мобильного телефона как USB модема вы не можете передавать и получать файлы с него
Как включить передачу файлов между компьютером и телефоном
Когда включён USB модем, то невозможно обмениваться файлами между компьютером и телефоном.
Для того, чтобы сделать возможным копирование файлов, вы можете отключить телефон от компьютера, а затем заново подключить и при запросе разрешения на передачу файлов предоставить его.
Другой вариант — отключить USB модем и включить передачу данных (либо только зарядку) в настройках телефона без его отключения от USB кабеля. Для этого раскройте шторку и разверните уведомление «Режим USB-модема включен».
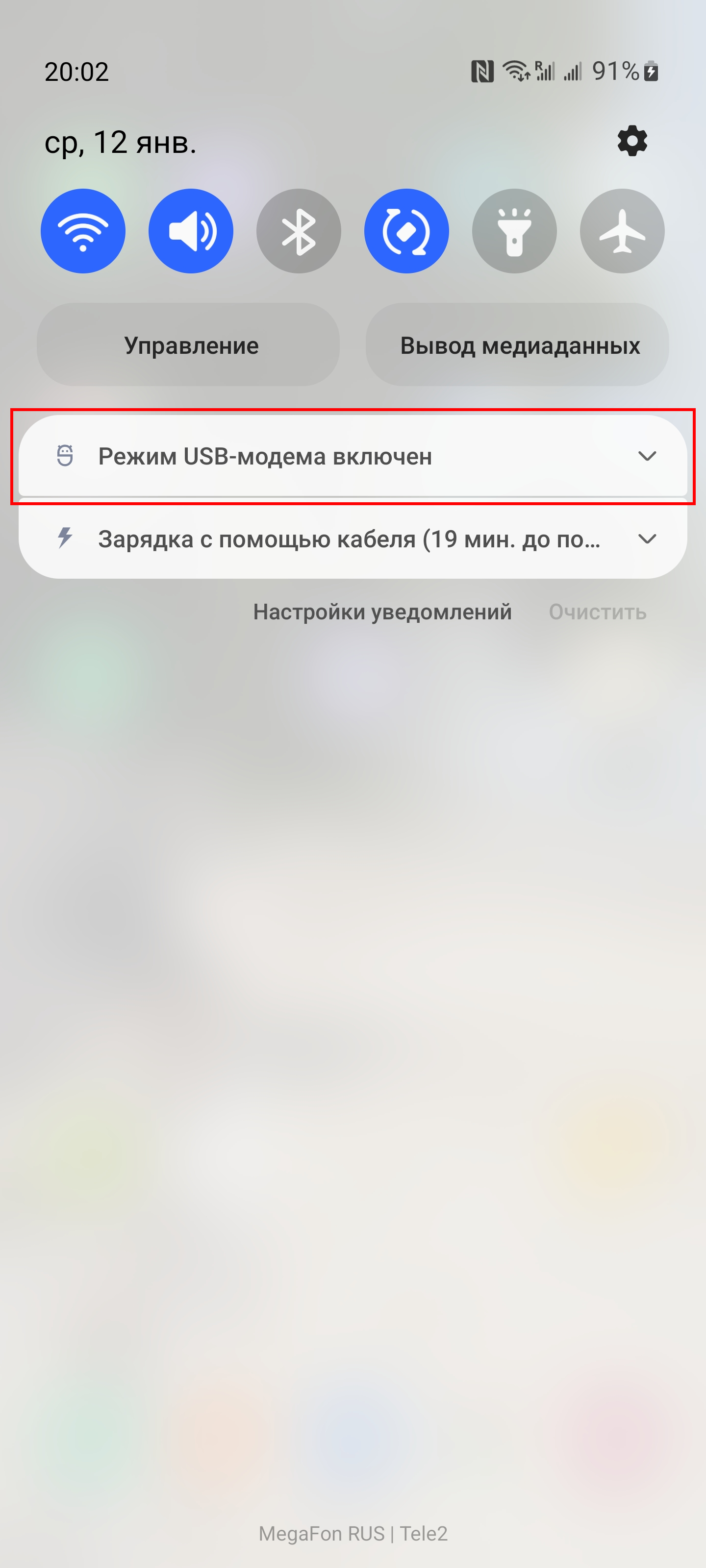
Нажмите для настройки USB подключения на соответствующую надпись.
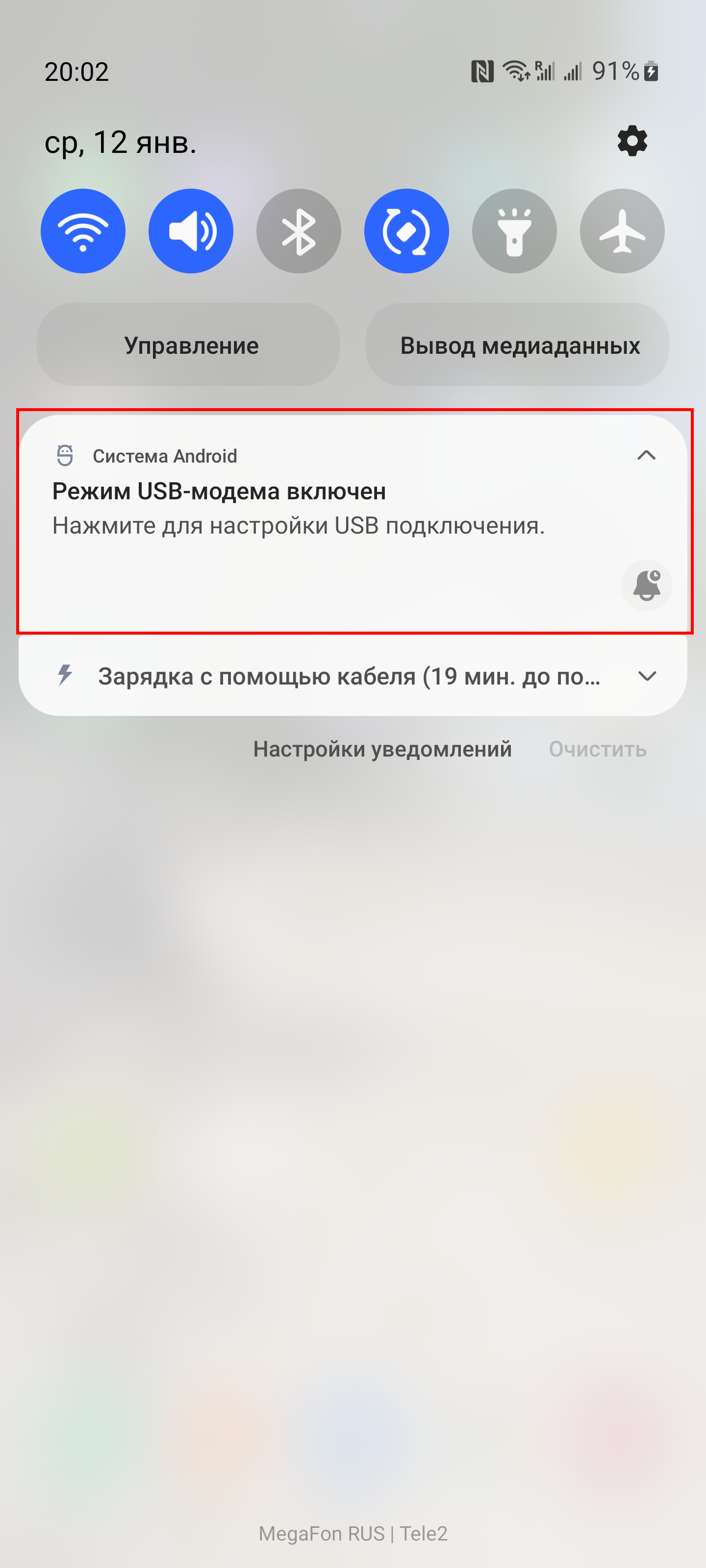
Вместо «USB-модем» выберите «Передача файлов» или «Только зарядка телефона».