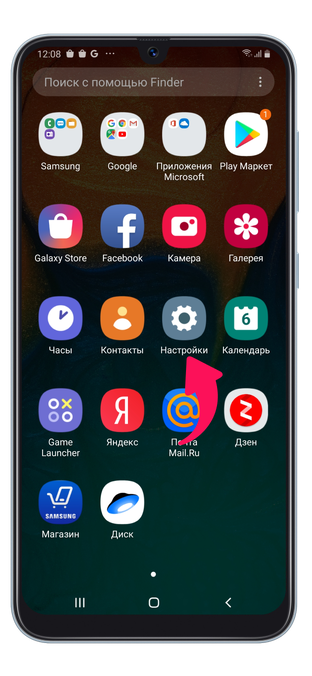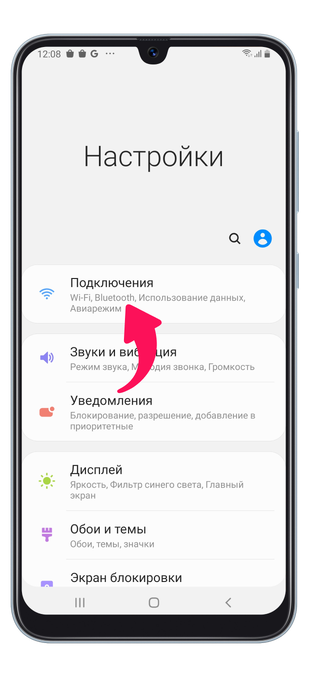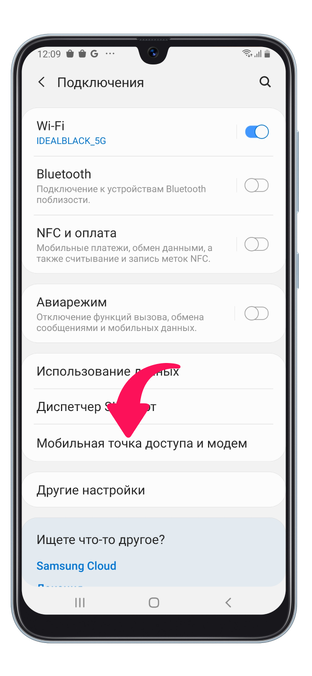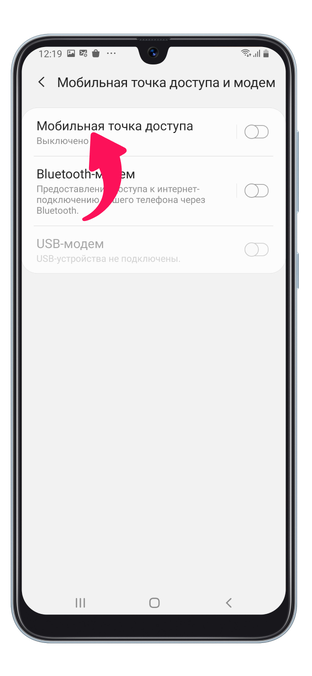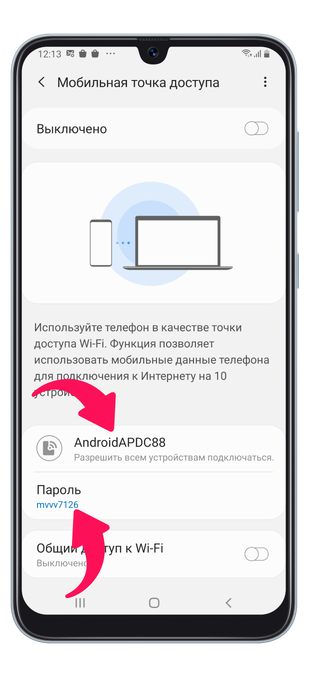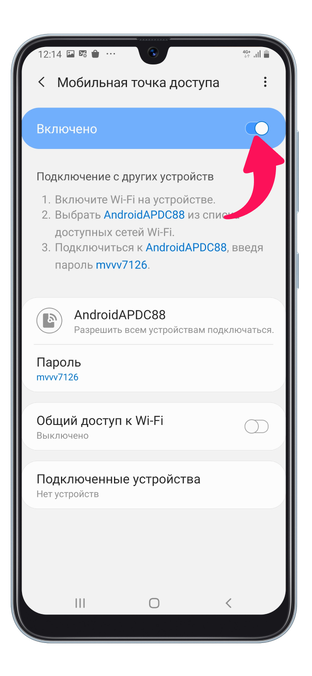- Как раздать Интернет с телефона Samsung по Wi-FI, USB и Bluetooth
- Как раздавать Интернет с Samsung Galaxy по Wi-Fi
- Раздача Интернета со смартфона на компьютер через USB
- Делимся Интернетом по Bluetooth
- Телефон Samsung как модем или Wi-Fi адаптер — видео инструкция
- Способы раздачи интернета с телефона Samsung
- Способ 1: Функции Samsung
- Вариант 1: Мобильная точка доступа
- Вариант 2: USB-модем
- Вариант 3: Bluetooth-модем
- Способ 2: Стороннее ПО
- 🌐 Как поделиться интернетом со смартфона Samsung
- 3 способа превратить смартфон в модем
- Способ 1: Wi-Fi-роутер
- Способ 2: USB-модем
- Способ 3: Bluetooth-соединение
- Что важно знать
Как раздать Интернет с телефона Samsung по Wi-FI, USB и Bluetooth
Почти все телефоны Android имеют возможность раздавать Интернет по Wi-Fi, Bluetooth или USB, не исключение и смартфоны Samsung. В этой инструкции подробно о том, как раздать Интернет с Samsung Galaxy на компьютер, ноутбук или другой телефон всеми доступными способами. В примерах используется Galaxy Note с Android 10, но и на других актуальных моделях все будет то же самое.
- Как раздавать Интернет с Samsung Galaxy по Wi-Fi
- Раздача Интернета со смартфона через USB
- По Bluetooth
- Видео инструкция
Как раздавать Интернет с Samsung Galaxy по Wi-Fi
Проще всего раздать Интернет с телефона по Wi-Fi на компьютер, ноутбук, планшет или другой смартфон. При этом учитывайте, что по Wi-Fi возможна раздача только мобильного Интернета (получаемого от оператора связи), сам процесс выглядит следующим образом:
- На вашем смартфоне Samsung перейдите в Настройки — Подключения — Мобильная точка доступа и модем.
- Вверху включите пункт «Мобильная точка доступа». Если вам сообщат, что для этого необходимо отключить Wi-Fi, согласитесь (так как мы не можем раздавать имеющееся подключение Wi-Fi этим способом, о чем я упоминал выше).
- Для того, чтобы изменить имя сети, узнать или изменить пароль нажмите по пункту «Мобильная точка доступа» и укажите необходимые данные вместо стандартных.
- После этого вы можете подключаться к созданной беспроводной сети с любых других устройств и использовать мобильный Интернет вашего телефона с них.
Несколько нюансов, которые могут оказаться важными в контексте раздачи Интернета по Wi-Fi с телефона:
- Не забудьте, что для работы Интернета требуется, чтобы был подключен и активен мобильный Интернет.
- Некоторые операторы связи на некоторых тарифах блокируют возможность раздачи мобильного Интернета с телефона на другие устройства.
- Если вам нужно быстро подключить к Интернету другой телефон, в настройках мобильной точки доступа на Samsung можно нажать по значку QR-кода вверху справа и отсканировать сгенерированный код другим смартфоном.
- Если на вашем тарифе ограничен трафик, учитывайте, что, подключая к созданной точке доступа ваш ПК или ноутбук, вы можете его быстро израсходовать (например, если начнут скачиваться обновления ОС).
Раздача Интернета со смартфона на компьютер через USB
В отличие от предыдущего способа, подключив свой телефон Samsung по USB к компьютеру или ноутбуку вы сможете раздать не только мобильный Интернет, но и доступ к сети, получаемый по Wi-Fi подключению, используя смартфон как Wi-Fi адаптер. Шаги будут следующими:
Делимся Интернетом по Bluetooth
И последний метод: с помощью Bluetooth-подключения. Основной его минус — сравнительно низкая скорость подключения, а также нестабильность работы (а порой невозможность подключения) у многих пользователей. Порядок действий будет следующим:
Телефон Samsung как модем или Wi-Fi адаптер — видео инструкция
Как правило, раздача по Wi-Fi или через USB с телефонов Samsung обычно работает без каких-либо проблем. С Bluetooth подключением не всегда всё гладко, но, надеюсь, если оно вам потребуется, всё получится.
А вдруг и это будет интересно:
- Лучшие бесплатные программы для Windows
- Не работают Ctrl+C и Ctrl+V — варианты решения
- Как узнать, когда включался и выключался компьютер в Windows
- Не работает клавиша Win и сочетания с ней — варианты решения
- CCXProcess в автозагрузке — что это и можно ли отключить?
- Context Menu Tuner — создание пунктов контекстных меню Windows
- Windows 11
- Windows 10
- Android
- Загрузочная флешка
- Лечение вирусов
- Восстановление данных
- Установка с флешки
- Настройка роутера
- Всё про Windows
- В контакте
- Одноклассники
Способы раздачи интернета с телефона Samsung
Прежде всего убедитесь, что у вас подключен мобильный интернет. Если передача данных на устройстве включена, но интернет-соединение отсутствует, обратитесь к оператору сотовой связи, а также воспользуйтесь нашими рекомендациями по устранению неполадок.
Способ 1: Функции Samsung
При раздаче интернета смартфон фирмы Самсунг можно использовать в качестве Wi-Fi роутера, USB-модема или Bluetooth-модема.
Вариант 1: Мобильная точка доступа
При таком подключении интернет могут получать одновременно до десяти устройств. Скорость соединения будет зависеть как от их количества, так и от расстояния, на котором они находятся от смартфона Samsung.
- Свайпом по экрану сверху вниз опускаем шторку уведомлений и активируем «Мобильную точку доступа». Чтобы открыть параметры функции, удерживаем иконку в течение двух секунд. Альтернативный вариант – открываем «Настройки», заходим в раздел «Подключения», затем «Мобильная точка доступа и модем»

Другие устройства могут подключаться к раздаче по идентификатору сети и паролю, которые заданы по умолчанию, или с помощью QR-кода. 

 на другом аппарате сканируем код быстрого реагирования с помощью любого подходящего для этого приложения и жмем «Подключиться к сети».
на другом аппарате сканируем код быстрого реагирования с помощью любого подходящего для этого приложения и жмем «Подключиться к сети». 
Вариант 2: USB-модем
Этот способ обеспечивает более высокую скорость интернет-соединения, особенно если используется оригинальный кабель. Подключать можно ноутбуки и ПК без технологий Wi-Fi и Bluetooth. Обычно в Windows уже есть все нужные для этого драйвера, но если в процессе возникнут проблемы, Samsung на официальной странице поддержки рекомендует установить на компьютер приложение Smart Switch, в состав которого входит необходимый пакет.
- Подключаем устройство с помощью USB-кабеля. Если речь идет о персональном компьютере, используем порт, расположенный на задней панели системного блока, т.е. непосредственно на материнской плате. Снова открываем «Мобильная точка доступа и модем» и активируем функцию «USB-модем».
- Если подключение отсутствует, значит, USB настроено неправильно, например, на передачу файлов. В этом случае снова опускаем шторку уведомлений, тапаем то, которое отражает способ применения ЮСБ, и в блоке «Цели использования» выбираем «USB-модем».
- Теперь соединение должно быть установлено, но если этого еще не произошло, переподключаем функцию «USB-модем».
Вариант 3: Bluetooth-модем
Подключить таким образом можно любое устройство, на котором есть технология Блютуз. Соединение, скорее всего, будет менее стабильным и быстрым, чем в первых двух вариантах.
- В разделе «Мобильная точка доступа и модем» включаем «Bluetooth-модем».
- На мобильном устройстве открываем панель быстрого доступа, включаем Bluetooth, а затем удерживаем иконку в течение двух секунд, чтобы открылся экран с параметрами функции.
Когда смартфон Samsung, раздающий интернет, появится среди доступных устройств, подключаемся к нему.
На обоих аппаратах подтверждаем запрос на подключение.
В блоке «Подключенные устройства» тапаем иконку «Настройки» и в разделе «Профили» активируем функцию «Доступ к Интернету».
Теперь на этом устройстве есть интернет-соединение.
- Для подключения ноутбука открываем панель быстрого доступа и активируем функцию «Bluetooth».
Читайте также: Включение функции Bluetooth на Windows 10, Windows 7 Простого сопряжения Самсунга с Windows может быть недостаточно. В этом случае сочетанием клавиш «Win+R» вызываем окно «Выполнить», вводим команду ncpa.cpl и открываем «Сетевые подключения».
Читайте также: Вызов оснастки «Выполнить» в Windows 10, Windows 7 Щелкаем правой кнопкой мышки по «Сетевому подключению Bluetooth» и в контекстном меню выбираем «Просмотреть сетевые устройства».
Выделяем смартфон Samsung, который используется как модем, затем на панели сверху жмем «Подключаться через» и выбираем «Точка доступа».
После этого должно появиться интернет-соединение.
Способ 2: Стороннее ПО
Описанных выше способов более чем достаточно для решения задачи, но в некоторых случаях без стороннего ПО не обойтись. Рассмотрим этот способ на примере приложения Osmino. По сути, оно копирует уже рассмотренную функцию «Мобильная точка доступа», но, судя по отзывам, выручает в тех случаях, когда на устройстве такой опции нет или по условиям тарифа раздача интернета не предусмотрена.
Включаем передачу мобильных данных, запускаем приложение, придумываем имя сети и пароль (или оставляем базовые значения) и тапаем «Раздать». Теперь на другом устройстве подключаемся к этой сети и пользуемся интернетом.
🌐 Как поделиться интернетом со смартфона Samsung
Без доступа к интернету сейчас никуда. А мобильная точка доступа всегда может выручить в сложных ситуациях. Сегодня рассказываем, как раздать интернет с Самсунга.
Для активации точки доступа Wi-Fi вам понадобятся «Настройки».
Далее выбираете пункт «Подключения».
Затем выбираете «Мобильная точка доступа и модем».
Теперь необходимо настроить данные входа, для чего нажимаете на «Мобильная точка доступа».
Вводите желаемое название точки доступа и пароль для подключения в соответствующие поля.
Осталось активировать мобильную точку доступа.
Также вы можете посмотреть, как это сделать:
3 способа превратить смартфон в модем

Когда надо быть онлайн, а Wi-Fi не работает, выручит смартфон. Включите на Samsung Galaxy режим модема и раздавайте мобильный интернет на ПК, ноутбук, планшет и другие устройства. Главное, чтобы был сигнал, а ваш тариф сотовой связи поддерживал раздачу интернета. Рассказываем, как всё настроить.
Способ 1: Wi-Fi-роутер
- 1.ㅤОткройте «Настройки» → «Подключения» → «Мобильная точка доступа и модем» → «Мобильная точка доступа».
- 2.ㅤПоявится название сети и пароль доступа к ней. Их можно изменить: просто нажмите на нужное поле и введите новое значение.
- 3.ㅤНа устройстве, которое хотите подключить к интернету, откройте поиск сети, выберите нужную — и введите пароль.
- 4.ㅤСмартфон по умолчанию сам устанавливает имя сети и пароль, но их лучше сменить — так безопаснее. Пароль должен содержать минимум 8 символов, а имя сети указывают латиницей.
Способ 2: USB-модем

- 1.ㅤС помощью USB-кабеля подключите смартфон к компьютеру или ноутбуку на Windows. В меню смартфона откройте «Настройки» → «Подключения» → «Мобильная точка доступа и модем» → «USB-модем».
- 2.ㅤНа нижней рабочей панели Windows появляется иконка активного проводного подключения к сети. Настройка закончена — вы восхитительны!
- 3.ㅤЕсли подключение не работает, разверните шторку уведомлений на смартфоне и выберите «Настройки USB-подключения». В открывшемся окне отметьте пункт «USB-модем». Если функция не активировалась, повторите манипуляции из пункта 1.
Способ 3: Bluetooth-соединение
- 1.ㅤЭтот способ работает, если подключаемое устройство оснащено модулем Bluetooth. Откройте меню смартфона → «Настройки» → «Подключения» → «Мобильная точка доступа и модем» → «Bluetooth-модем».
- 2.ㅤВключите функцию Bluetooth на ноутбуке, компьютере или другом устройстве. Обычно нужно просто нажать символ Bluetooth на панели уведомлений — и всё заработает.
Что важно знать

- •ㅤПрежде всего очевидное: если мобильная связь не оплачена — интернета не будет.
- •ㅤНа некоторых тарифах связи раздавать мобильный интернет через смартфон нельзя или нужно подключить эту опцию отдельно. Уточнить нюансы можно у вашего оператора.
- •ㅤМы рекомендуем придумать надежный пароль — такой, в котором не меньше 10 символов и который сложно подобрать, используя информацию о вас из открытых источников — дата рождения или кличка кота не подойдут. Это может быть строка из песни или стихотворения, цитата из фильма или книги, аббревиатура (например, первые буквы каждого слова в предложении).
- •ㅤНе забывайте после использования отключать режим роутера, чтобы к вашему телефону не мог никто подключиться.
- •ㅤСамое быстрое подключение при прочих равных — «Wi-Fi-роутер». Затем идет «USB-модем». Самое медленное и нестабильное — «Bluetooth-соединение».
- •ㅤДля USB-соединения используйте оригинальный шнур, который подходит к вашему Galaxy, — он надежнее работает с девайсами Samsung.
- •ㅤЕсли страницы загружаются очень медленно, попробуйте отключить антивирус и брандмауэр (межсетевой экран, своего рода прослойка между локальным устройством и глобальной сетью): они могут враждебно относиться к новым модемам и тормозить работу устройств.
- •ㅤЕсли через какое-то время сеть прекращает работать, возможно, на смартфоне включен режим энергосбережения. Его можно выключить в настройках.
- •ㅤВ режиме модема или точки доступа смартфон разряжается очень быстро — лучше сразу поставить его на зарядку.