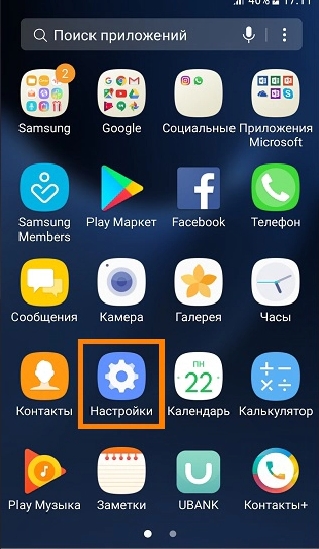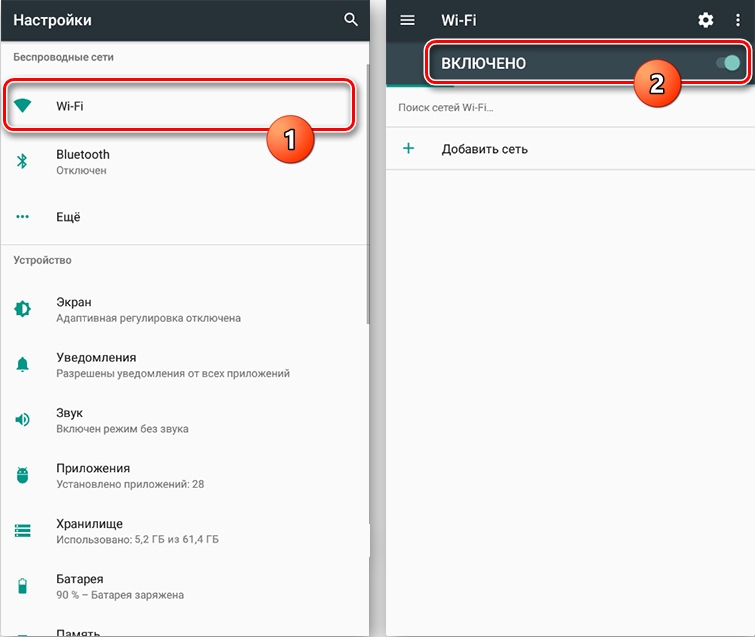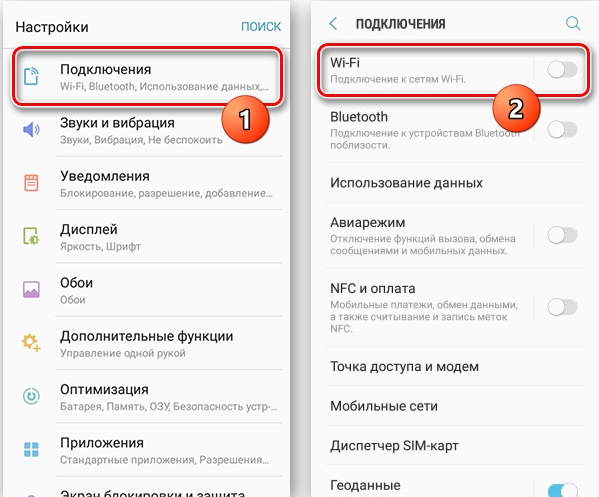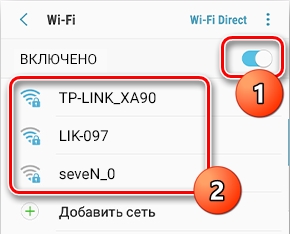- Как использовать Samsung Galaxy как модем или точку доступа Wi-Fi
- 2. Использовать устройство в качестве USB-модема
- 1. Как настроить Samsung Galaxy для работы в качестве Wi-Fi роутера
- Как раздать Интернет с телефона Samsung по Wi-FI, USB и Bluetooth
- Как раздавать Интернет с Samsung Galaxy по Wi-Fi
- Раздача Интернета со смартфона на компьютер через USB
- Делимся Интернетом по Bluetooth
- Телефон Samsung как модем или Wi-Fi адаптер — видео инструкция
- Как включить интернет на Samsung: подключение, настройки и Wi-Fi
- Способ 1: Настройка с помощью SMS
- Способ 2: Ручная настройка
- Способ 3: Wi-Fi подключение
- Опубликован перечень всех смартфонов и планшетов Samsung Galaxy, поддерживающих Wi-Fi 6/6E
Как использовать Samsung Galaxy как модем или точку доступа Wi-Fi
С помощью функции Wi-Fi точка доступа смартфон или планшет раздает интернет с SIM-карты на компьютер, ноутбук, планшет или любое другое устройство через Wi-Fi.
• Не нужен USB-кабель;
• Одновременно интернет можно раздать 10-ти устройствам;
• Раздать интернет можно не только на компьютер, а на любое устройство с Wi-Fi.
• Скорость соединения меньше, чем при подключении по USB-кабелю, и зависит от расстояния между устройствами;
• Samsung Galaxy быстро разряжается.
2. Использовать устройство в качестве USB-модема
С помощью функции USB-модем смартфон или планшет раздает интернет с SIM-карты на компьютер или ноутбук через USB-кабель.
• Samsung Galaxy подзаряжается от ноутбука или компьютера;
• Скорость соединения выше, чем при подключении по Wi-Fi.
• При использовании неоригинального кабеля скорость соединения может уменьшаться;
• Одновременно интернет можно раздать только на один компьютер;
• Раздать интернет можно только на компьютер или ноутбук.
1. Как настроить Samsung Galaxy для работы в качестве Wi-Fi роутера
- Убедитесь, что на смартфоне или планшете работает мобильный интернет. Если интернет не работает, настройте его и включите мобильные данные.






Если другое устройство (компьютер) не подключается к сети, проверьте, правильно ли вы вводите пароль.
Если интернет на другом устройстве (компьютере) не работает, убедитесь, что интернет работает на мобильном устройстве.
Если на мобильном устройстве интернет работает, перезагрузите Samsung Galaxy и другое устройство (компьютер), и попробуйте снова.
Как раздать Интернет с телефона Samsung по Wi-FI, USB и Bluetooth
Почти все телефоны Android имеют возможность раздавать Интернет по Wi-Fi, Bluetooth или USB, не исключение и смартфоны Samsung. В этой инструкции подробно о том, как раздать Интернет с Samsung Galaxy на компьютер, ноутбук или другой телефон всеми доступными способами. В примерах используется Galaxy Note с Android 10, но и на других актуальных моделях все будет то же самое.
- Как раздавать Интернет с Samsung Galaxy по Wi-Fi
- Раздача Интернета со смартфона через USB
- По Bluetooth
- Видео инструкция
Как раздавать Интернет с Samsung Galaxy по Wi-Fi
Проще всего раздать Интернет с телефона по Wi-Fi на компьютер, ноутбук, планшет или другой смартфон. При этом учитывайте, что по Wi-Fi возможна раздача только мобильного Интернета (получаемого от оператора связи), сам процесс выглядит следующим образом:
- На вашем смартфоне Samsung перейдите в Настройки — Подключения — Мобильная точка доступа и модем.
- Вверху включите пункт «Мобильная точка доступа». Если вам сообщат, что для этого необходимо отключить Wi-Fi, согласитесь (так как мы не можем раздавать имеющееся подключение Wi-Fi этим способом, о чем я упоминал выше).
- Для того, чтобы изменить имя сети, узнать или изменить пароль нажмите по пункту «Мобильная точка доступа» и укажите необходимые данные вместо стандартных.
- После этого вы можете подключаться к созданной беспроводной сети с любых других устройств и использовать мобильный Интернет вашего телефона с них.
Несколько нюансов, которые могут оказаться важными в контексте раздачи Интернета по Wi-Fi с телефона:
- Не забудьте, что для работы Интернета требуется, чтобы был подключен и активен мобильный Интернет.
- Некоторые операторы связи на некоторых тарифах блокируют возможность раздачи мобильного Интернета с телефона на другие устройства.
- Если вам нужно быстро подключить к Интернету другой телефон, в настройках мобильной точки доступа на Samsung можно нажать по значку QR-кода вверху справа и отсканировать сгенерированный код другим смартфоном.
- Если на вашем тарифе ограничен трафик, учитывайте, что, подключая к созданной точке доступа ваш ПК или ноутбук, вы можете его быстро израсходовать (например, если начнут скачиваться обновления ОС).
Раздача Интернета со смартфона на компьютер через USB
В отличие от предыдущего способа, подключив свой телефон Samsung по USB к компьютеру или ноутбуку вы сможете раздать не только мобильный Интернет, но и доступ к сети, получаемый по Wi-Fi подключению, используя смартфон как Wi-Fi адаптер. Шаги будут следующими:
Делимся Интернетом по Bluetooth
И последний метод: с помощью Bluetooth-подключения. Основной его минус — сравнительно низкая скорость подключения, а также нестабильность работы (а порой невозможность подключения) у многих пользователей. Порядок действий будет следующим:
Телефон Samsung как модем или Wi-Fi адаптер — видео инструкция
Как правило, раздача по Wi-Fi или через USB с телефонов Samsung обычно работает без каких-либо проблем. С Bluetooth подключением не всегда всё гладко, но, надеюсь, если оно вам потребуется, всё получится.
А вдруг и это будет интересно:
- Лучшие бесплатные программы для Windows
- Android System Intelligence — что это и можно ли отключить?
- Создание отчета о состоянии батареи ноутбука средствами Windows 11
- Не работают Ctrl+C и Ctrl+V — варианты решения
- Как узнать, когда включался и выключался компьютер в Windows
- Не работает клавиша Win и сочетания с ней — варианты решения
- Windows 11
- Windows 10
- Android
- Загрузочная флешка
- Лечение вирусов
- Восстановление данных
- Установка с флешки
- Настройка роутера
- Всё про Windows
- В контакте
- Одноклассники
Как включить интернет на Samsung: подключение, настройки и Wi-Fi
Всем привет! Сегодня я расскажу вам, как включить и настроить мобильный интернет на телефоне Самсунг. Для этого у вас в смартфоне должна быть вставлена SIM-карта и оплачен любой из тарифов, у которого есть интернет. После этого в 99% случаев ничего настраивать не нужно, просто смахните пальцем сверху вниз, открыв меню «Шторка», нажмите по пункту «Мобильные данные» («Передача данных»).
Чтобы проверить подключение, зайдите в браузер Samsung «Интернет» и введите любой запрос в поисковую строку. Если и после этого интернета не будет, попробуем его настроить вручную. Также не забывайте, что в интернет можно выйти с помощью Wi-Fi – об этом я расскажу в самом конце этой статьи.
Способ 1: Настройка с помощью SMS
- Чтобы не вписывать настройки вручную, а также не искать, где это можно сделать в телефоне, стоит позвонить вашему оператору на горячую линию и попросить прислать лист с настройками в СМС-сообщении. В левом верхнем углу вы увидите вот такой вот конверт с шестерней.
- Открываем сообщение через меню «Шторка». Или можно его найти в разделе СМС-сообщений в основном меню.
- Вас могут попросить ввести 4-хзначный PIN-код, попробуйте ввести одно из значений: 1234, 0000, 1111, 2222, 3333, 4444. Если код не подходит, то звоним оператору еще раз и спрашиваем какой ПИН они поставили.
- После этого вы увидите сообщение, что установка завершена. Опять открываем то самое меню «Шторка» и включаем мобильный интернет.
- Но пока рано радоваться, стоит перезагрузить смартфон. Для этого найдите боковую кнопку и зажмите её на несколько секунд. После этого выберите вариант «Перезагрузить».
Способ 2: Ручная настройка
- Переходим в раздел всей беспроводной связи «Подключения». Не во всех прошивках есть этот пункт, если вы не можете его найти, то пропускаем этот шаг и переходим к следующему.
- Далее нужно найти раздел, который связан с «Мобильными сетями». Он может быть скрыт, поэтому нужно будет нажать на кнопку «Ещё».
ПРИМЕЧАНИЕ! Настройки вы можете посмотреть ниже. Все что не указано, оставляем со значениями по умолчанию и не заполняем.
ВНИМАНИЕ! Значок тире (-) или прочерк обозначает, что в данную строчку ничего вводить не нужно и просто оставьте значение по умолчанию.
- Теперь также как в самом начале нужно включить меню интернет и обязательно перезагрузить смартфон – зажимаем основную боковую кнопку и перезапускаем систему.
Способ 3: Wi-Fi подключение
Если вы хотите организовать Wi-Fi сеть у себя дома, на даче или в квартире, то вам нужно сделать несколько шагов – они все подробно описаны тут. Если же вы подключаетесь к уже существующей вай-фай сети, то нужно сделать следующее:
- Откройте «Меню», зайдите в «Настройки» и зайдите в раздел беспроводной сети. Далее включите данный модуль.
- Как только модуль будет активен, вы увидите все ближайшие беспроводные сети, выберите любую и подключитесь. При подключении нужно будет ввести пароль.
- Пароль постоянно вводить не нужно, да и включить вайфай теперь проще через то же меню «Шторка». Просто включаем модуль, а смартфон сам автоматически подключится к сети.
Опубликован перечень всех смартфонов и планшетов Samsung Galaxy, поддерживающих Wi-Fi 6/6E
Первым смартфоном Samsung с поддержкой беспроводной связи Wi-Fi 6 стал Galaxy S10. С тех пор компания начала добавлять Wi-Fi 6 в большинство своих смартфонов и планшетов высокого класса. Galaxy A52s 5G стал первым устройством среднего класса южнокорейской компании с поддержкой Wi-Fi 6.
Galaxy S21 Ultra оказался одним из первых смартфонов в мире с ещё более быстрой беспроводной связью Wi-Fi 6E. Компания и дальше будет продолжать выпуск подобных устройств. Ресурс Sammobile составил полный список смартфонов и планшетов Samsung Galaxy, поддерживающих Wi-Fi 6/6E. Стоит отметить, что для работы этой технологии необходимо наличие маршрутизатора, совместимого с Wi-Fi 6/6E.
- Galaxy A52s 5G;
- Galaxy Fold;
- Galaxy Note 10;
- Galaxy Note 10+;
- Galaxy Note 20;
- Galaxy Note 20 Ultra;
- Galaxy S10e;
- Galaxy S10;
- Galaxy S10+;
- Galaxy S10 5G;
- Galaxy S20;
- Galaxy S20+;
- Galaxy S20 Ultra;
- Galaxy S20 FE (Exynos & Snapdragon 865 versions);
- Galaxy S20 FE 5G;
- Galaxy S21;
- Galaxy S21+;
- Galaxy S21 Ultra (Wi-Fi 6E);
- Galaxy Tab Active 3;
- Galaxy Tab S7;
- Galaxy Tab S7+;
- Galaxy Xcover FieldPro;
- Galaxy Z Flip 5G;
- Galaxy Z Flip 3;
- Galaxy Z Fold 2;
- Galaxy Z Fold 3.
По сравнению с Wi-Fi 5 (ac), Wi-Fi 6 обеспечивает более быструю загрузку со скоростью до 9,6 Гбит/с. В отличие от Wi-Fi 5, который работает только в диапазоне 5 ГГц, Wi-Fi 6 также работает на частоте 2,4 ГГц, что приводит к более высокой скорости вдали от точки доступа Wi-Fi. Wi-Fi 6 также позволяет маршрутизаторам обслуживать больше устройств без замедления. Между тем Wi-Fi 6E обеспечивает ещё более высокие скорости, меньшую задержку и меньше помех, чем Wi-Fi 6, поскольку он работает в новом диапазоне 6 ГГц вместо перегруженных диапазонов 2,4 ГГц и 5 ГГц.