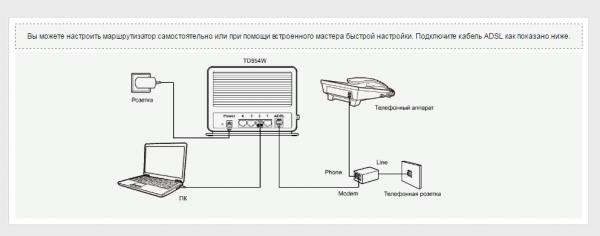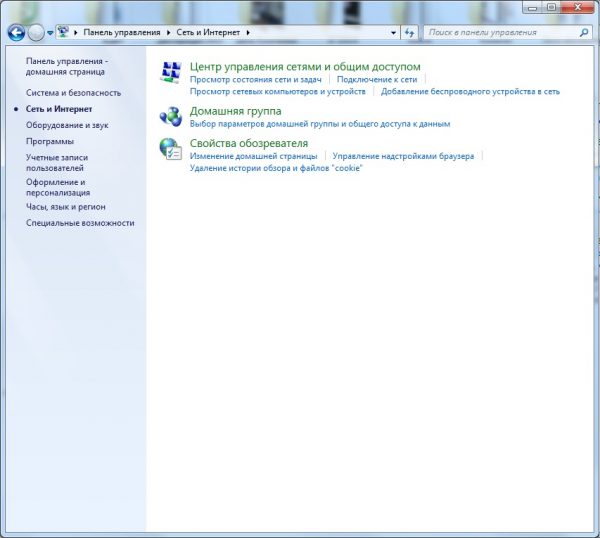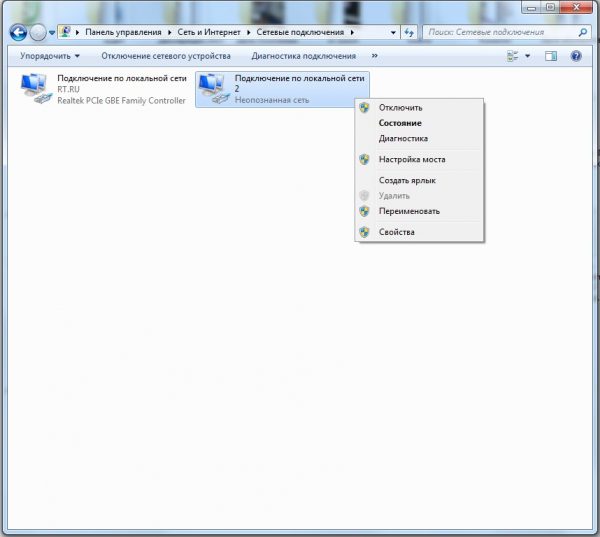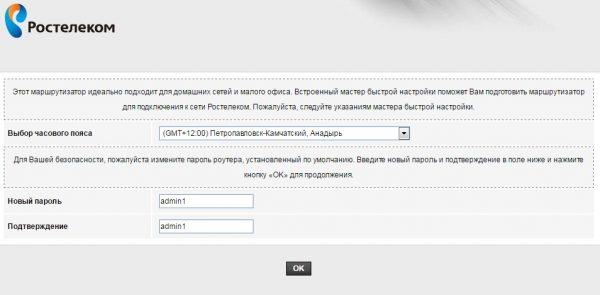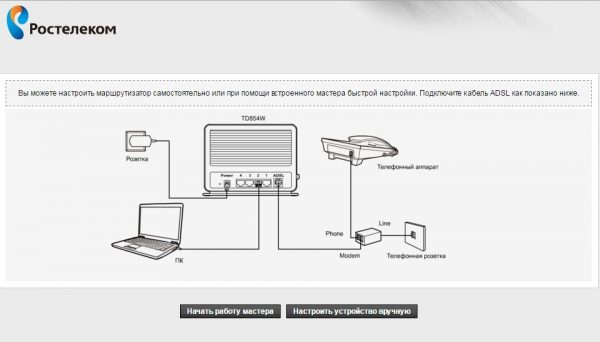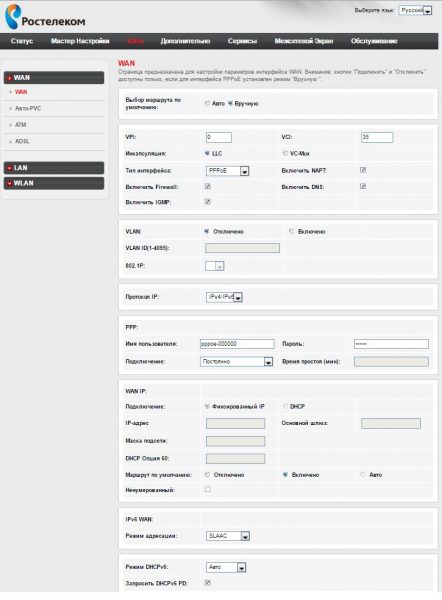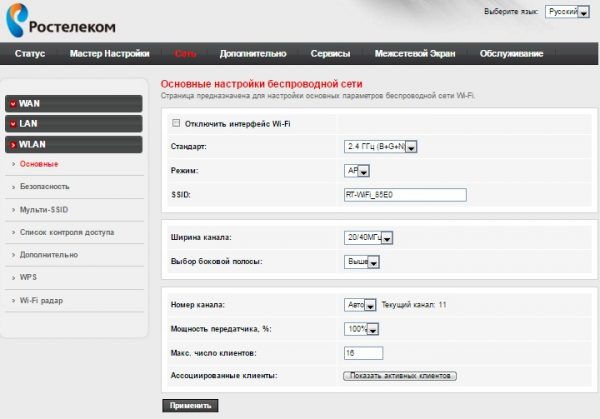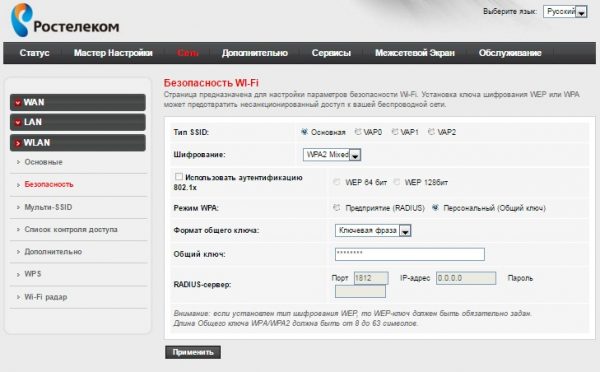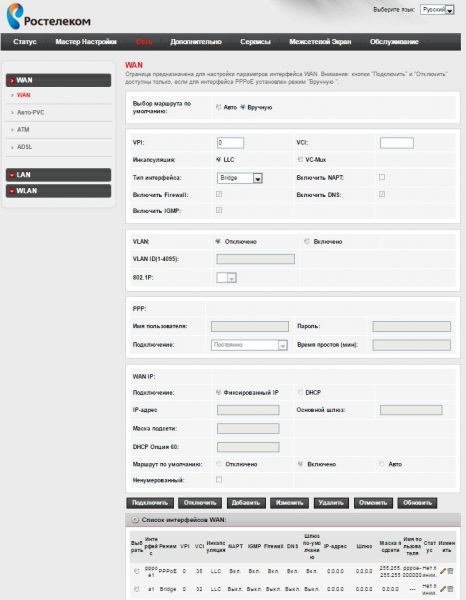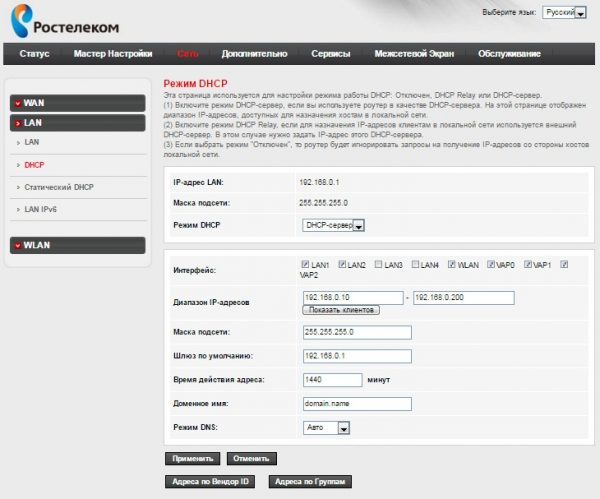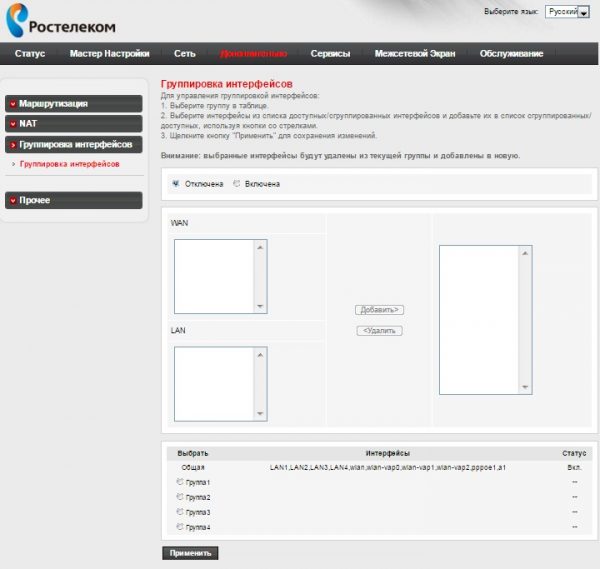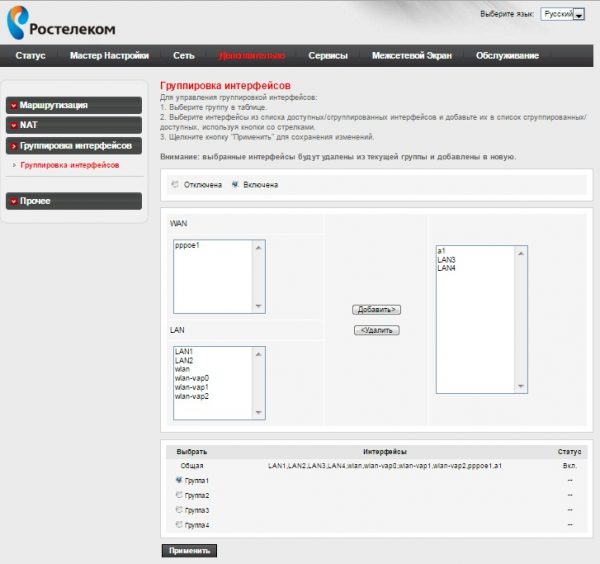- ADSL-роутер TP-Link TD854W: как подключить и настроить девайс
- Комплектация TP-Link TD854W и цена
- Внешний вид + фото
- Таблица: технические характеристики TP-Link TD854W
- Схема подключения
- Подготовка компьютера к настройкам
- Вход в настройки
- Настройка подключения к интернету
- Настройка Wi-Fi
- Подключение IPTV
- Настройка модема в режиме моста
- Возможные проблемы с роутером и их решение
- N150 Wi-Fi роутер со встроенным модемом ADSL2+
- Универсальное решение
- Высокоскоростной доступ в Интернет и Wi-Fi
- Продвинутые настройки безопасности сети и удобное управление
- Настройка защиты с помощью WPS
- Простая настройка
- Характеристики
ADSL-роутер TP-Link TD854W: как подключить и настроить девайс
У TP-Link есть модели роутеров-модемов, которые работают через телефонную линию ADSL. Как быть, если вам в руки попалась необычная модель TP-Link TD854W?Как её настроить в режиме роутера или моста?
Комплектация TP-Link TD854W и цена
Модель уже довольно устаревшая. В большинстве магазинов она уже не продаётся. Но её можно купить с рук. Цена на «Авито» до 1 тыс. рублей. Кроме этого, многие провайдеры, например, Ростелеком, предлагают своим клиентам этот ADSL-роутер, если у последних возможно настроить интернет только через телефонную линию.
Что идёт в коробке роутера кроме самого устройства:
- сплиттер для подключения роутера к телефонной линии;
- телефонный кабель;
- кабель Ethernet для соединения роутера и ПК;
- инструкция по быстрой настройке;
- диск с программой настройки и руководством по эксплуатации;
- адаптер электрического питания.
Внешний вид + фото
Внешность TP-Link TD854W отличается от внешнего вида большинства роутеров. У него нет внешних антенн, он прямоугольной формы. Его корпус расположен вертикально, а не горизонтально. Сверху находятся все индикаторы:
- Питание от электрической сети.
- Соединение с линией ADSL.
- Подключение к интернету.
- Работа модуля «Вай-Фай».
- 4 индикатора подключения к локальным портам.
- Функция WPS.
Слева сбоку находятся кнопки: для включения/отключения самого девайса, «Вай-Фая» и опции WPS (для аппаратного подключения устройств к сети без ввода пароля).
Все индикаторы расположены сверху на серой панели роутера
Сзади один разъём для подключения к телефонной линии провайдера (самый правый крайний). Слева 4 локальных гнезда жёлтого цвета для проводной связи с компьютером и других устройств. Ещё левее находится маленькая внутренняя кнопка для сброса настройка роутера. Крайний левый выход — для адаптера питания.
У роутера 4 локальных порта жёлтого цвета
Таблица: технические характеристики TP-Link TD854W
| Тип антенны | Встроенная |
| Коэффициент усиления антенны | 2 дБи |
| Стандарты беспроводных сетей | IEEE 8.2.11b/g/n |
| Диапазон частот (приём и передача) | 2,400–2,4835 ГГц |
| Безопасность | Межсетевые экраны NAT и SPI Фильтрация по MAC-адресу, IP-адресу, пакетам, приложениям, URL Защита от DoS-атак, SYN Flooding, Ping of Death |
| Перенаправление портов | Виртуальный сервер, DMZ, ACL (Список контроля доступа) |
| Протоколы | ATM/PPP ATM Forum UNI3.1/4.0 PPP через ATM (RFC 2364) PPP через Ethernet (RFC2516) IPoA (RFC1577/2225) PVC — до 8 PVCs |
Схема подключения
Рассмотрим поэтапно, как соединить роутер с линией провайдера и вашим компьютером:
- Кабель, который идёт от телефонной розетки, мы подключаем к сплиттеру в разъём Line. Сплиттер в дальнейшем будет разделять сигнал для телефона и для интернета.
Роутер нужно подключить к телефонной линии через сплиттер
Подготовка компьютера к настройкам
Перед отладкой интернета нужно определённым образом настроить сетевую карту ПК:
- Через «Пуск» открываем «Панель управления» (она может находиться в папке «Стандартные» или «Служебные»).
- Через раздел для сети и интернета запускаем блок «Центр управления сетями».
Откройте раздел «Центр управления сетями и общим доступом»
Перейдите к свойствам сети
Вход в настройки
Что нужно сделать, чтобы войти в меню с параметрами роутера:
- Выберите любой браузер на своём ПК, откройте его и в поле для адресов напишите числовой код — 192.168.0.1. Перейдите на локальную страницу с настройками с помощью «Энтер».
- Укажите в меню свой город и часовой пояс. Далее сразу напишите пароль для входа в панель с настройками. Щёлкните по ОК.
Укажите пароль для страницы с настройками роутера
Перейдите к ручной настройке роутера
Настройка подключения к интернету
Эта модель роутера часто поставляется клиентам Ростелекома. Рассмотрим настройку интернета на примере этого провайдера в фирменной прошивке. Будем использовать протокол интернета PPPoE. У вас может быть немного другой интерфейс, если у вас другой провайдер, а также другой протокол «инета». Узнать конкретно, какой протокол у вас, можно из договора с провайдером.
Итак, приступим к настройке:
- Откройте блок с параметрами сети. В первой же вкладке WAN нужно заполнить строки VPI и VCI. Какие конкретно для вас действуют значения, можно узнать в договоре с провайдером. Если в договоре вы не можете ничего найти, обратитесь в службу поддержки компании.
- В типе интерфейса укажите PPPoE. Активируйте IGMP и «Фаервол».
Заполните форму WAN, чтобы создать подключение
Настройка Wi-Fi
Изменим некоторые параметры беспроводной сети:
- В разделе «Сеть» вверху переходим в WLAN. Что делаем в основных параметрах: убираем галочки с «Отключить интерфейс». В стандарте ставим комбинированный параметр bgn.
Поменяйте, если нужно, название своего «Вай-Фая»
Задайте сложный пароль на сеть
Подключение IPTV
Чтобы подключение ТВ шло через роутер, нужно создать отдельное для него подключение:
- Для этого идём в раздел WAN. Там ставим тип соединения «Мост» (Bridge).
- При необходимости включаем VLAN, если у вас подключение идёт через идентификатор. И вписываем нужное значение — оно указано в договоре.
- Заполняем также верхние поля VCI и VPI — значениями, указанными в том же договоре.
- Жмём на «Добавить» — под формой заполнения в таблице появится подключение для IPTV.
Введите VPI и VCI для телевидения вашего провайдера
Уберите отметки с третьего и четвёртого порта
Включите группировку интерфейсов
Сгруппируйте подключения WAN и LAN
Настройка модема в режиме моста
Что делать, если вам понадобилось настроить TP-Link TD854W в режиме моста:
- Заходим в раздел «Сеть».
- Открываем вкладку WAN и переходим к созданию подключения. VPI И VCI пишем в соответствии со своим регионом и провайдером. Информация должна быть указана в договоре.
- В виде интерфейса ставим Bridge. Жмём на «Добавить» в конце страницы. Подключение появится в таблице ниже.
Возможные проблемы с роутером и их решение
Прежде всего, подключите ПК к роутеру с помощью кабеля Ethernet и убедитесь, что проводное соединение стабильно работает. Если даже с проводным подключением проблемы, стоит обновить прошивку оборудования. Скачать её можно на официальном сайте производителя либо провайдера (если стоит фирменная прошивка, как на Ростелекоме).
Если интернета вовсе нет, попробуйте перезагрузить роутер (выключить и снова включить). Если не помогает, обращайтесь в службу поддержки своего провайдера — возможно, неполадки на его стороне.
Если интернет есть, но скорость маленькая:
- Убедитесь, что вы находитесь в стабильной зоне приёма сигнала роутера (у точки доступа на устройстве есть хотя бы 2 деления).
- Отключите от сети ненужные устройства, если их сейчас много в локальной сети (много девайсов подключены к вашему «Вай-Фаю»).
- Закройте ненужные программы и вкладки в браузере, которые используют сейчас трафик.
- Поставьте в настройках раздела WAN в веб-интерфейсе определённый канал, например, 1, 6 или 11. Опытным путём выберите самый свободный и скоростной. Поставьте также ширину канала только 20 МГц.
TP-Link TD854W подключается к телефонной линии провайдера через сплиттер, который разделяет сигнал для телефона и интернета. Настройка проводится в веб-интерфейсе. Во вкладке WAN настраивается определённый тип протокола — чаще всего это PPPoE: вводятся логин и пароль от сети провайдера. Далее нужно задать пароль для «Вай-Фая» и можно подключать устройства к интернету.
N150 Wi-Fi роутер со встроенным модемом ADSL2+
TD854W является универсальным устройством для обеспечения высокоскоростного доступа в Интернет по проводной и беспроводной сети. Устройство представляет собой беспроводной маршрутизатор серии N со встроенным модемом ADSL2+ и скоростью передачи данных до 150 Мбит/с. С помощью мастера быстрой настройки, межсетевого экрана SPI и NAT и прочих расширенных функций пользователи смогут легко настроить безопасную беспроводную сеть и наслаждаться просмотром веб-страниц, VoIP, а также потоковым просмотром аудио и видео.
Универсальное решение
TD854W представляет собой устройство формата 3 в 1 и совмещает в себе функции высокоскоростного DSL-модема, 4-портового маршрутизатора 10/100 Мбит/с и беспроводной точки доступа серии N. При наличии линии DSL TD854W способен установить высокоскоростное подключение к Интернету по стандарту ADSL2+. После настройки проводные/беспроводные функции могут быть использованы для обмена данными между устройствами, просмотра веб-страниц, IP-телефонии, а также потоковой трансляции HD-видео.
Высокоскоростной доступ в Интернет и Wi-Fi
TD854W поддерживает последние стандарты ADSL, обеспечивающие высокую производительность сети (скорость входящего потока до 24 Мбит/с, скорость исходящего потока до 3,5 Мбит/с).
Благодаря поддержке стандарта беспроводной связи IEEE 802.11n маршрутизатор TD854W способен установить беспроводное соединение и обеспечить лучшую производительность сети Wi-Fi, скорость передачи, стабильность и покрытие. Скорость стандарта N в 9 раз превышает показатели стандарта G, благодаря чему пользователи смогут делиться фотографиями, музыкой, файлами, а также проигрывать HD-видео.
Продвинутые настройки безопасности сети и удобное управление
TD854W использует межсетевой экран SPI и NAT, который проверяет содержание входящих пакетов перед тем, как они пропускаются устройством, предотвращая потенциальные атаки через Интернет. Для большего удобства устройство поддерживает контроль доступа на основе MAC-адресов, IP-адресов, доменных имён и приложений, таких как MSN или Yahoo Messenger, благодаря чему родители смогут устанавливать ограничение доступа для детей или персонала. Помимо настройки с помощью веб-интерфейса TD854W также обеспечивает функции TR-069 или SNMP, которые предоставляют возможность обновления программного обеспечения и настроек устройства, когда они становятся доступными у Интернет-провайдера. Данные функции позволят пользователям улучшить безопасность их сети и сделать правление сетью более гибким.
Настройка защиты с помощью WPS
Для настройки безопасного беспроводного соединения пользователям понадобится нажать кнопку WPS на TD854W и затем нажать кнопку WPS или ввести PIN-код на их беспроводном клиенте, и устройство автоматически установит беспроводное соединение с WPA-шифрованием, таким образом, пользователям не потребуется запоминать пароль!
Простая настройка
На компакт диске с устройством доступен многоязычный мастер быстрой настройки, с помощью которого даже начинающие пользователи смогут легко настроить устройство, подключение к Интернету, беспроводную сеть и настройки безопасности. Для настройки необходимо вставить компакт-диск, идущий в комплекте, и сетевое подключение будет настроена в считанные минуты.
Характеристики
| Аппаратные характеристики | |
|---|---|
| Интерфейсы | 4 порта 10/100 Мбит/с (разъём RJ45) 1 порт RJ11 |
| Кнопки | Кнопка включения/выключения питания (Power On/Off) Кнопка включения/выключения беспроводного вещания (WiFi On/Off) Кнопка WPS |
| Внешний источник питания | 9 В пост. тока/0,6 А |
| Размеры (Ш × Д × В) | 165*123*42 мм |
| Тип антенны | Встроенная |
| Коэффициент усиления антенны | 2 дБи |
| ПАРАМЕТРЫ МОДУЛЯ WI-FI | |
|---|---|
| Стандарты беспроводных сетей | IEEE 8.2.11b/g/n |
| Диапазон частот (приём и передача) | 2,400-2,4835 ГГц |
| ЭИИМ (мощность беспроводного сигнала) | Подписаться на рассылку Мы с ответственностью относимся к вашим персональным данным. Полный текст положения об обработке персональных данных доступен здесь. С нашими условиями использования и программой улучшения пользовательского опыта можно ознакомиться здесь. Adblockdetector |