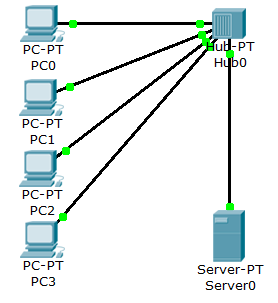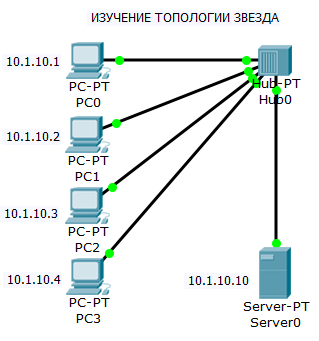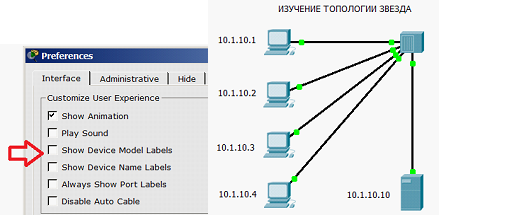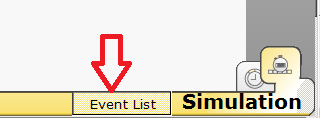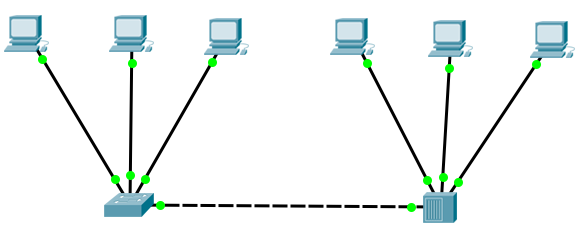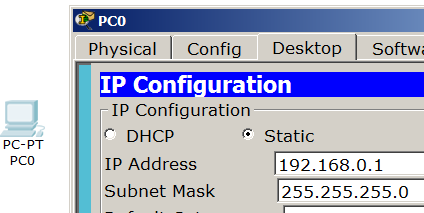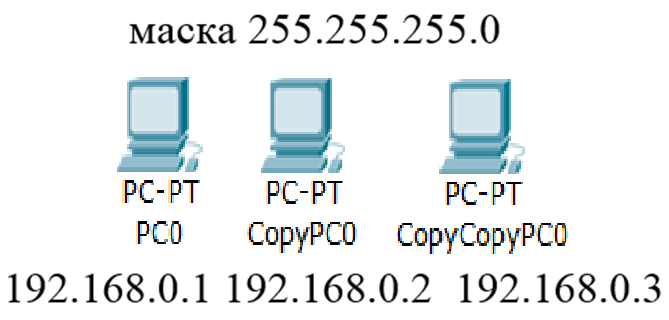- Моделирование сети с топологией звезда на базе концентратора
- Практическая работа 3-1. Моделирование сети с топологией звезда на базе концентратора
- В рабочей области компонуем узлы сети
- Инструмент создания заметок Place Note
- Полезные приемы работы в CPT
- Моделирование сети с топологией звезда на базе концентратора
- Практическая работа 3-1. Моделирование сети с топологией звезда на базе концентратора
- В рабочей области компонуем узлы сети
- Инструмент создания заметок Place Note
- Полезные приемы работы в CPT
Моделирование сети с топологией звезда на базе концентратора
Звезда — базовая топология компьютерной сети, в которой все компьютеры сети присоединены к центральному узлу, образуя физический сегмент сети. Центральным узлом выступает концентратор, коммутатор или ПК. Рабочая станция , с которой необходимо передать данные, отсылает их на концентратор. В определённый момент времени только одна машина в сети может пересылать данные, если на концентратор одновременно приходят два пакета, обе посылки оказываются не принятыми и отправителям нужно будет подождать случайный промежуток времени, чтобы возобновить передачу данных. Этот недостаток отсутствует на сетевом устройстве более высокого уровня — коммутаторе, который, в отличие от концентратора, подающего пакет на все порты, подает лишь на определенный порт — получателю. Одновременно может быть передано несколько пакетов. Сколько — зависит от коммутатора. Достоинства звезды: выход из строя одной рабочей станции не отражается на работе всей сети в целом; лёгкий поиск неисправностей и обрывов в сети; высокая производительность сети (при условии правильного проектирования); гибкие возможности администрирования. Недостатки звезды: выход из строя центрального концентратора обернётся неработоспособностью сети (или сегмента сети) в целом; для прокладки сети зачастую требуется больше кабеля, чем для большинства других топологий; число рабочих станций в сети (или сегменте сети) ограничено количеством портов в центральном концентраторе.
Практическая работа 3-1. Моделирование сети с топологией звезда на базе концентратора
В данном примере мы c помощью программного симулятора Packet Tracer построим сеть с топологией Звезда на базе концентратора ( рис. 3.1) и изучим ряд новых приемов работы в этой программе.
В рабочей области компонуем узлы сети
Выбираем тип оборудования Hub’s ( Концентраторы ). В меню » список устройств данного типа оборудования» выбираем конкретный концентратор — Hub -PT и перетаскиваем его мышью в рабочую область программы. Далее выбираем тип устройства End Devices ( Конечные устройства) и в дополнительном меню выбираем настольный компьютер PC -PT и перетаскиваем его мышью в рабочую область программы. Таким образом, устанавливаем ещё три компьютера и один сервер . Для подключения компьютеров и сервера к концентратору выбираем новый тип устройств Connections (Соединения), далее выбираем (Медный прямой ) тип кабеля. Чтобы соединить сетевую карту компьютера с портом Hub -а, необходимо щелкнуть левой клавишей мыши по нужному компьютеру. В открывшимся графическом меню выбрать порт FastEthernet0 и протянуть кабель от ПК к концентратору, где в аналогичном меню выбрать любой свободный порт Fast Ethernet концентратора. При этом желательно всегда придерживаться следующего правила: для сервера выбираем 0-й порт , для PC1 — 1й порт , для PC2 — 2й порт и так далее. Назначаем узлам сети IP адреса и маску. Для этого двойным щелчком открываем нужный компьютер , далее Config ( Конфигурация )- Interface ( Интерфейс )- FastEthetnet0. В группе параметров IP Configuration (Настройка IP ) должен быть активирован переключатель Static (Статический) в поле IP Address необходимо ввести IP — адрес компьютера, маска появится автоматически. Port status (Состояние порта) – On (Вкл).
Инструмент создания заметок Place Note
Используя инструмент создания заметок Place Note (клавиша N), подписываем все IP устройств, а вверху рабочей области создаем заголовок нашего проекта «Изучение топологии звезда» — рис. 3.2.
IP адреса следует скопировать из окна Config (Конфигурация). При этом активируйте инструмент Place Note (Заметка).
С целью исключения нагромождения рабочей области надписями, уберем надписи (метки) типов устройств: откроем меню Options (Опции) в верхней части окна Packet Tracer , затем в ниспадающем списке выберем пункт Preferens (Настройки), а в диалоговом окне снимем флажок Show device model labels (Показать модели устройств) — рис. 3.3.
Для проверки работоспособности сети отправим с компьютера на другой ПК тестовый сигнал ping и переключимся в режим Simulation (Симуляция). В окне Event list ( Список событий), с помощью кнопки Edit filters (Изменить фильтры), сначала очистите фильтры от всех типов сигнала, а затем установим тип контроля сигнала: только ICMP .
Я не привожу иллюстраций для этих команд, поскольку они уже приводились в предыдущих главах курса.
Далее окно Event list ( Список событий) закрываем ( рис. 3.4).
В правой части окна, в графическом меню выбираем 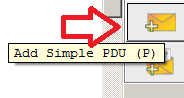

PDU — обобщённое название фрагмента данных на разных уровнях Модели OSI: кадр Ethernet, ip-пакет, udp-датаграмма, tcp-сегмент и т. д.
Пример схемы сети с топологией звезда на базе концентратора ( файл task-3-1.pkt) прилагается.
Полезные приемы работы в CPT
Предположим, что вам нужно спроектировать и настроить следующую сеть ( рис. 3.6). Рассмотрим, как можно ускорить и упростить этот процесс.
Поместите в рабочую область первый ПК (это будет PC ) и настройте его ( рис. 3.7).
Удерживая клавишу Ctrl скопируйте этот ПК несколько раз и настройте остальные адреса ПК, меняя только последнюю цифру IP адреса ( рис. 3.8).
Далее скопируйте, удерживая Ctrl сразу три ПК и настройте их также, меняя только последнюю цифру IP адреса ( рис. 3.9).
Добавление свитча и хаб делаем традиционно, а подключение кабеля — автоматическое.
Моделирование сети с топологией звезда на базе концентратора
Звезда — базовая топология компьютерной сети, в которой все компьютеры сети присоединены к центральному узлу, образуя физический сегмент сети. Центральным узлом выступает концентратор, коммутатор или ПК. Рабочая станция , с которой необходимо передать данные, отсылает их на концентратор. В определённый момент времени только одна машина в сети может пересылать данные, если на концентратор одновременно приходят два пакета, обе посылки оказываются не принятыми и отправителям нужно будет подождать случайный промежуток времени, чтобы возобновить передачу данных. Этот недостаток отсутствует на сетевом устройстве более высокого уровня — коммутаторе, который, в отличие от концентратора, подающего пакет на все порты, подает лишь на определенный порт — получателю. Одновременно может быть передано несколько пакетов. Сколько — зависит от коммутатора. Достоинства звезды: выход из строя одной рабочей станции не отражается на работе всей сети в целом; лёгкий поиск неисправностей и обрывов в сети; высокая производительность сети (при условии правильного проектирования); гибкие возможности администрирования. Недостатки звезды: выход из строя центрального концентратора обернётся неработоспособностью сети (или сегмента сети) в целом; для прокладки сети зачастую требуется больше кабеля, чем для большинства других топологий; число рабочих станций в сети (или сегменте сети) ограничено количеством портов в центральном концентраторе.
Практическая работа 3-1. Моделирование сети с топологией звезда на базе концентратора
В данном примере мы c помощью программного симулятора Packet Tracer построим сеть с топологией Звезда на базе концентратора ( рис. 3.1) и изучим ряд новых приемов работы в этой программе.
В рабочей области компонуем узлы сети
Выбираем тип оборудования Hub’s ( Концентраторы ). В меню » список устройств данного типа оборудования» выбираем конкретный концентратор — Hub -PT и перетаскиваем его мышью в рабочую область программы. Далее выбираем тип устройства End Devices ( Конечные устройства) и в дополнительном меню выбираем настольный компьютер PC -PT и перетаскиваем его мышью в рабочую область программы. Таким образом, устанавливаем ещё три компьютера и один сервер . Для подключения компьютеров и сервера к концентратору выбираем новый тип устройств Connections (Соединения), далее выбираем (Медный прямой ) тип кабеля. Чтобы соединить сетевую карту компьютера с портом Hub -а, необходимо щелкнуть левой клавишей мыши по нужному компьютеру. В открывшимся графическом меню выбрать порт FastEthernet0 и протянуть кабель от ПК к концентратору, где в аналогичном меню выбрать любой свободный порт Fast Ethernet концентратора. При этом желательно всегда придерживаться следующего правила: для сервера выбираем 0-й порт , для PC1 — 1й порт , для PC2 — 2й порт и так далее. Назначаем узлам сети IP адреса и маску. Для этого двойным щелчком открываем нужный компьютер , далее Config ( Конфигурация )- Interface ( Интерфейс )- FastEthetnet0. В группе параметров IP Configuration (Настройка IP ) должен быть активирован переключатель Static (Статический) в поле IP Address необходимо ввести IP — адрес компьютера, маска появится автоматически. Port status (Состояние порта) – On (Вкл).
Инструмент создания заметок Place Note
Используя инструмент создания заметок Place Note (клавиша N), подписываем все IP устройств, а вверху рабочей области создаем заголовок нашего проекта «Изучение топологии звезда» — рис. 3.2.
IP адреса следует скопировать из окна Config (Конфигурация). При этом активируйте инструмент Place Note (Заметка).
С целью исключения нагромождения рабочей области надписями, уберем надписи (метки) типов устройств: откроем меню Options (Опции) в верхней части окна Packet Tracer , затем в ниспадающем списке выберем пункт Preferens (Настройки), а в диалоговом окне снимем флажок Show device model labels (Показать модели устройств) — рис. 3.3.
Для проверки работоспособности сети отправим с компьютера на другой ПК тестовый сигнал ping и переключимся в режим Simulation (Симуляция). В окне Event list ( Список событий), с помощью кнопки Edit filters (Изменить фильтры), сначала очистите фильтры от всех типов сигнала, а затем установим тип контроля сигнала: только ICMP .
Я не привожу иллюстраций для этих команд, поскольку они уже приводились в предыдущих главах курса.
Далее окно Event list ( Список событий) закрываем ( рис. 3.4).
В правой части окна, в графическом меню выбираем 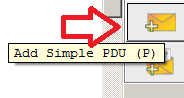

PDU — обобщённое название фрагмента данных на разных уровнях Модели OSI: кадр Ethernet, ip-пакет, udp-датаграмма, tcp-сегмент и т. д.
Пример схемы сети с топологией звезда на базе концентратора ( файл task-3-1.pkt) прилагается.
Полезные приемы работы в CPT
Предположим, что вам нужно спроектировать и настроить следующую сеть ( рис. 3.6). Рассмотрим, как можно ускорить и упростить этот процесс.
Поместите в рабочую область первый ПК (это будет PC ) и настройте его ( рис. 3.7).
Удерживая клавишу Ctrl скопируйте этот ПК несколько раз и настройте остальные адреса ПК, меняя только последнюю цифру IP адреса ( рис. 3.8).
Далее скопируйте, удерживая Ctrl сразу три ПК и настройте их также, меняя только последнюю цифру IP адреса ( рис. 3.9).
Добавление свитча и хаб делаем традиционно, а подключение кабеля — автоматическое.