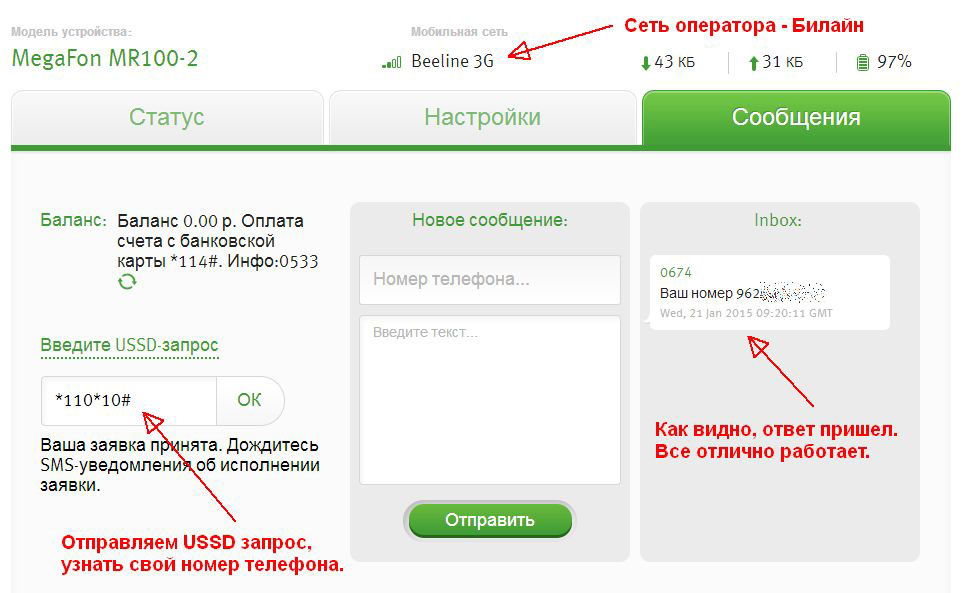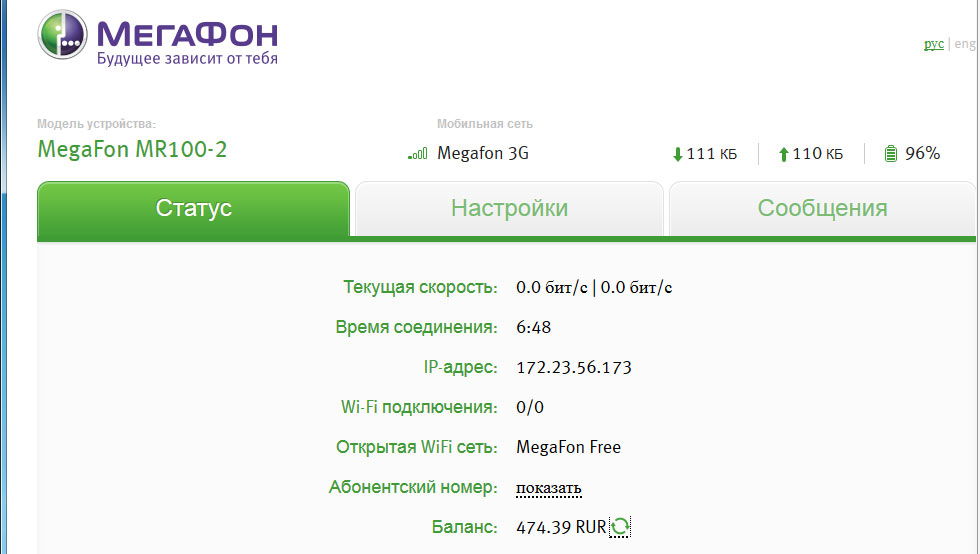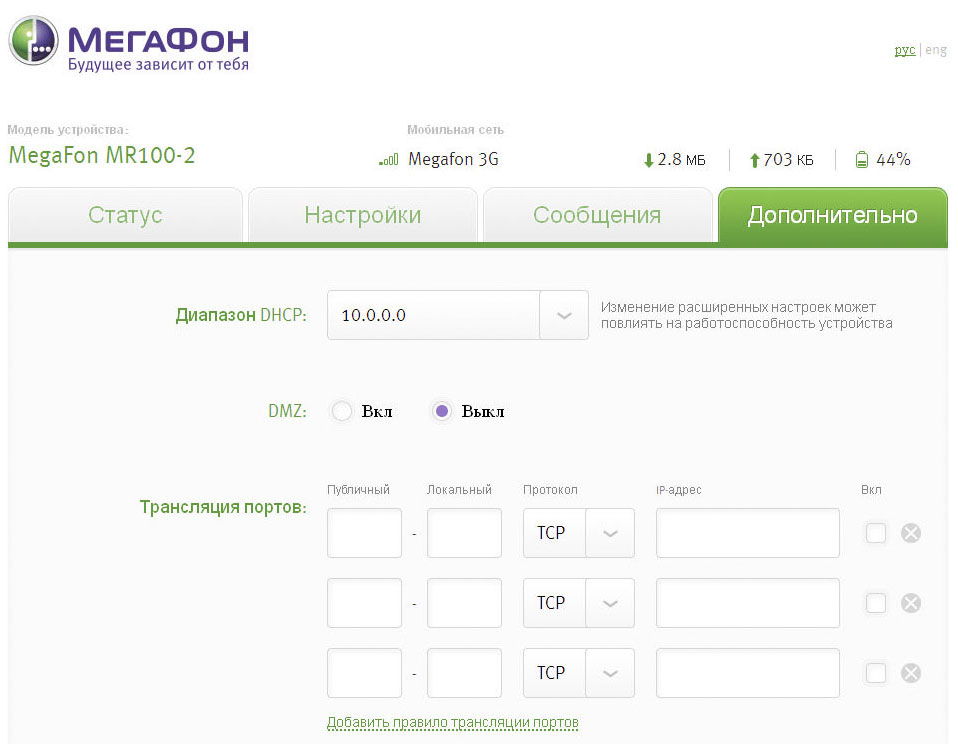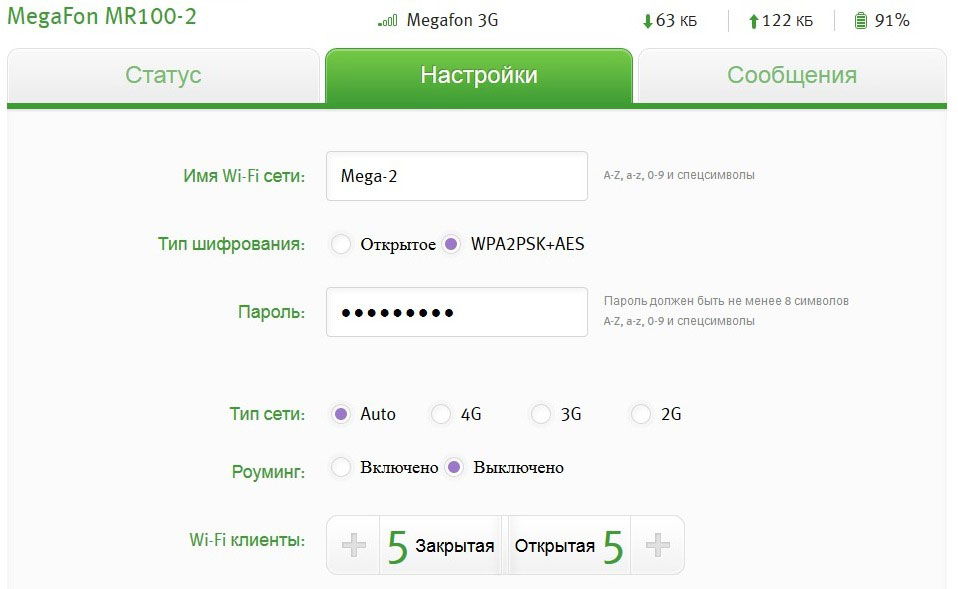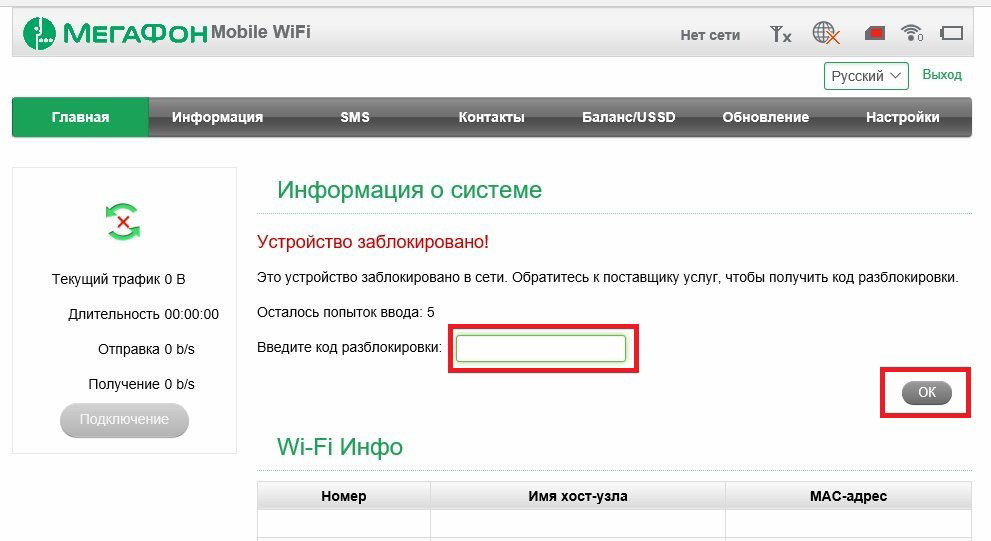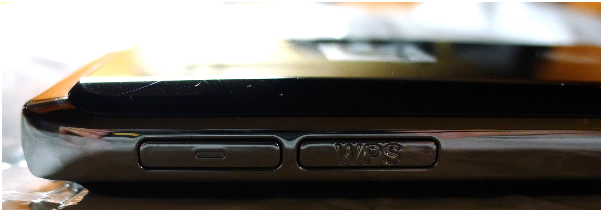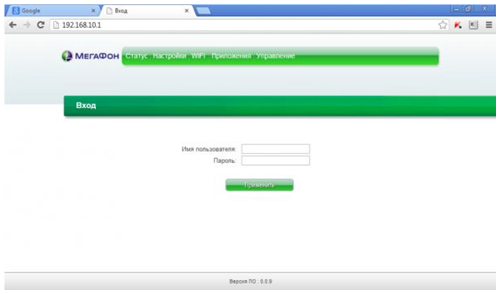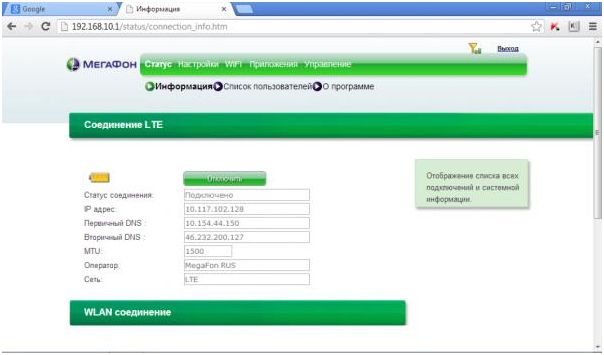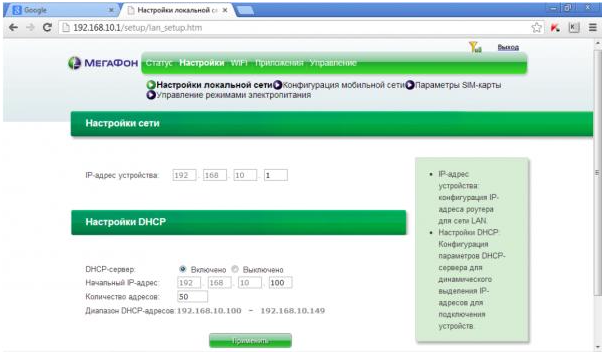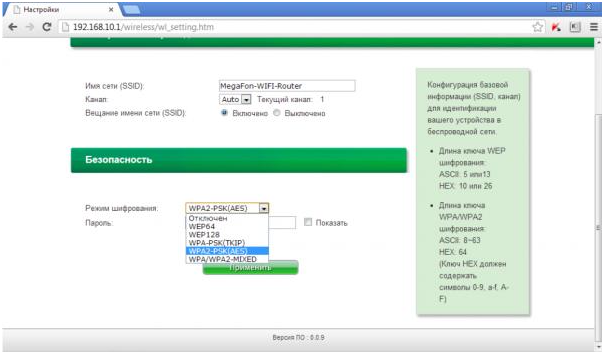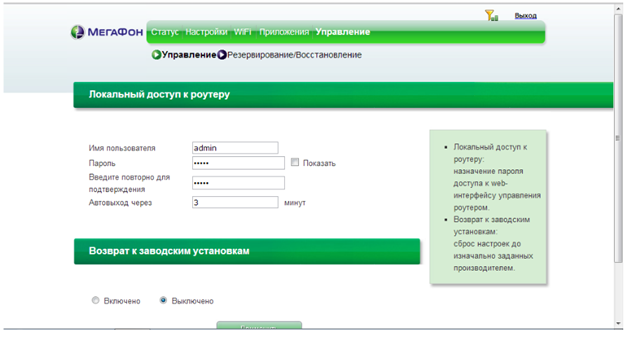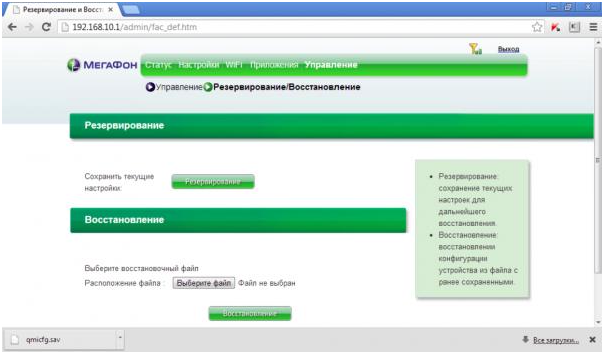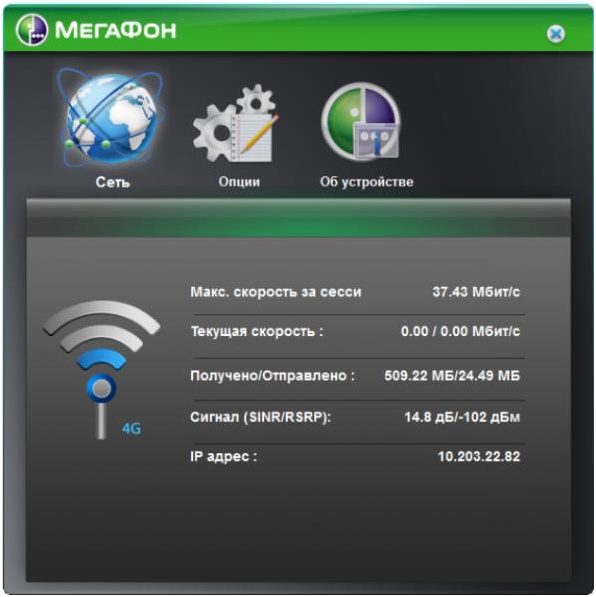- Как прошить и настроить 4G-роутер Мегафон MR100 2
- Характеристики:
- Подключение
- Интерфейс и настройка
- Настройка Wi-Fi
- Другие настройки
- Разблокировка
- Wi-Fi роутер LTE
- Упаковка устройства, комплектация
- Тарификация
- Если вы активный пользователь всемирной сети, то можно перейти на один из трех без лимитных тарифов:
- Внешний вид гаджета
- Дисплей аппарата
- Настройка маршрутизатора
- Структура меню настроек
- Меню «Настройки»
- Настройка беспроводной сети Wi-Fi
- Меню «Управление»
- Компьютерная программа
- Видео обзор модема:
Как прошить и настроить 4G-роутер Мегафон MR100 2
Перед нами прибор китайского производства Мегафон MR100 2, отличающийся высокой продуктивностью и эффективностью потребления электроэнергии. Воспользовавшись этим карманным роутером, юзеры могут активно пользоваться интернетом на протяжении целого дня. Рассмотрим детальнее, как правильно настроить работу маршрутизатора.
Отличный карманный роутер с большим функционалом
Характеристики:
- EDGE, GPRS;
- 99 грамм;
- встроенный аккумулятор, 2100 мАч;
- 150 Мбит/с;
- на подзарядку уходит 2 часа;
- поддержка стандартов 4G, 3G, 2G;
- 5 ч автономно;
- батарея Li-Ion;
- 16 часов при периодическом сёрфинге;
- microUSB, USB-разъёмы.
В комплект входит SIM-карта, сам прибор и инструкция.
Подключение
Первый этап настройки Мегафон MR100 2 — подключение SIM-карты. Вставьте карточку в разъём, продуманный на корпусе роутера. Теперь зарядите аккумулятор или подключите оборудование к электросети.
Все манипуляции по настройке выполняются в удобном интерфейсе. Попасть в него нетрудно, введите 10.0.0.1 или status.megafon.ru в браузере. Функционировать всё будет сразу же, никаких паролей вводить не нужно.
Интерфейс и настройка
Попав в интерфейс прибора Мегафон MR100 2, вы увидите три основные закладки, которые помогут правильно настроить устройство: сообщения, настройки, статус. В разделе «Сообщения», воспользовавшись USSD-запросами, можно управлять дополнительными услугами. Кроме того, юзеры здесь просматривают сервисные сообщения.
Панель «Настройки» нужна для переименования прибора, смены лимитов подключений без пароля и с ним, включения/отключения парольного доступа, выбора определённого режима сети.
Что касается раздела «Статус», то он поможет узнать, в каком режиме устройство сейчас работает, как быстро отдаются и принимаются пакеты, каким IP-адресом вы пользуетесь. Также в статусе будут данные об остатке средств на счёте и времени сессии.
В интерфейсе по умолчанию есть и четвёртая закладка, но рядовой пользователь её не увидит. Вкладка «Дополнительно» для устройства MR100 2 находится по адресу status.megafon.ru/advanced. Здесь можно поменять диапазон DHCP, включить или отключить DMZ, а также прописать трансляцию портов.
Производитель предусмотрел возможность двух версий интерфейса: русифицированную и английскую.
Настройка Wi-Fi
Для MR100 2 Wi-Fi настраивается при первом входе. Вам придётся придумать название Wi-Fi, а также установить особенности безопасности. Прибор поддерживает только WPA2-PSK AES шифрование и открытые сети. На корпусе находится переключатель, воспользовавшись которым выбирают режимы: «Публичный доступ» или «Обычный». В первом случае оборудование создаёт дополнительно к вашей сети ещё одну открытую сеть с названием MegaFon Free; во втором случае можно увидеть только собственную защищённую или открытую сеть. Распределение можно настроить для десяти юзеров по двум сетям.
Другие настройки
Помимо беспроводной сети, интерфейс позволяет настраивать и остальные параметры. Это:
- Режим работы индикатора;
- тип сети;
- роуминг;
- настройка ALG, APN для разных типов подключения.
Разблокировка
Для чего нужна разблокировка Мегафон MR100 2? Прибор поставляется компанией «Мегафон», и вставить в него другую карточку без дополнительных манипуляций невозможно. На разных форумах сегодня обсуждается вариант использования специальных кодов разблокировки, которые дают возможность разлочить устройство. После ввода NCK-кода роутер работает с разными картами.
К сожалению, подобные ключи прошивки сегодня продаются за деньги. Поискав в интернете ALL UNLOCK коды, можно решить задачу. Прошивка MR100 2 бесплатными способами крайне затруднительна и приводит к негативным результатам.
Wi-Fi роутер LTE
Мобильный беспроводной стандарт 4G (LTE) уже становиться не роскошью, покрывая своей сетью все большие территории страны. И сотовые операторы для привлечения большего количества абонентов выпускают на рынок все больше поддерживающих данную технологию устройств, примером которого является роутер мегафон mr100 1. Стоит отметить огромный плюс аппарата – абсолютная автономность, чего не скажешь об 4G модемах, для пользования которых необходим ноутбук или другая машина с USB разъемом. А с 4G роутером в Интернет выйдет любой гаджет с Wi-Fi, будь то смартфон или планшетник.
Как уже догадались, роутер привязан к сотовому оператору Мегафон. Зона покрытия 3G и 4G у Мегафона на высоком уровне, можно даже ознакомиться по интерактивной карте:
http://moscow.megafon.ru/help/pokrytie_seti/coverage/
Упаковка устройства, комплектация
Продается маршрутизатор в белой картонной коробке, с фотографией роутера на лицевой стороне и кратким описанием по всем граням.
Обязательно присутствует логотип оператора Мегафон, все на русском языке.
Открыв упаковку, мы обнаружим там сам роутер, зарядник на 220 вольт, двух штекерный microUSB кабель и инструкция.
Зачем два штекера – да просто если подключить один, то батарея садится быстрее, чем заряжается. Вот и необходимо подключать либо в 220 вольт, либо двойной USB.
Тарификация
Также в комплекте присутствует USIM карта, уже подключенная к тарифу «МегаФон-Онлайн 4G». Первые 14 дней пользования Интернетом (разумеется после активирования карты) плата не взымается, дабы пользователь привык к комфорту. Далее начинается тарификация трафика – 1 мегабайт стоит 1,99 рублей.
Если вы активный пользователь всемирной сети, то можно перейти на один из трех без лимитных тарифов:
Интернет XS. Стоимость 190 рублей в месяц. Особые условия – после исчерпания 90 мегабайт в сутки скорость снижается до 64 Кбит/сек. Максимальные скорости – LTE 20 Мбит/сек, 3G – 14,4 Мбит/сек;
Интернет XL. Стоимость 799 рублей в месяц. Особые условия – после исчерпания 20 Гб трафика в месяц скорость снижается до 128 Кбит/сек. Максимальные скорости – LTE 10 Мбит/сек, 3G – 14,4 Мбит/сек;
Интернет XXL. Стоимость 1099 рублей в месяц. Условия те же, что и Интернет XL, но максимальные скорости для LTE равны 20 Мбит/сек, 3G так же 14,4 Мбит/сек.
Внешний вид гаджета
Роутер mr100 при размерах 100х55х13 мм весит всего 85. Из столь малого веса сразу вытекает очевидный минус аппарата – малая батарея, а, значит, и малое автономное время работы без подзарядки. По словам производителя не более 4 часов при средней нагрузке.
Кнопки расположены на левой стороне корпуса роутера, разъем для подключения USB на нижнем торце. Задняя крышка открывается, за которой расположен отсек аккумулятора и гнездо USIM карты. Емкость аккумулятора 1430 мА/ч, рядом с ним находится маленькая кнопочка сброса настроек.
Кнопки всего две – включение маршрутизатора и кнопка активации WPS – автоматическая установка безопасной беспроводной сети.
На верхней и правой торцах ничего нет. На внутренней стороне крышки пропечатан заводской пароль для подключения к Wi-Fi – лучше его сразу сменить при первых настройках роутера.
Максимальное число беспроводных абонентов – 10 штук.
Дисплей аппарата
Дисплей роутера очень даже хороший – большой, яркий, на солнце не слепнет, достаточно информативный. После включения появляется приветственное сообщение «Welcome», и роутер уходит в поиск сетей.
Этот процесс быстрый, не более минуты. Приоритет имеет LTE сеть. Нажимает кнопку WPS, включаем смартфон или другой беспроводной компьютер, вводим пароль «12345678» и все, мы подключились к роутеру через Wi-Fi и можно выходить в Интернет.
Настройка маршрутизатора
Но и при всей легкости управления маршрутизатором все равно имеется возможность настройки. Вход в меню производится через встроенный веб интерфейс. Для начала настройки подключаемся к роутеру компьютером через Wi-Fi, запускаем любой веб браузер, и вводим IP-адрес http://192.168.10.1.
Нам откроется фирменная зеленая страница Мегафона – вводим admin/admin и нас перебросит на страницу статуса. Если логин/пароль не принимаются – делаем сброс настроек маленькой кнопочкой в аккумуляторном отсеке.
Структура меню настроек
Все меню на русском языке, по управлению и навигации ничем не отличается от настольных роутеров других фирм производителей.
В верхней части окна выбираем пункт настройки, в центре откроется выбранное окно. На главном окне отображается текущее подключение к Интернет, заряд батареи, IP адреса.
В левой части окна на зеленом фоне появляется краткая подсказка по выбранному пункту.
Меню «Настройки»
Переходим в меню «Настройки».
Далее в подменю «Настройки локальной сети». Тут можно изменить параметры внутренней сети, а именно DHCP сервер. Или вообще отключить его. При выборе последнего значения IP-адреса и количества адресов, в нижней части области сразу отображается заданный диапазон адресов.
Переходим в подменю «Конфигурация мобильной сети».
В данном меню можно выбрать только приоритеты между 3G и 4G сетями. Все остальные поля заблокированы для правки.
Переходим в следующую вкладку – Wi-Fi.
Настройка беспроводной сети Wi-Fi
Здесь производится настройка беспроводной сети. В поле «SSID» вводим имя Wi-Fi сети, канал оставляем на авто, вещание сети по желанию. Если отключить, то вашу сеть не будет видно, и чтобы подключиться к ней, нужно будет вручную вводить имя сети.
Далее настраиваем безопасность. В поле «Режим шифрования» выбираем наиболее стойкий ко взлому WPA2-PSK (AES), в поле «Пароль» придумываем и вводим пароль.
Внимание! Пароль должен быть не короче восьми символов, и состоять из букв английского алфавита и цифр.
Жмем «Применить».
В меню «Приложения» настраивается переадресация портов и центр смс сообщений. Пропустим этот пункт и перейдем в меню «Управление».
Меню «Управление»
Данный пункт очень важный, так как здесь настраивается пароль для входа в меню настроек роутера.
Заполняем поля согласно предназначению – имя пользователя, два раза пароль, и время авто выхода при неактивности. Переходим в подменю «Резервирование/Восстановление»
Данный пункт тоже достаточно важный – тут можно создать файл с текущими настройками, чтобы в случае чего не настраивать заново, а просто загрузить профиль.
Компьютерная программа
Если маршрутизатор подключить к компьютеру при помощи USB провода, то система определит виртуальный диск и установить программный продукт роутера. На рабочем столе появится ярлык, запустив который откроется окно программы.
Видео обзор модема: