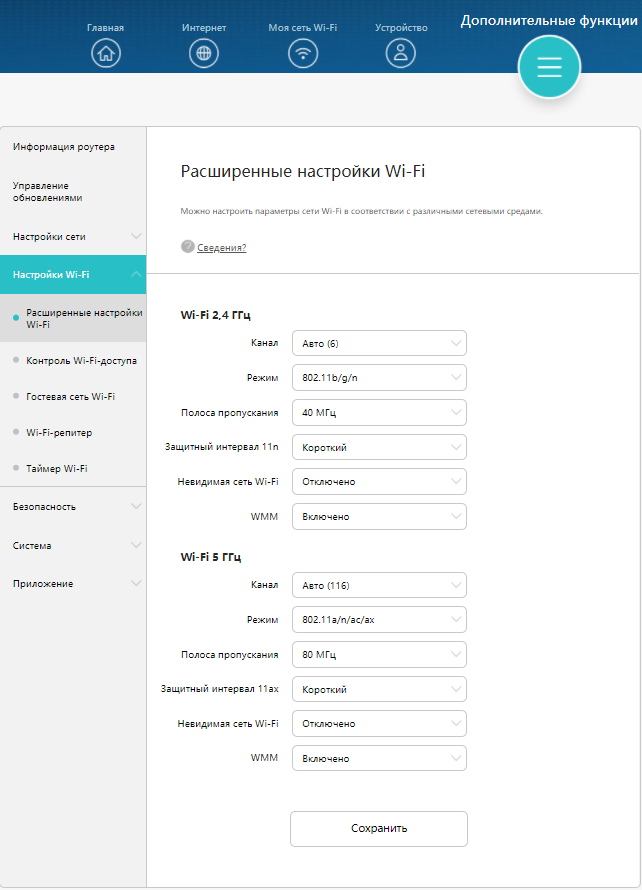Не удается обнаружить Wi-Fi-сеть роутера
Существует несколько причин, по которым ваше устройство не может найти сеть Wi-Fi роутера: возможно, Wi-Fi роутера отключен, настройки Wi-Fi роутера синхронизированы с восходящей сетью Wi-Fi, имя Wi-Fi роутера может быть скрыто, ваше устройство может находиться в месте, не охваченном сигналом Wi-Fi. Чтобы устранить проблему, выполните следующие действия.
1.Убедитесь, что Wi-Fi включен
Подключите ваш компьютер к порту LAN роутера. В адресной строке браузера введите 192.168.3.1 и выполните вход на веб-страницу управления роутером. Откройте страницу Моя сеть Wi-Fi и убедитесь, что на роутере включен переключатель Wi-Fi 2,4 ГГц или Wi-Fi 5 ГГц.
2. Убедитесь, что ваше устройство может обнаруживать сигналы Wi-Fi 6
Если роутер поддерживает Wi-Fi 6, но ваше устройство — устройство Wi-Fi 5 с более ранней версией драйвера сетевого адаптера (например, некоторые ноутбуки с сетевыми адаптерами Intel), устройство может не обнаружить сеть Wi-Fi 6. Обновите роутер до последней версии и включите функцию Резервная сеть Wi-Fi 5, после чего устройство обнаружит сеть Wi-Fi с суффиксом «_Wi-Fi5». Подключитесь к этой сети Wi-Fi, чтобы получить доступ к Интернету.
войдите на веб-страницу управления на компьютере и перейдите в Моя сеть Wi-Fi> Резервная сеть Wi-Fi 5.
3.Убедитесь, что параметры Wi-Fi синхронизированы с восходящей сетью Wi-Fi
Некоторые оптические модемы и роутеры Huawei поддерживают функцию HUAWEI HiLink.
● После подключения роутера к оптическому модему будет выполнено сетевое соединение HiLink, и роутер синхронизирует параметры Wi-Fi оптического модема. В этом случае ваше устройство обнаружит только одну сеть Wi-Fi, которая является сетью Wi-Fi оптического модема.
● Если вышестоящий роутер поддерживает HUAWEI HiLink, сетевое соединение HiLink будет выполнено после установки соединения, и роутер синхронизирует параметры Wi-Fi вышестоящего роутера. В этом случае ваше устройство обнаружит только одну сеть Wi-Fi, которая является сетью Wi-Fi вышестоящего роутера.
4.Убедитесь, что имя Wi-Fi не скрыто
Если имя сети Wi-Fi скрыто, компьютеры, телефоны и прочие беспроводные устройства не смогут найти сеть Wi-Fi роутера. Чтобы подключиться к сети Wi-Fi, необходимо вручную ввести правильное имя Wi-Fi.
Вы можете войти на веб-страницу управления роутером. Перейдите в раздел Дополнительные функции > Настройки Wi-Fi > Расширенные настройки Wi-Fi. В разделе Wi-Fi 2,4 ГГц или Wi-Fi 5 ГГц выключите переключатель функции Невидимая сеть Wi-Fi.
5.Убедитесь, что устройство находится в зоне действия сигнала Wi-Fi
Поднесите устройство к роутеру и проверьте, может ли устройство обнаруживать сигналы Wi-Fi. Если сигнал обнаружен, это означает, что ваше устройство находилось вне зоны действия Wi-Fi. Расположите роутер на открытом пространстве вдали от препятствий, таких как бетонные или деревянные стены, между роутером и сетевыми устройствами, поскольку они могут повлиять на передачу сигнала Wi-Fi.
6.Проверьте, могут ли другие устройства найти сеть Wi-Fi роутера
Используйте другое устройство Wi-Fi для поиска сети Wi-Fi роутера. Если это устройство может найти сигнал Wi-Fi, возможно, ваше устройство неисправно.
7.Убедитесь, что имя Wi-Fi роутера не содержит китайских иероглифов или специальных символов
Если имя Wi-Fi роутера содержит китайские иероглифы или специальные символы, имя Wi-Fi может отображаться в виде искаженных символов на некоторых компьютерах. В этом случае рекомендуется изменить имя Wi-Fi роутера, чтобы оно содержало только буквы и цифры.
Если проблема не решена, посоветуйте пользователю восстановить заводские настройки роутера и повторить попытку. Если проблема не устранена, посоветуйте пользователю обратиться в авторизованный сервисный центр Huawei.
192.168.8.1 – вход в настройки модема Huawei. Открываем личный кабинет 3G/4G роутера Huawei через admin/admin
У компании Huawei есть очень много разных 3G/4G модемов и мобильных Wi-Fi роутеров. Они продаются как отдельные устройства, в которые можно вставить СИМ-карту любого оператора и настроить модем на раздачу интернета. Или же как устройства для подключения к интернету от операторов МТС, Билайн, Мегафон, Интертелеком и т. д. В любом случае, у пользователей часто возникает необходимость зайти в систему (личный кабинет) модема Huawei. Сделать это можно по стандартному IP-адресу 192.168.8.1, который используется для входа в настройки 3G/4G модемов Huawei.
Используя адрес 192.168.8.1 можно открыть страницу с настройками модемов Huawei E8372h, EC315, 3372h, E3531, E8231w, K5005, E3276, E1550, AF23, E3372 и т. д. Так же этот адрес используется для доступа в личный кабинет мобильных 3G/4G роутеров Huawei E5573, E5577s, EC 5321u и других моделей. Ну и модемов от операторов Билайн 4G, Мегафон 4G (например, М150-2) , и МТС 4G (829F, 827F ) .
Инструкция подходит для всех модемов Huawei с прошивкой HiLink. Только на модеме с прошивкой HiLink по адресу 192.168.8.1 можно открыть веб-интерфейс модема (мобильного роутера). Эти модемы бывают с двумя прошивками: HiLink или Stick. Только в прошивках HiLink есть веб-интерфейс с настройками модема.
Если мы покупаем модем или мобильный Wi-Fi роутер от какого-то определенного оператора, то скорее всего после подключения его к компьютеру он автоматически начнет раздавать интернет и настраивать ничего не придется. Но если у нас обычный модем (не залоченный) и мы сами вставляем в него СИМ-карту, то возможно придется настроить подключение (задать параметры для своего оператора) . В любом случае, для модемов Huawei с функцией раздачи Wi-Fi нужно зайти в настройки, чтобы сменить, или установить пароль на Wi-Fi и сменить имя беспроводной сети. Это делать не обязательно, но желательно.
Как открыть настройки модема Huawei?
Для начала нужно подключить модем к компьютеру. Если у вас обычный USB модем, например Huawei E3372, то просто подключите его в USB-порт ноутбука, или стационарного компьютера.Мобильный Wi-Fi роутер обычно так же можно подключить к компьютеру по USB-кабелю.
При подключении модема к компьютеру по кабелю он определяется как виртуальная сетевая карта (RNDIS адаптер).
Если у вас модем с функцией раздачи Wi-Fi (мобильный роутер) , то к нему можно подключится по Wi-Fi сети. Не только с ПК (через Wi-Fi адаптер) , или ноутбука, но и с планшета, или телефона. Заводское имя сети (SSID) и пароль (Key) обычно указаны под крышкой самого модема Хуавей.
После первого подключения модема к компьютеру по кабелю, скорее всего понадобится установить драйвера. В большинстве случаев достаточно выполнить установку в окне, которое появится сразу после подключения модема.
Скорее всего, после этого автоматически откроется браузер, загрузится страница по адресу http://192.168.8.1 и вы увидите домашнюю страницу модема. Выглядит она примерно вот так:
Если автоматически веб-интерфейс модема не открылся, то можно сделать это вручную.
Как зайти на 192.168.8.1?
Подключите модем Huawei по кабелю, или по Wi-Fi. Откройте любой браузер. Желательно использовать браузер, которым вы не пользуетесь каждый день. Там обычно нет никаких дополнений, которые могут помешать нам открыть страницу с настройками модема. В адресной строке браузера наберите адрес http://192.168.8.1 и перейдите по нему.
Обратите внимание, что на некоторых модемах/мобильных роутерах заводской адрес может быть 192.168.1.1
Должна загрузится страница с настройками модема. Если это не произошло, можно сделать сброс настроек модема Huawei.
На главной странице отображается информация о подключении к интернету, уровню сигнала 3G/4G сети, ну и доступ к другим настройкам и функциям модема.
В зависимости от устройства (модем без/с Wi-Fi), модели, мобильного оператора (Билайн, МТС, Мегафон и т. д.) – личный кабинет (страница с настройками) может немного отличаться. Могут отсутствовать каике-то пункты меню и настройки.
Если у вас модем Хуавей без Wi-Fi, то вы без проблем можете перейти в любой раздел: Статистика, SMS, USSD, Настройки и т. д. Ну а если у вас модем с возможностью раздачи Wi-Fi, то без ввода логин и пароля будет отображаться только главная страница. А если вы попытаетесь зайти в настройки, или в другой раздел, то появится окно «Вход» с запросом имени пользователя и пароля. Обычно заводское имя пользователя и пароль на модемах с Wi-Fi от Huawei – admin и admin.
Заводской пароль потом можно сменить в настройках, в разделе «Система» – «Изменить пароль».
Настройка модема
Мы уже выяснили, что на вкладке «Главная» отображается основная информация о подключении к интернету. Там же сверху можно сменить язык страницы с настройками.
На вкладке «Статистика» можно посмотреть информации о интернет трафике.
В разделе «SMS» можно посмотреть входящие сообщения и при необходимости отправить текстовое сообщение. Или открыть настройки SMS-сообщений.
Следующая вкладка – «Контакты», на которой можно посмотреть сохраненные номера.
Дальше по курсу полезный раздел «USSD». Оттуда можно выполнять USSD команды. Например, для проверки счета, количества оставшихся мегабайт, подключения пакетов, тарифов и т. д.
Дальше идут основные «Настройки». В первую очередь это «Мобильное соединение». Можно выключить, или включить мобильную передачу данных, управлять передачей данных в роуминге и установить интервал автоматического отключения.
В разделе «Управление профилями» выбираем профиль подключения к интернету для нашего оператора. Обычно там 1-2 профиля. Или создать новый профиль вручную и прописать имя пользователя, пароль и точку доступа.
«Настройка сети» – можно установить режим работы сети: GSM (2G), UMTS (3G), LTE (4G), или смешанные режимы. Эти настройки могут пригодится при настройке антенны, или не очень стабильном подключении.
В разделе «Безопасность» нет ничего интересного. При настройке может пригодится еще страница «Система» – «Информация об устройстве». Там можно посмотреть уровень сигнала и шумов. И уже ориентироваться по этих показателях при настройке самого модема, или антенны.
Если у вас модель, которая работает не только как USB модем, но и раздает Wi-Fi, то в личном кабинете Huawei будут еще настройки Wi-Fi сети (WLAN). Там можно выключить Wi-Fi, сменить имя сети, и сменить пароль на Wi-Fi (ключ).
Очень сложно писать такие инструкции, так как самих устройств очень много, и все они отличаются друг от друга. У кого-то разлоченный модем с СИМ-картой того же Мегафона, а у кого-то модем от МТС. С Wi-Fi и без. Разные модели и прошивки. Но практически на всех настройки можно открыть по адресу 192.168.8.1, через любой браузер и с любого устройства. Главное, чтобы оно было подключено к модему.
Если у вас не заходит в настройки модема Huawei, или вы не знаете, как настроить какую-то функцию, то опишите свою проблему в комментариях под этой статьей. Постараюсь помочь.