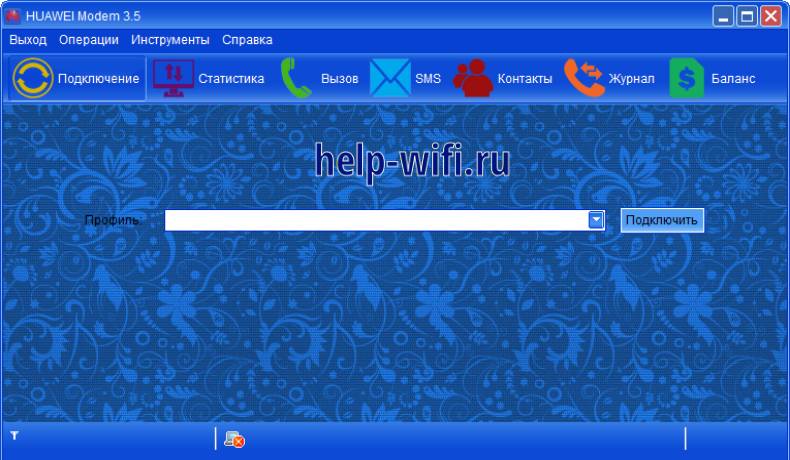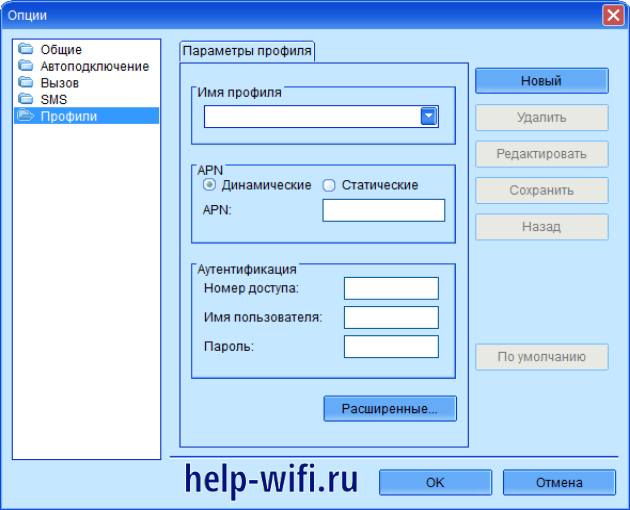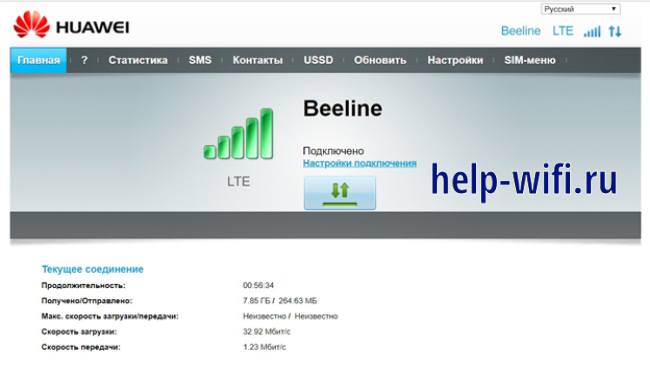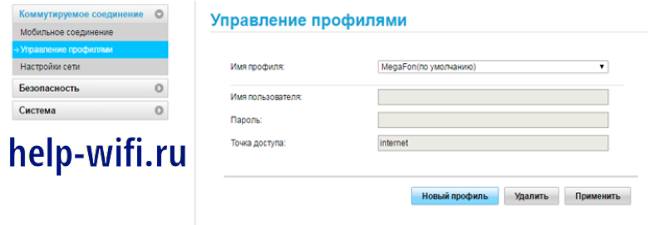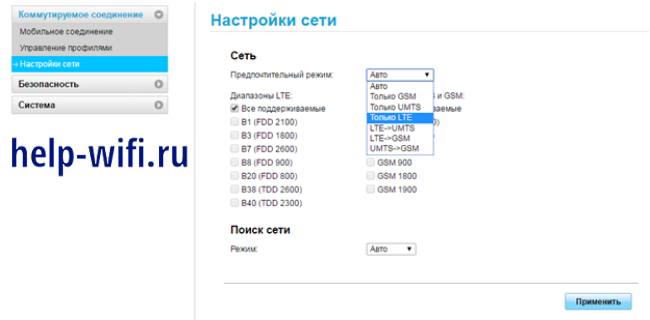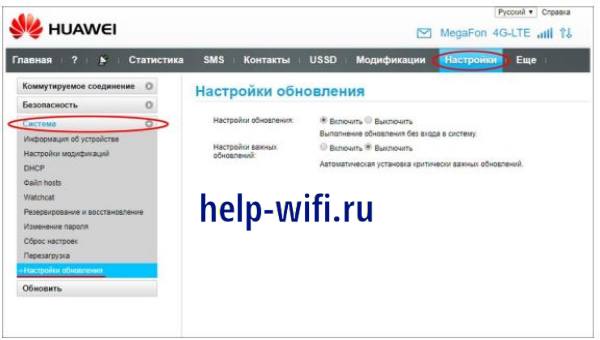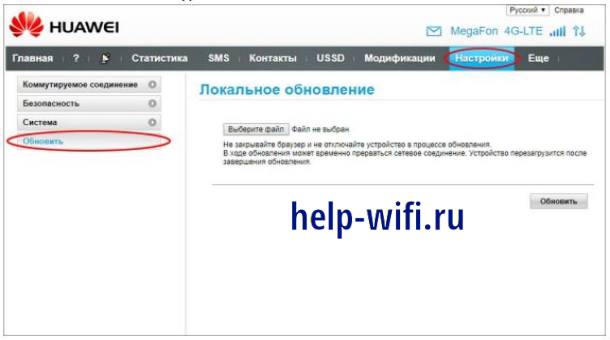Обзор и настройка модема Huawei E3372
Высшее образование по специальности «Информационные системы». Опыт работы системным администратором — 5 лет.
В 2020 году компаниях Хуавей решила обновить свои модемы. Так был выпущен Huawei E3372h-320, который пришел на смену старым устройствами, таким как E3372s-153 и другим моделям. Здесь добавилось несколько новых возможностей, а также были улучшены характеристики.
Старые модемы работать не перестали, так что используйте их, если в регионе до сих пор не поставили мобильные вышки, поддерживающие последние стандарты связи.
Обзор Huawei E3372
Сначала приведем список всех доступных сейчас на рынке моделей, а потом перейдем уже к обзору модема Huawei E3372h.
| Частоты 4G/LTE | Прошивка | Примечание | |
| E3372h-153 | LTE: Band 1/3/7/8/20 (2100/1800/2600/900/800) | HiLink | Выпускалась до 20 года для разных операторов, легко перепрошивалась. |
| E3372s-153 | Stick | ||
| E3372h-320 | HiLink | Улучшенная модель, которая стала выпускаться с 2020года. Нет взломанных прошивок. Модем выполненный на обновленной в 2020 году компонентной базе. | |
| E3372h-210 | Что и у прошлых моделей + LTE TDD: (2600) | HiLink | Имеется поддержка LTE TDD на частоте 2600 МГц. |
| E3372h-607 | Band 1/3/7/8/28 (2100/1800/2600/900/700) LTE TDD: Band 40 (2300) | HiLink | Азиатская версия. |
Как можно заметить из таблицы, сильных отличий нет. Возможности остались такие же, улучшились модули связи и защищенность устройства. Новая аппаратная часть привела к тому, что старые модели не могут адекватно работать в связке с этим устройством. В этом случае придется купить модель новее.
Характеристики модема
Общие характеристики выглядят так:
- Разъем: USB;
- Тип: внешний;
- Возможные мобильные операторы: все операторы;
- Поддержка сетей: 2G, 3G, 4G;
- Установка антенны: есть;
- Питание через USB: есть;
- Ширина: 88 мм;
- Высота: 28 мм;
- Длина: 12 мм;
- Дополнительная информация: два разъёма CRC9 для подключения внешней 3G или 4GLTE антенны.
Стоит отметить, что этот модем продается сразу от компании разработчика вместе с программой для настройки. Пока что он не встречался в качестве модемов от какого-то одного из операторов.
Сюда подключается любой оператор из тех, что ловят в регионах и работает на нужных частотах связи: Мегафон, Мтс, Билайн, Теле 2, Йота. Предыдущие версии модема часто покупались операторами и прошивались под свои нужды. Этим занимался Мегафон и МТС, так что их модемы отличались внешним видом и прошивкой, хотя были одним и тем же устройством.
Элементы и индикаторы
Начнем с внешнего вида. От предыдущей модели почти ни чем не отличается, только выпускается в белом цвете. Форма и расположение индикатора такое же, он находится в задней части устройства. С боку есть два разъема антенны, куда вставляется дополнительное оборудование. Внешняя антенна должна иметь коннектор CRC, чтобы суметь подключится к модему.
Чтобы открыть крышку достаточно надавить пальцем на середину верхней крышки и свинуть её в противоположную от юсб сторону.
Если вы пользовались прошлым модемом, то здесь все знакомо: в передней части располагается слот под сим-карту. Размер у неё обычный, не микро, не нано, если у вас уменьшенный вариант, то купите в магазине переходник для симок. В задней части располагается индикатор.
Здесь только один индикатор, а работает модем в нескольких сетях, так что имеются разные цвета для разных сетей. Зеленая для 2G, синяя для 3G и голубая для 3G+/4G/LTE.
Индикация показывает следующую информацию:
- Если не горит, значит модем не включен.
- Когда включается, то примерно 2 раз в 2 секунды моргает зеленым цветом.
- Моргание зеленым через каждые 0,2 показывает, что идет обновление прошивки. Ни за что не отключайте от компьютера в этот момент.
- Медленное мигание, примерно один раз в 2 секунды любым цветом, кроме красного, показывает, что идет установка связи и регистрация в сети мобильного оператора.
- Если постоянно светится каким-то цветом, то это означает стабильную работу в сети.
- Если индикатор светится красным, то нет сети. Здесь проблема может быть в модеме. Сим карте или у самого оператора. Начать стоит со звонка в техподдержку, чтобы лишний раз не проверять настройки.
Достоинства и недостатки
Убрали слот под SD-карту в версии 320. Ей пользовались не все, но возможность превращения модема в флешку была хорошим ходом, помогая экономить занятые юсб слоты.
Настройка E3372
Сейчас поговорим о том, как задать параметры для подключения к сети. Подключаться к нему можно через специальную программу, которая идет вместе с устройством, или через веб-интерфейс. Оба способа позволят настроить модем нужным для вас образом.
С помощью программы от Huawei
Уже давненько компания хуавей перешла на настройку через веб-интерфейс. Программа есть и ей пользуются, но проще все сделать через браузер.
Воткните модем в один из разъемов, дождитесь окончания определения устройства и установки нужных драйверов. Откройте «Компьютер» и посмотрите на появившиеся там устройства. Вместе с модемом идет программа для его использования, которая называется HUAWEI Modem. Если устройство прошито под какого-то конкретного оператора, то вместо него будет фирменная программа, как на картинке.
Если у вас нет доступа к этой программе, то зайдите на официальный сайт и скачайте там последнюю версию HUAWEI Modem. Установите её и запустите. Сначала произойдет поиск устройства, если все в порядке, то сразу будет произведено подключение.
Перейдите в «Инструменты», дальше в «Опции». Внизу вы увидите раздел «Профили». Здесь нажмите на «Новый» и задайте те параметры, которые дал вам оператор. Можно создавать много профилей для использования нескольких сим карт. Для их переключения нажимайте на строку «Имя профиля», здесь происходит быстрый выбор нужных настроек.
В разделе опций вы настройте мелодию для звонка, место сохранения пришедших сообщений, необходимость автоматического подключения интернета. Здесь же находится возможность установить запуск программы вместе с операционной системой. Если выбрать этот вариант, то запускаться она будет дольше, но у вас разу появится интернет с модема.
Нет смысла разбирать основное окно программы, потому что там интуитивно понятно, что разделы служат для просмотра информации о звонках, сообщениях, потраченном трафике или балансе на счете.
Через веб-интерфейс
Откройте любой веб-обозреватель, например, хром, в верхней строке напишите 192.168.8.1. Это стандартный адрес, так что используйте его для первого подключения. Если поменяете в настройках, то не забудьте записать новый. Перед вами откроется интерфейс HiLink, никакого пароля у модема нет, так что вы сразу попадете в показанное окно.
В верхней строке нажмите на «Настройки», откроется раздел с мобильным соединением. Проверьте, чтобы здесь стояла вариант «всегда включено» и переходите в левом столбце к разделу «Управление профилями».
Здесь у вас есть несколько вариантов. Если щелкните по имени профиля сверху, то вам откроется список настроек, доступных по умолчанию. Здесь есть все нужные профили, чтобы не нужно было ничего настраивать. Выберите здесь оператора или поставьте автоматический выбор. Если что-то не сработало, то в нижней части экрана щелкните на «Новый профиль» и введите данные, которые предоставил вам оператор в вашей области.
Теперь переходите к «Настройкам сети» в левом столбце. Здесь выбирайте тип подключения. Лучше оставить все доступные варианты, потому что выбрав только лучший, вы закроете себе доступ к возможности подключения к более медленным сетям. Такое оправдано только если вы постоянно находитесь в городе с хорошей связью.
Также стоит походить по другим разделам, вроде сетевой безопасности и выставить те параметры, которые считаете нужным. Выставлять все в активный режим не стоит, потому что это может замедлить работу сети или заблокировать какие-то подключения, но и полностью отключать брандмауэр не стоит.
Обновление прошивки
Для установки новой версии прошивки разрешите обновление и задайте его параметры. Перейдите в веб-интерфейс и выберите «Настройки» — «Система» — «Настройки Обновлений».
В правой части окна включите автоматическое обновление, если хотите получать свежую прошивку. Второй пункт относится к возможности установки критически важных обновлений без согласия. Соглашайтесь на него, если у вас не возникнет ситуация, когда из-за нескольких десятков минут обновления встанет вся работа.
Если вы хотите делать все самостоятельно и в удобное время, то щелкните «Настройки» — «Система» — «Обновить». Здесь есть раздел с ручным обновлением. Так вы установите кастомную прошивку, меньшую версию или еще что-то подобное.
Сначала зайдите на официальный сайт, найдите там свое устройство и загрузите ту версию прошивки, которую собираетесь устанавливать. Укажите путь до неё на вкладке настроек, подтвердите операцию и ждите её завершения.
Помните, что не стоит выключать роутер, модем или компьютер, если идет обновление. При прерывании в критический момент, вы получите кирпич, вместо нормально работающего устройства. Так что постарайтесь проводить установку в свободное время.
Совместимость E3372H с роутерами
Новая прошивка, новые протоколы и аппаратное обеспечение ограничили возможность подключения модема к старому оборудованию. Ничего критически нового здесь нет, все проблемы лечатся обновлением роутеров до последней версии прошивки, если они не совсем старые:
- Mikrotik — произведите обновление прошивки роутера до версии RouterBoard 7.1 Beta.
- Netis 5230 — установите прошивку netis(MW5230)-V2.2.43322.
- TL-WR842N v5.0 — установите прошивку от Padavan (OpenWRT).
- Keenetic — поддержка Huawei 3372-320 в ПО с версии ПО 3.4.11 и выше.
К сожалению, на официальном сайте не удается найти информацию о точном списке поддержки устройств. Рассчитывайте на то, что все устройства от 2021 года и новее будут поддерживать работу с модемом. Остальные тоже могут иметь поддержку, но для этого стоит установить на них последнюю версию прошивки.
Если кратко сделать вывод о модеме Huawei E3372h-320, то стоит отметить, что это хорошее устройство. Оно способно работать со всеми Российскими сетями, стоит недорого и обладает компактным размером. Есть и более современные устройства, но отличия у них не так уж велики. Некоторые имеют большую скорость, некоторые раздают вайфай.
Если говорить о несовместимости с некоторыми роутерами, то здесь нет ничего страшного. Если вы собираетесь использовать все возможности модема, то потребуется современный роутер, а он уже поддерживает работу с Huawei E3372h-320.