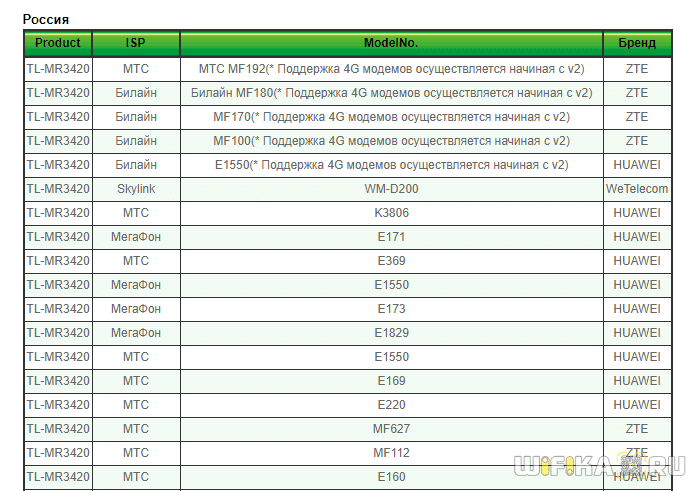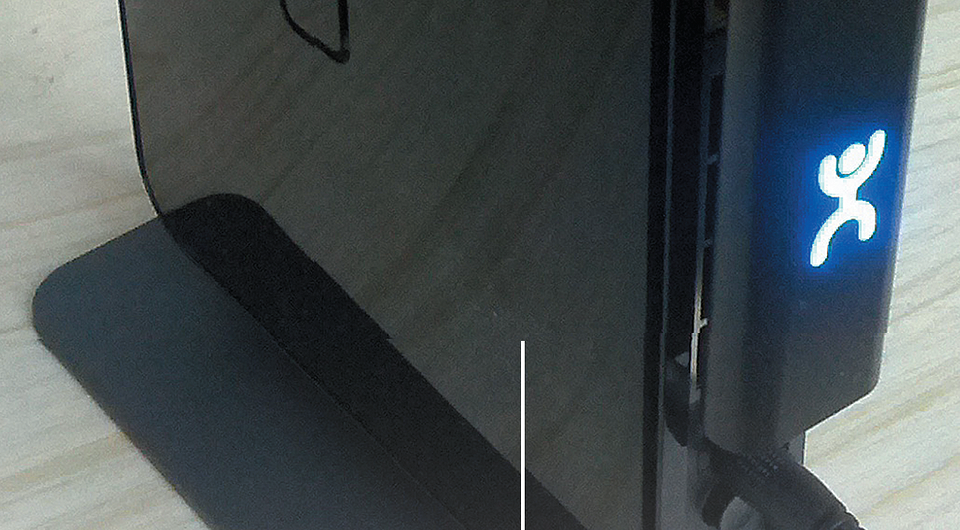Роутер Не Видит Модем USB 4G от Yota, МТС, Мегафон — Что Делать?
У многих пользователей интернета, в частности тех, кто прочитал статьи на нашем блоге про организацию WiFi через модем мобильного оператора, часто возникает странная ситуация казалось бы, купили маршрутизатор с USB портом, но при подключении роутер не видит 4G модем от таких операторов, как Yota, МТС, Мегафон, Билайн или Теле 2. Причем это может быть маршрутизатор также любой фирмы — TP-Link, Keenetic, Asus, D-Link и так далее. В чем может быть причина?
О том, что роутеры, у которых имеется порт для подключения модемов и флешек, сегодня знают почти все. А вот то, что не все модели роутеров работают со всеми моделями модемов, слышали единицы. Да друзья, я неоднократно писал о том, что всю схему подключения мобильного интернета через маршрутизатор нужно подбирать комплексно. И обязательно проверять совместимость двух устройств между собой, а также поддерживается ли работа с данным сотовым оператором — Yota, Мегафон, Теле 2, Билайн, МТС, Ростелеком и т.д.
Кстати, этого несоответствия можно избежать, если сразу купить модель маршрутизатора, который через отдельный слот напрямую работает с SIM картами любого сотового оператора. В качестве примера, могу привести модель TP-Link Archer MR200, который был у нас на обзоре.
Как проверить, будет ли видеть роутер 4G модем по USB?
Если вы только что задумались о настройке через роутер wifi интернета, от мобильного оператора, то чаще всего ситуация выглядит таким образом, что у нас уже есть модем, который раньше подключали в ноутбук и сидели в интернете с него. А позднее появилась необходимость выходить во всемирную паутину с другого устройства, и поэтому мы решили организовать совместный доступ через маршрутизатор. То есть 4G модем Yota уже есть и нужно подобрать правильный роутер для модема. Для этого выбираем любую приглянувшуюся модель с USB разъемом, идем на сайт производителя и ищем совместимые с ней модели модемов. Например, для роутеров TP-Link эта информация содержится в разделе «Поддержка — Списки совместимых устройств»
Далее смотрим блок «Список совместимых 3G/4G USB модемов» — здесь указаны названия моделей маршрутизаторов, которые работают с мобильными модемами.
Выбираем ту, которую планируем купить, и смотрим таблицу совместимости.
Во втором столбце указан оператор сотовой связи, во втором — модель совместимого модема и его ревизия, то есть версия железа. Теперь нужно узнать, какой именно модем имеется в нашем распоряжении. Своего сотового оператора вы знаете. Теперь открываем крышку устройства, под которой вставляется симка, и смотрим на этикетке производителя, модель и при необходимости ревизию.
И ищем ее в списке на сайте производителя роутера. Если есть — отлично, идем в магазин и смело его покупаем. Нет? Выбираем другой и проверяем его точно так же.
В том случае, если у вас уже есть маршрутизатор с USB, а вы хотите приобрести к нему совместимый модем, то все еще проще — точно также по наименованию роутера выбираем подходящий 3G/4G LTE модем.
К сожалению, мне не удалось найти такой же подробной информации о совместимых 3G/4G модемах с маршрутизаторами Asus, D-Link, Tenda, Zyxel. А вот Netis наоборот позаботились о своих пользователях и предоставили эти данные, впрочем, их модельный ряд, оснащенный поддержкой модемов, пока не так велик.
Что, если роутер не видит 4G USB модем?
Что же делать, если у вы уже купили себе весь комплект, а роутер не видит модем Yota или другого оператора? Не торопитесь выкидывать все на помойку — первым делом попробуйте обновить ПО роутера. Возможно, в новой официальной версии добавлена поддержка новых модификаций. Кроме того, есть вариант поставить прошивку от сторонних разработчиков — они обычно более продвинуты и содержат отсутствующие в фирменной оболочке функции.
Также попробуйте перезагрузить роутер, либо сделать полный сброс и заново настроить маршрутизатор на работу с мобильным 3G-4G модемом, убедившись, что он находится в зоне приема сотовой сети (как его улучшить читайте статье про усиление сотового сигнала).
Также рекомендую по возможности избегать подключения через шнур — причина может быть именно в нем. Вставляйте свой 4G модем напрямую в USB порт роутера.
Надеюсь, эти советы вам помогут. Если есть еще вопросы — пишите в комментариях, будем думать вместе. Также рекомендую к ознакомлению статью, почему ноутбук или компьютер не видит интернет-модем. Возможно, советы в ней также помогут решить ваши проблемы.
Как подружить «Йота»-модем с вашим роутером?
LTE-модем от Yota («ёта» в просторечии или, уже чуть более правильно, -«Йота» ) можно использовать в качестве резервного канала для всех устройств в вашей квартире, подключив его к точке доступа Wi-Fi.
LTE-модем от Yota («ёта» в просторечии или, уже чуть более правильно, -«Йота» ) можно использовать в качестве резервного канала для всех устройств в вашей квартире, подключив его к точке доступа Wi-Fi. Новый LTE Йота-модем хорошо работает при подключении к настольному компьютеру или ноутбуку. Однако, если вы захотите раздавать интернет-сигнал с ёта-модем на всю домашнюю сеть, вам придется покупать новый роутер с поддержкой 4G-сети. Впрочем, если в вашем маршрутизаторе есть USB-порт, совместимость с Йота модем можно добавить, установив альтернативную, свободно распространяемую прошивку OpenWrt. Она работает на более чем 200 моделях роутеров. Чтобы убедиться, что ваше устройство тоже поддерживается, на официальном сайте openwrt.org перейдите по ссылкам «Wiki | Таблица поддерживаемых устройств» и выберите название фирмы-производителя вашей точки доступа. Теперь укажите название вашего устройства. Обратите внимание, что версия модели (вторая колонка) также должна совпадать с вашей. Клик по названию роутера откроет страницу с описанием установки прошивки. Правда, это руководство на английском языке, но не стоит пугаться: процесс инсталляции несложен, так что, воспользовавшись советами CHIP, вы легко сможете его воспроизвести.
На этой странице вам потребуется только название прошивки. Для роутера Netgear WNDR3700, который мы использовали при написании статьи, подходит вариант Backfire 10.03.1. Скачайте из раздела сайта «Download» файл образа прошивки требуемой версии. Чтобы установить ее. подключите роутер с помощью патч-корда к компьютеру, при этом отсоединив все прочие Ethernet-кабели. Войдите в веб-интерфейс точки доступа — как правило, для этого надо вбить в строке браузера адрес вида 192.168.1.1. Впрочем, адрес может отличаться, поэтому посмотрите его значение в документации к устройству. Установите скачанный образ через стандартную функцию обновления прошивки. После обновления ПО и перезагрузки роутера вы можете войти в веб-интерфейс OpenWrt, используя имя пользователя «root». Изначально пароля у аккаунта нет — сразу задайте его, поскольку это необходимо для дальнейших действий.
Первым делом восстановите обычный доступ в Интернет. Для этого используйте те же настройки, которые были в оригинальной прошивке роутера. Если вы не знаете их, то найдите их в договоре или позвоните в провайдерскую службу технической поддержки.
Прошивка OpenWrt хороша своей модульностью: множество дополнений позволяет как угодно гибко настроить маршрутизатор. Например, вы можете даже присвоить аппаратным кнопкам устройства действия по желанию. Однако сразу после установки прошивка обладает только базовой функциональностью. Для поддержки Wi-Fi- и USB-устройств необходимо установить ряд дополнений. Сделать это можно через веб-интерфейс в меню «System | Software». В данном окне вы увидите большое количество модулей. Чтобы быстро найти нужный, удобно использовать поле поиска «Find package». Те, кому больше по душе работа с командной строкой, могут подключиться к OpenWrt по протоколу SSH (понадобится пароль пользователя). Это можно сделать, например, с помощью утилиты PuTTy (putty.org).
1 ВЫБИРАЕМ ПРОШИВКУ Укажите производителя и модель вашего роутера на официальном сайте openwrt.org. В описании запомните название и версию прошивки. Скачайте файл образа из раздела сайта «Download».
2 УСТАНАВЛИВАЕМ Зайдите в веб-интерфейс роутера и, переключившись на меню «Обновление маршрутизатора» (в роутерах других производителей название может отличаться), загрузите файл прошивки и запустите процесс установки.
3 МЕНЯЕМ ПАРОЛЬ АДМИНИСТРАТОРА Чтобы войти в обновленный веб-интерфейс, введите имя пользователя «root». Поле пароля оставьте пустым. В меню «System» установите новый надежный пароль.
4 НАСТРАИВАЕМ WAN Восстанавливаем все настройки для доступа в Интернет. Выберите интерфейс «eth1» и используйте те же параметры, которые вы получили от провайдера и вводили в оригинальной прошивке.


7 КОНФИГУРИРУЕМ YOTA В настройках WAN для интерфейса «eth2» (это и есть ваш Йота модем) впишите такие же значения, как на скриншоте. После этого нажмите кнопку «Save & Apply», и спустя некоторое время, требующееся для инициализации сетевых служб, выход в Интернет появится.