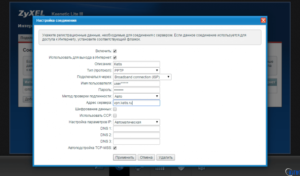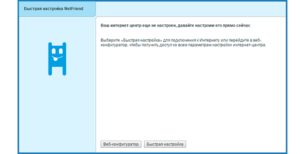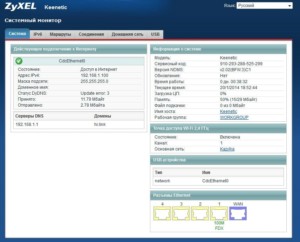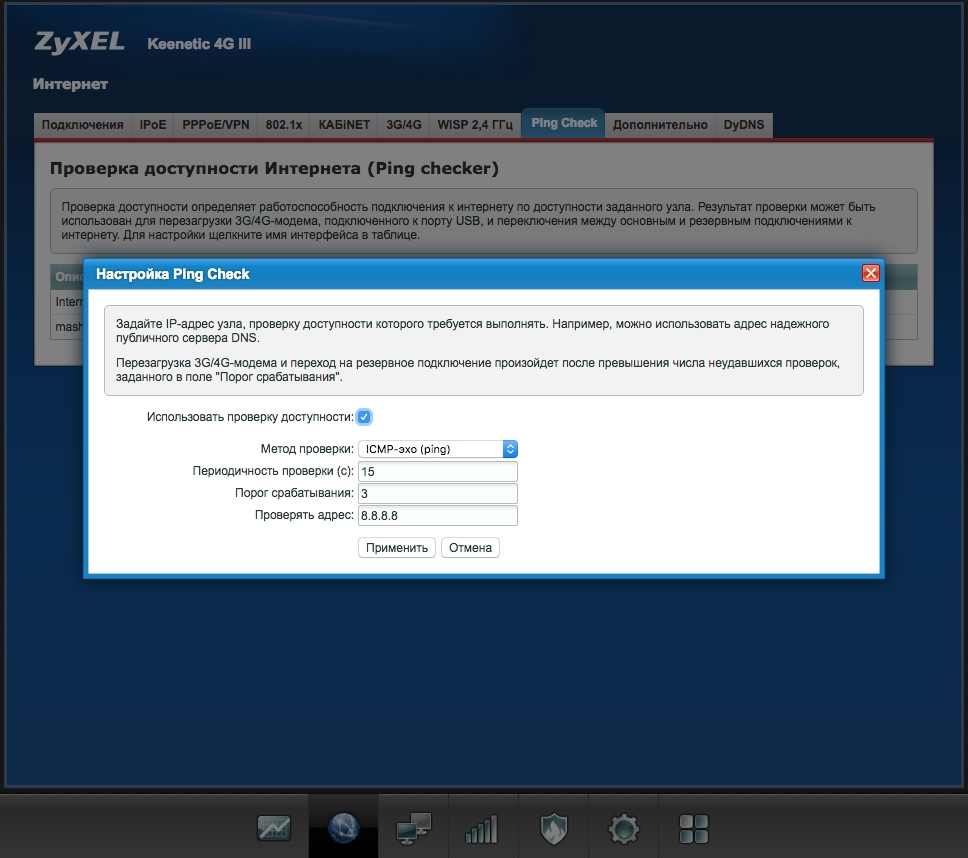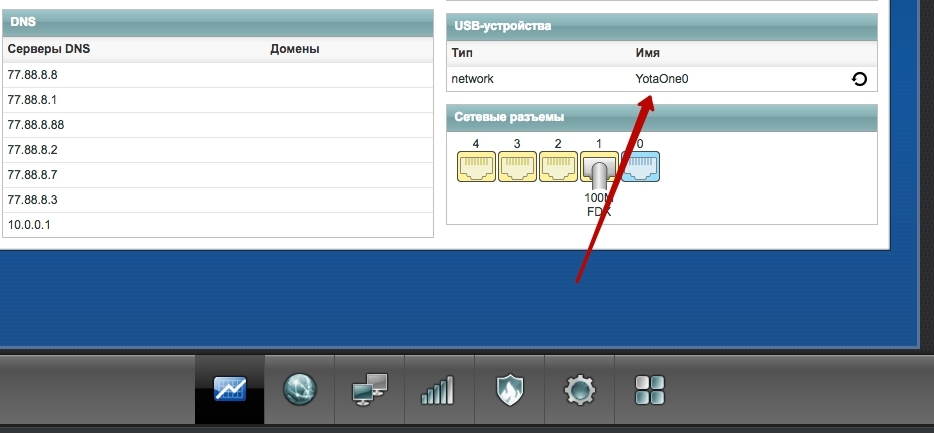- Как подключить модем Yota к роутеру Zyxel Keenetic 4G
- Подготовка к подключению
- Подключение модема Yota к интернет-центру Keenetic
- Почему роутер не видит USB-модем Yota 4G
- Как настроить роутер
- Предварительная настройка
- Быстрая настройка подключения
- Тонкости подключения 4G
- Ручная настройка интернета
- Обновление прошивки
- Как изменить название Wi-Fi и пароль
- Укрощаем Yota вместе с Zyxel
- Ping нам в помощь
- Перезагружаем модем. Быстро, дешево, качественно
- Модем yota роутер zyxel
Как подключить модем Yota к роутеру Zyxel Keenetic 4G
Для доступа к интернету все больше и больше людей пользуется беспроводным типом подключения. Он предполагает несколько вариантов: мобильный интернет, когда подключение осуществляется через USB модем и получает интернет со спутника, а также проводной интернет, который распространяется для клиентов по беспроводной технологии вайфай. Иногда эти способы комбинируют и подключают USB модем к роутеру или интернет-центру для создания более качественной и надежной сети. В этом материале будет рассказано, как подключить ротуер zyxel keenetic 4g iii, настройка Yota USB модем на взаимодействие с этим маршрутизатором.
Подготовка к подключению
Стоит сказать, что для любителей беспроводного мобильного интернета, маршрутизатор ZyXEL Keenetic 4G III — самый настоящий помощник. Он не только может перезагрузить модем по кабелю подключения, но и восстановить каналы связи без участия людей. Это полезно, если устройство используется в удалении: на даче, в загородном доме и так далее.
Важно! Новое поколение роутера получило еще более сильный USB-порт, который может работать с модемами, потребляющими много электроэнергии, и активными удлинителями на 15 и более метров.
Разъем ЮСБ этого роутера способен взаимодействовать с более чем семьюдесятью моделями популярных мобильных модемов. Не лишен он и недостатков: к нему нельзя подключить сетевые принтеры и жесткие диски, как это делалось с более старыми поколениями устройств.
Подготовка к подключению девайса начинается с его распаковки. В первую очередь нужно открыть коробку и вынуть все комплектующие устройства. Среди них особо выделяется ЮСБ удлинитель (кабель, который одной своей стороной подключается к роутеру, а другой к модему). Он способен увеличивать скорость передачи данных и регулировать расположение модема. Последний, например, можно закрепить у окна, так как один из концов кабеля обладает специальный липучкой для таких поверхностей.
Важно! Эти действия позволят получать максимально доступную скорость соединения с интернетом. При этом сама интернет-станция смещаться не будет.
Подключение модема Yota к интернет-центру Keenetic
После разбора всех комплектующих возникает вопрос: как подключить модем yota к роутеру zyxel keenetic 4g. Следует подсоединить аппарат в электросеть через блок питания. Для этого к роутеру подключают соответствующий блок, а его вилку вставляют в обычную домашнюю розетку электросети. После этого нажимается кнопка включения, находящаяся около разъема для питания. Далее на боковой стороне находят USB-разъем для подключения удлинителя активного типа или портативного мобильного модема. Если человек использует проводной интернет, то кабель интернет-провайдера необходимо вставлять в крайний порт под названием «WAN» (он помечен синим). Как только на панели индикации загорятся соответствующие светодиоды, можно переходить к программной настройке через веб-интерфейс браузера.
Почему роутер не видит USB-модем Yota 4G
USB-модемы от йота бывают совершенно разными. Хоть роутер и поддерживает очень большое количество модемов, следует проверить этот список на официальном сайте производителя ZyXEL (https://help.keenetic.com/hc/ru/articles/214471025). Если модем 4G интернета есть в списке, то никаких проблем с совместимостью быть не должно, так как роутер сам синхронизируется с портативными устройствами, которые он поддерживает. Если модем есть в списке, а коннекта нет, то нужно обновить прошивку роутера до самой последней. Чаще всего предустановленная версия программного обеспечения в маршрутизаторе сильно отличается от той, которую выпускают производители в данный момент.
Как настроить роутер
Модель этого маршрутизатора keenetic является сертифицированным участником специальной программы от Йота — Yota Ready. Это означает, что для настройки нужно всего лишь подключить его к модему. Для этого:
- Подсоединяют модем, чтобы он автоматически подключился к4G интернету;
- Запускают любой браузер и вводят в его поисковой строке айпи адрес 192.168.1.1 и нажимают «Ввод»;
- Переходят в веб-интерфейс настройки и вводят логин и пароль для входа (по умолчанию они равны admin и admin).
Предварительная настройка
Чтобы сеть работала корректно, нужно установить автоматическое обновление и получение IP-адресов и DNS. Для этого следует:
- Перейти в Панель управления и найти там раздел «Центр управления сетями и общим доступом». Это же можно сделать и в меню Пуск;
- В окне выбрать ссылку «Изменение параметров адаптера» слева;
- Будет выведен список всех сетей, среди которых нужно выбрать активную и нажать на нее ПКМ, выбрав «Свойства»;
- В списке выбрать IPv4— версию интернет протокола 4 и нажать на него;
- В окошке будет несколько настроек: необходимо поставить галочки напротив пунктов «Получать IP-адрес и DNS автоматически».
Важно! После этого следует нажать кнопку «Ок» и перезагрузить компьютер. Это установит настройки на нужные параметры, и роутер будет принимать данные в автоматическом режиме.
Быстрая настройка подключения
Как только человек первый раз перейдет по адресу настроек роутера, перед ним появится мастер быстрой настройки. Он предложит выполнить этот тип конфигурации или перейти к ручному типу. Если тип подключения проводной, то последовательность действий такая:
- Нажать «Далее»;
- Ввести свои данные и опять нажать «Далее»;
- Найти своего провайдера в списке;
- Указать данные для подключения в зависимости от его типа;
- Подтвердить введенную информацию.
На этом быстрая настройка закончена и устройство, скорее всего, уже установило соединение. На следующем этапе следует обновить прошивку роутера.
Тонкости подключения 4G
Есть несколько проблем, которые возникают при подключении портативных модемом в такому типу маршрутизаторов:
- Неверные настройки самого модема или его сим-карты;
- Поломка в коннекторе USB;
- Аппаратная или программная несовместимость роутера и модема.
Чтобы исправить это, нужно:
- Активировать сим-карту;
- Произвести предварительную настройку сети на ПК;
- Вытащить модеми вставить его в роутер.
Важно! Если все это не помогло, то устройства несовместимы. В этом случае один аппарат просто не видит другой и не может с ним взаимодействовать.
Ручная настройка интернета
Если изначально выбрать пункт «Веб-конфигуратор», то можно попасть не в «мастер настройки», а в веб-интерфейс, где все делается вручную. Внизу страницы располагается основная часть функционала, среди которого нужно выбрать второй пункт: «Глобальная сеть». После перехода следует выбрать тип подключения, добавить его и ввести все данные, которые дал оператор или провайдер. Работает это для проводного интернета, но можно настроить и 3G/4G.
Обновление прошивки
При ручном конфигурировании придется автоматически обновить прошивку роутера или интернет-центра. Чтобы сделать это, есть два способа: полуавтомат и вручную.
Первый предполагает следующие действия:
- Выбрать вменю пункт «Система»;
- Найти «Обновление»;
- Если файлы есть на персональном компьютере, то выбрать их;
- Если нет, то нажать «Обновить»;
- Подождать переподключение роутера( Прибор может отключаться и включаться).
Чтобы этот способ заработал, требуется наличие подключение интернета.
Второй ручной вариант предполагает:
- Просмотр прошивки в конфигураторе;
- Переход на официальный сайт ZyXEL через ПК, который подключен к сети;
- Поиск своей версии прошивки;
- Скачивание необходимого файла и распаковка архива в любое место;
- Переход в веб-конфигуратор (вкладка Система— Обновление«;
- Выбор скачанного файла и нажатие кнопки «Заменить».
После этих действий роутер обновится и перезагрузится. Останется только проверить его основные настройки и работоспособность.
Как изменить название Wi-Fi и пароль
Чтобы изменить название беспроводной сети и ее пароль, нужно:
- Перейти в веб-конфигуратор и найти вкладку «Wifi сеть;
- На этой странице можно изменить наименование беспроводной сети и ее ключ — пароль по умолчанию;
- Настроить диапазон распространения Wifi сигнала и его мощность.
После этого надо нажать кнопку «Применить» и дождаться обновления данных. Если все эти шаги проделаны, то пользователь может полностью пользоваться интернетом
Таким образом, роутер keenetic 4g, yota модем и другие интернет-устройства настраивать совсем не сложно. С этим стравится и человек, который никогда до этого не занимался ничем подобным.

Подгорнов Илья Владимирович Всё статьи нашего сайта проходят аудит технического консультанта. Если у Вас остались вопросы, Вы всегда их можете задать на его странице.
Укрощаем Yota вместе с Zyxel
Думаю многие счастливые обладатели высокоскоростного интернета от Yota сталкивались с этими двумя проблемами:
1. Соединение с интернетом пропадает полностью
2. Соединение как бы есть, но его нет (очень-очень низкая скорость)
Ниже способы борьбы с ними. Сразу отмечу, что решения для тех, у кого роутер Zyxel и usb-модем Yota.
Ping нам в помощь
Ребята из Zyxel видимо наслышаны о ситуациях, когда интернет отваливаются полностью, и сделали для нас Ping Checker. Это настройка позволяет проверять доступность какого-нибудь узла, пингуя его, если пакеты теряются, значит настало время перезагружать модем, что она автоматически и делает.
На рисунке настройки Ping Checker, 8.8.8.8 — public dns от Google вполне хороший узел для проверки.
Перезагружаем модем. Быстро, дешево, качественно
Когда соединение есть, и скорость неудовлетворительная или она просто почти на нуле, сервер гугла будет пинговаться, поэтому Ping Checker нам не поможет. Остается только перезагружать модем.
1. Вытащить модем и вставить его заново;
2. Выключить/включить роутер;
3. Зайти в веб-интерфейс и перезагрузить модем там, нажав на соответствующую кнопку;
4. Подключиться через telnet и перезагрузить через CLI.
Последний способ и будет автоматизирован дальше. Перезагрузка модема будет требовать только двойного клика по иконке. К роутеру Zyxel можно подключиться через telnet, использую тот же логин и пароль, что и в веб-интерфейсе. После открывается CLI.
Вот тут лежит гайд по этой самой CLI. Для тех же, кто не читает инструкции, будет очень полезно знать что вопросительный знак выводит список всех доступных команд, вопросительный знак после команды выводит список параметров команды.
Итак к делу. Сначала надо раздобыть называние интерфейса модема (можно посмотреть в веб-интерфейсе), у меня назывался YotaOne0:
Подключаемся через telnet, вводим логин и пароль, затем:
interface YotaOne0 usb power-cycle 0Все, модем должен перезагрузиться.
Остается только автоматизировать вышеописанный процесс. Здесь, конечно, все зависит от ОС, которую вы используйте. Ниже bash-скрипт, скорее всего, для Windows можно сделать что-нибудь подобное:
#!/usr/bin/expect -f spawn telnet 192.168.1.1 expect "Login: " send "ВАШ_ЛОГИН(обычно admin)\r" expect "Password: " send "ВАШ_ПАРОЛЬ\r" expect "(config)> " send "interface YotaOne0 usb power-cycle 0\r" send "exit\r" interactСоздаем какой-нибудь файлик, допустим reboot_yota.command, заменяем логин и пароль на свои, выполняем:
chmod +x reboot_yota.commandГотово. Двойной клик по файлу, перезагружает модем.
Сразу подчеркну, тестировал только на Mac OS, работает прекрасно. Надеюсь, кому-нибудь поможет )
Модем yota роутер zyxel
Посещая сайт www.yota.ru или мобильное приложение YOTA, вы соглашаетесь на обработку ваших cookies и иных пользовательских данных, сбор которых автоматически осуществляется ООО «Скартел» на условиях Политики обработки ПД и системами Яндекс.Метрика и др. с целью функционирования сайта www.yota.ru.
— В комплекте Keenetic Ready 4G, Модем Yota и SIM-карта
— Подключает до 32 устройств. Подходит для дома и офиса.
— Интернет 4G через Wi-Fi, с усилителями приема.
— Цена интернета зависит от скорости — можно выбрать.
— Скорость интернета можно изменить в любое время.
— Бесплатный тест-драйв – 48 часов интернета на максимальной скорости.
— Доставка бесплатная, кроме городов Московской и Ленинградской областей — там до 250 ₽.