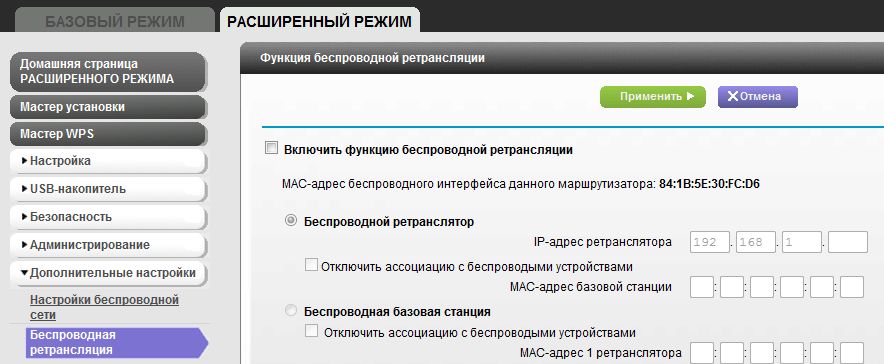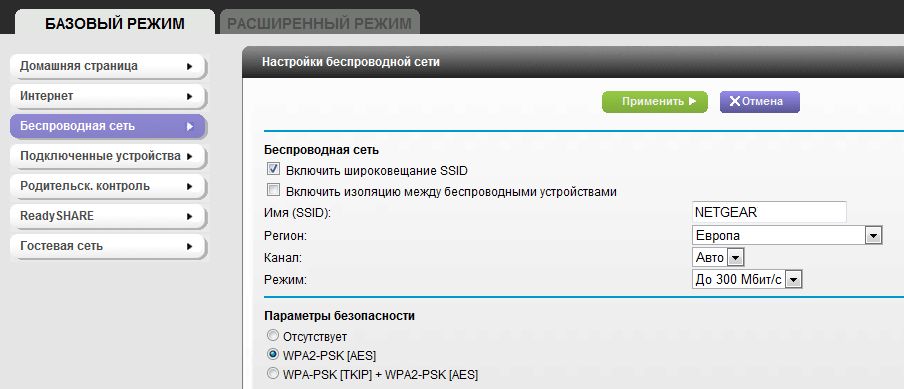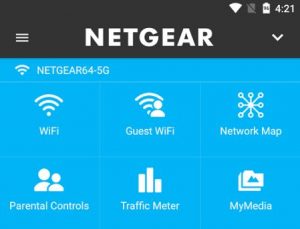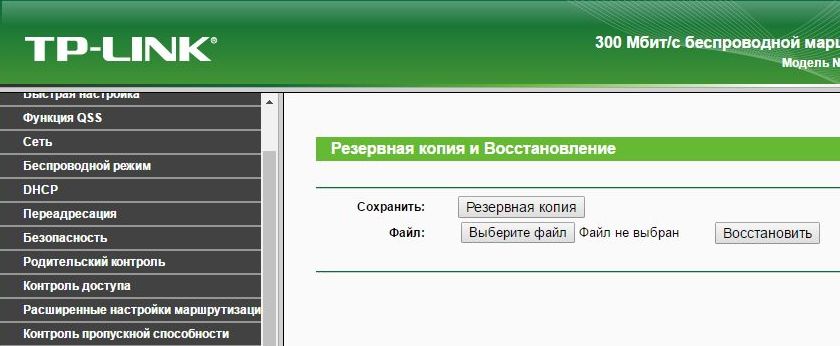- Как увеличить сигнал вай-фай роутера — 15 вариантов
- Методы усиления сигнала Wi-Fi маршрутизатора
- Два замечания в конце
- Смотрите видео
- Как модернизировать устаревший Wi-Fi-роутер до современных стандартов
- Аппаратные альтернативы: обязательное условие — «Access Point»
- 1. Усилитель, как сетевой мост
- 2. Подключение и установка
- 3. Отключение Wi-Fi на роутере
- 4. Изменение конфигурации
- Подключаемся по 802.11ac
- Готовы купить новый роутер?
Как увеличить сигнал вай-фай роутера — 15 вариантов
В просторных помещениях с перегородками и перекрытиями возникают проблемы с распространением импульса Wi-Fi, и в таких местах могут оказаться зоны, не покрытые сигналом Роутера.
Его прохождению мешают толстые стеновые перегородки и межэтажные перекрытия, особенно если они железобетонные. В результате сигнал частично отражается, частью поглощается и лишь какая-то доля проходит сквозь преграды. Но бороться с этой проблемой можно.
Методы усиления сигнала Wi-Fi маршрутизатора
Они бывают простыми и сложными, платными и бесплатными, но главное – на самом деле, в той или иной мере, решают рассматриваемую проблему.
1. Обновить прошивку роутера. Слабый Wi-Fi, возможно, следствие старой прошивки маршрутизатора. Чтобы его устранить, нужна его перепрошивка путем загрузки последней версии пакета программ.
Взять программу можно из сайта компании, производящей роутер, обязательно учитывая модель прибора. Также следует брать в расчет, что у одной и той же модели могут быть несколько разных ревизий. Информацию об этом можно считать с этикетки, которая расположена снизу маршрутизатора.
У отдельных моделей роутеров есть способность распознавать новую прошивку и самостоятельно вводить ее. Соответствующую кнопку в таких случаях содержит данный настроечный интерфейс устройства.
Возможно, со временем может появиться отдельный ролик, в котором будет досконально рассказано о перепрошивке роутера.
2. Выбрать свободный канал. Такой способ особенно уместен, когда в соседних квартирах или офисах также имеются Wi-Fi маршрутизаторы. Может так случиться, что один беспроводной канал обслуживает ряд соперничающих приборов.
По этой причине слабость вашего сигнала или даже полное его отсутствие объясняется работой конкурентов. Старания подсоединения к своей точке доступа ничего не дадут. В такой ситуации посредством особой программы следует проверить эфир и определить, по каким каналам работают ближайшие маршрутизаторы. Остается лишь воспользоваться свободным или не очень загруженным каналом.
Только некоторые модели этих устройств содержат такую функцию в своем программном обеспечении. Для не имеющих ее, лучше воспользоваться бесплатной программой Wi-Fi сканера. Установив ее, достаточно воспользоваться бесплатным демо режимом, и более ничего не надо.
Телефоны и планшеты также обеспечиваются подобными программами (смотрите магазины приложений App Store и Play Market).
3. Воспользоваться стандартом 802.11n, особенно если на вашем роутере задействован смешанный режим. Многие современные устройства уже достаточное время пользуются этим стандартом, которым обеспечивается сигнал более широкого диапазона и мощности, если сравнивать с набором стандартов 802.11 a, b, d.
При наличии возможности приборы, поддерживающие стандарты 802.11a, b, g, лучше обесточить, поскольку они имеют низкую интенсивность работы. Роутер по умолчанию поддерживает их, что приводит к торможению всей сети.
4. Перейти на показатель частоты 5 ГГц, особенно если роутер довольно продвинутый и дорогой, т. к. у него два рабочих диапазона – 2,4 ГГц и 5 ГГц.
Несмотря на это, многие пользователи работают на частоте 2,4 ГГц, из-за чего на ней наблюдается сильная перегрузка, а это не способствует качеству и надежности Wi-Fi сигналов.
Если имеется возможность, следует пользоваться частотой 5 ГГц. Поскольку она мало используется, то почти всегда не занята. Переход можно осуществить со страницы основных настроек маршрутизатора.
5. Правильно установить роутер в помещении. При этом беспроводная связь всегда будет более качественной. Самым оптимальным местом для этого является центр жилого помещения или офиса на расстоянии 150 см от пола.
Когда такой вариант размещения роутера невозможен, то следует обеспечить на старом месте следующие условия: прибор не должен стоять вплотную к стенке, не близко к полу или к потолку.
Не следует его также размещать в нише или шкафу. Мешать прохождению сигнала может близость бытовых приборов: холодильника, микроволновой печи, телевизора и т. д.
6. Сигнал будет проходить лучше, если в правильном положении находится антенна. Надо попробовать ее ставить в разные места и отклонять на разные углы, пока не обнаружатся оптимальные параметры.
7. Перезагрузить роутер. Некоторые модели обладают неприятной особенностью: от долгой эксплуатации ухудшаются качественные показатели Wi-Fi связи. Чтобы этого не было, следует время от времени отключать питание, пока прибор не остынет. Это можно делать ночью или днем, пока находишься на работе.
В некоторых случаях полезно воспользоваться кратковременной перезагрузкой. Для этого достаточно отключить роутер на 60-120 секунд, после чего можно снова подавать питание. Только надо помнить, что перезагрузка – это не сброс настроек, поэтому не нажимать кнопку Reset.
8. Контролировать доступ в сеть. Выбирая пароль, не следует пользоваться простыми комбинациями. Их не трудно распознать другими, после чего ваш роутер будет бесплатным для всех ваших соседей для выхода в интернет.
Но это еще полдела, хуже, что при этом сильно ухудшаются качественные и скоростные показатели сигнала. Более того, даже сложный пароль нужно через какое-то время менять или осуществлять контроль по интерфейсу маршрутизатора не подключился ли кто к сети. Не исключено, что один из членов семьи сообщил кому-то из соседей комбинацию цифр и букв, тот – второму и т. д. В результате даже сложная комбинация символов может оказаться известной некоторым соседям по подъезду.
По интерфейсу устройства видно, кто сейчас пользуется вашим роутером, а значит можно принимать организационные и другие подходящие меры.
9. Увеличить мощность передатчика. В некоторых Wi-Fi роутерах регулируется мощность. Величина этого показателя может быть меньше максимальной. Теперь достаточно поднять этот показатель до высшего по настройкам роутера.
10. Установить более мощные антенны. Когда маршрутизатор оборудован съемными антеннами, то появляется возможность их замены более мощными изделиями. Обычные бытовые роутеры обладают антеннами с коэффициентом усиления от 3 до 5 dBm.
Если их заменить антеннами на 9±1 dBm, то заметно улучшится качество и мощность сигнала. Также можно воспользоваться выносной антенной, кабель которой позволяет устанавливать ее на определенном удалении от базы.
11. Воспользоваться самодельным усилителем, сделанным из пустой пивной банки. О способах изготовления таких усилителей много сведений во Всемирной паутине.
12. Установить повторитель или репитер. Данные устройства принимают сигналы от маршрутизатора и передают их далее, увеличивая площадь покрытия Wi-Fi. Повторители нужно ставить в тех точках, в которых сигнал еще обладает силой, а не там, где ее почти не осталось. С учетом бренда, мощности и качественных показателей эти устройства имеют цену от 900 до 1200 рублей.
13. Установить альтернативные прошивки. Они создаются, кроме производителей приборов, многими энтузиастами. С помощью альтернативных прошивок можно намного повысить показатели бытового маршрутизатора: добиться максимальной мощности, расширяя рамки, которые очерчивает прошивка изготовителя.
Программы диди верти совместимы со многими моделями роутеров, но надо брать в расчет, что никто не может дать гарантии, что с альтернативной прошивкой установка будет нормально работать. Каждый должен сам решать, стоит или нет пользоваться такими материалами.
14. Купить наиболее современный и мощный роутер. Такой вариант дает наилучшие результаты, но при этом придется заплатить большие деньги. Между делом, канал, которым вы сейчас пользуетесь, содержит сведения о них, сложившихся на 2018 г.
15. Воспользоваться модернизацией приемника вместо усиления отправного сигнала. Речь идет о приемной антенне приемного устройства, с помощью которого ловится Wi-Fi. К телефону и планшету такой подход не приемлем.
За небольшие деньги есть возможность обзавестись внешней антенной или приемником сигнала, более чувствительным, чем в компьютере или ноутбуке.
Два замечания в конце
Некоторые из описанных выше советов подходят к одним моделям роутеров, но не подходят к другим. Также не стоит до максимума увеличивать мощность Wi-Fi сигнала, поскольку в этом случае хуже обстоят дела с его приемом. Идеальным Wi-Fi сигналом считается значение от 60 до 65 dBm.
Смотрите видео
Как модернизировать устаревший Wi-Fi-роутер до современных стандартов
Если вы в принципе довольны работой и конфигурацией своего «n»-роутера и хотите лишь доработать его до нового стандарта «ac», это можно без особых денежных затрат и усилий. Мы расскажем, как это сделать на примере популярной модели маршрутизатора.
Научить ваш роутер понимать современный стандарт «ac» можно воспользовавшись другим устройством — репитером. Его, однако, придется настроить в качестве «Access Point», то есть настоящей точки доступа Wi-Fi. Подключите такой «ac»-репитер сетевым кабелем к роутеру, настройте его и отключите Wi-Fi с маршрутизатора.
На примере роутера NETGEAR EX6200, поддерживающего диапазоны 2,4 и 5 ГГц и способного одновременно работать в двух диапазонах, мы подробно расскажем принцип действия.
Аппаратные альтернативы: обязательное условие — «Access Point»
Лишь репитеры с LAN-портом и режимом «Access Point» подходят для описанного здесь способа усиления сигнала от роутера. Этим критериям соответствуют устройства Netgears EX 6200 (на рис.) и EX 7000. Отличным вариантом их делают большие внешние антенны и множество LAN-портов.
1. Усилитель, как сетевой мост
Запишите пароль к беспроводной сети репитера (наклейка на задней стороне). Сбросьте его до заводских настроек, подключив в розетку (так чтобы сетевой кабель мог дотянуться до роутера) и удерживая кнопку WPS в течение 15 секунд. Когда светодиоды «Power» и «LAN» перестанут мигать, подключите компьютер к беспроводной сети NETGEAR EX6200 (для этого введите записанный ранее пароль).
В браузере откройте страницу routerlogin.net и по требованию задайте новый пароль для веб-интерфейса. На вкладке «Расширенный режим» перейдите к разделу «Беспроводная ретрансляция»,
после чего вы можете настроить имя и сетевой ключ для подключения к Wi-Fi от усилителя.
2. Подключение и установка
Пришло время связать сетевым кабелем LAN-порт репитера со свободным портом на вашем Netgear. Мы рекомендуем разместить репитер с помощью удлинителя на возвышении, например на шкафу, чтобы сигнал мог распространяться свободно.
3. Отключение Wi-Fi на роутере
В тех случаях, когда репитер используется в непосредственной близи от маршрутизатора, во избежание помех на последнем стоит отключить беспроводную связь.
Для этого в веб-интерфейсе устройства зайдите в «WLAN | Radio Network» и снимите оба флажка для строчки «WLAN Radio network active». зайдите в «WLAN | Radio Network» и снимите оба флажка для строчки «WLAN Radio network active».
4. Изменение конфигурации
Теперь переведите все свои клиентские устройства на Wi-Fi от репитера, причем для конечного оборудования с поддержкой диапазона 5 ГГц стоит выбрать именно эту частоту.
Если прием отсутствует или же скорость не повысилась, попробуйте разместить репитер или клиент в другом месте.
Также стоит проверить, не будет ли лучше перевести устройства на диапазон 2,4 ГГц.
Подключаемся по 802.11ac
Насладиться преимуществами быстрого «ac»-стандарта беспроводной связи, разумеется, не получится без клиентских устройств, поддерживающих его. Для современного оборудования такая поддержка — норма. И если устаревшие телефоны и планшеты «проапгрейдить» не удастся, в случае с компьютерами и ноутбуками проблема решается простым путем: с помощью «ac»-адаптера, подключаемого к порту USB 3.0 или шине PCIe (см. таблицу).
Легче всего это сделать через USB: установить драйверы от производителя, подключить адаптер, настроить его, отключить прежнюю беспроводную сеть (через аппаратный выключатель или через «Панель управления | Центр управления сетями и общим доступом | Изменение параметров адаптера», здесь правый клик мышью по старому адаптеру и «Отключить»).
Всем понятно, что игровые ПК лучше всего подключать к Интернету посредством сетевого кабеля. Если же такой возможности у вас нет, а желание перейти на быстрый Wi-Fi имеется, наилучшим выбором станет USB-адаптер, который можно разместить в оптимальном месте с помощью USB-удлинителя, не теряющего сигнал передачи данных.
Карты формата PCIe с внешними антеннами и удлинителями, подавляющими сигнал, особой популярностью не пользуются, а во время тестирования в нашей лаборатории демонстрировали крайне противоречивые результаты.
Впрочем, умельцы вполне могут заменить в ноутбуке «родную» сетевую карту стандарта «n» на единственную доступную на данный момент карту расширения Intel Wireless-AC 7260 — конечно, если ваш компьютер оснащен антеннами на 5 ГГц и BIOS это позволяет.
Готовы купить новый роутер?
Несмотря на наличие всевозможных вариантов дооснащения, большинство геймеров сразу же принимают решение перейти на маршрутизатор стандарта «ac».
Удобно, что при переходе с одной модели роутера на другую некоторые производители позволяют перенести конфигурацию старого устройства.
Фото: компании-производители