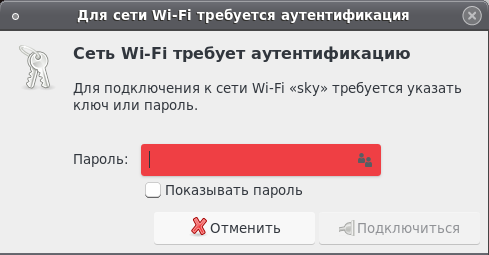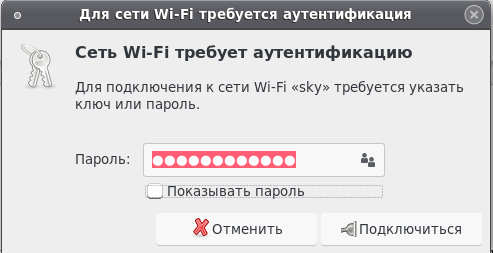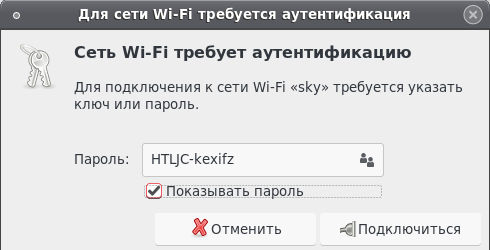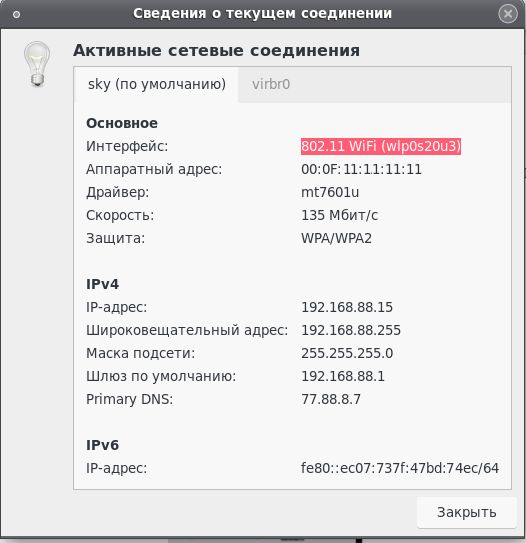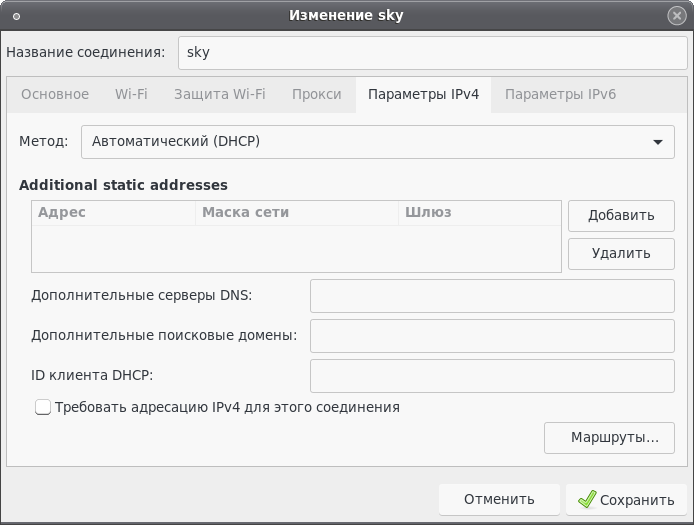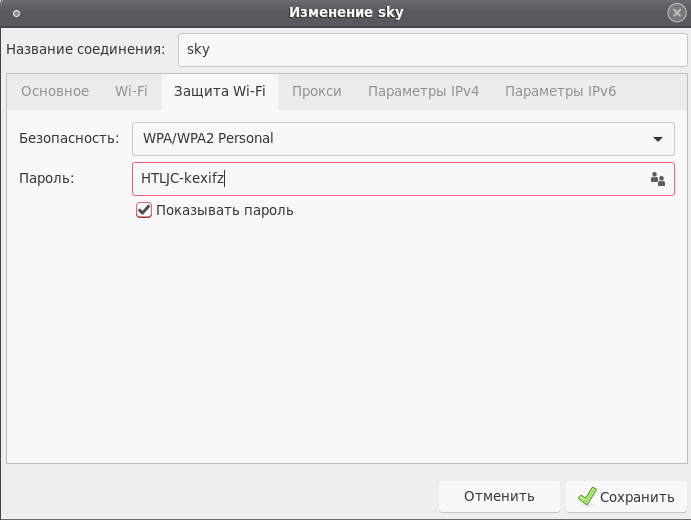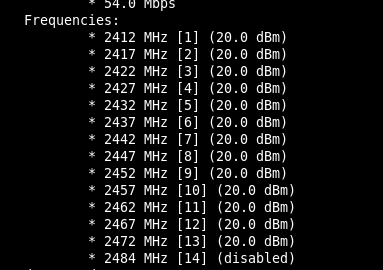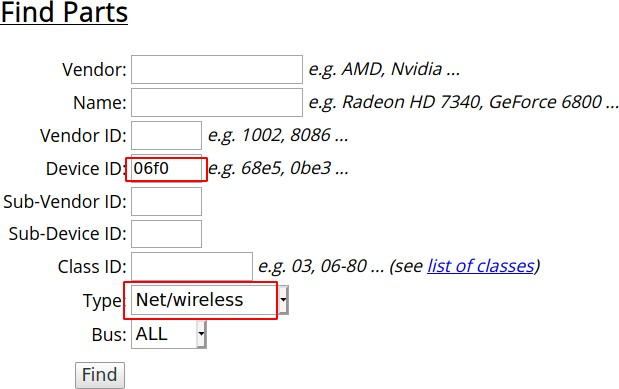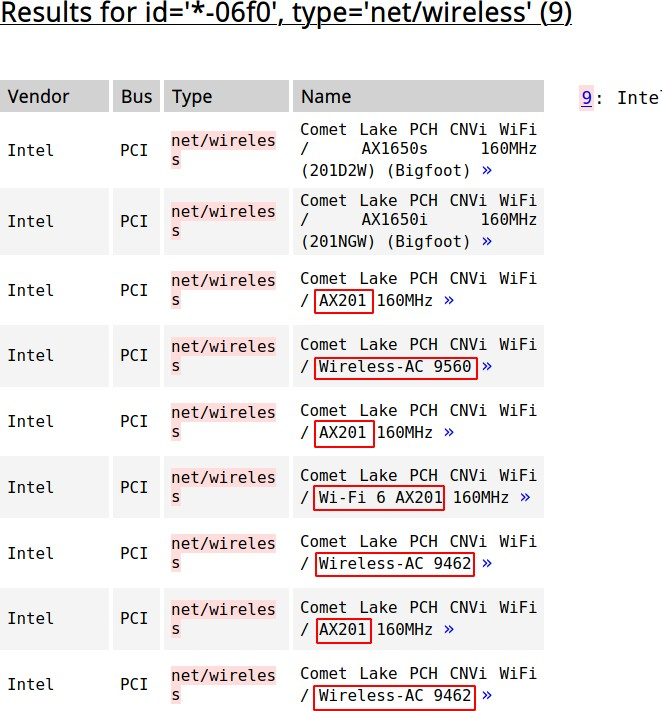Записки IT специалиста
С поддержкой W-Fi адаптеров в Ubuntu наблюдаются определенные проблемы. Хорошо если можно выбрать заведомо совместимую модель при покупке, но чаще приходится использовать то оборудование, которое есть. В этом случае придется устанавливать адаптер самостоятельно. Сегодня мы рассмотрим как раз такой случай.
Научиться настраивать MikroTik с нуля или систематизировать уже имеющиеся знания можно на углубленном курсе по администрированию MikroTik. Автор курса, сертифицированный тренер MikroTik Дмитрий Скоромнов, лично проверяет лабораторные работы и контролирует прогресс каждого своего студента. В три раза больше информации, чем в вендорской программе MTCNA, более 20 часов практики и доступ навсегда.
Забегая вперед, скажем, что ничего сложного в подключении неподдерживаемых Wi-Fi адаптеров нет. Несмотря на то, что ряд производимых нами действий можно выполнить при помощи графического интерфейса, мы будем работать исключительно в консоли, что позволит использовать рекомендации данной статьи как для настольных, так и для серверных версий Ubuntu.
Для примера рассмотрим подключение в Ubuntu 12.04 LTS недорогого USB-адаптера TP-Link TL-WN725N.
Как это обычно бывает, вы купили Wi-Fi адаптер, распаковали, подключили. И никаких признаков жизни. Становится очевидно, что данная модель не поддерживается используемым дистрибутивом. Что делать?
Прежде всего убедимся, что система видит само USB-устройство. Для этого выполним команду
В выводе вы должны увидеть строку, соответсвующую подключенному устройству, скорее всего она будет содержать информацию о чипе, на котором собран адаптер. В нашем случае это Realtek. Если вы не уверены, что адаптер присутсвует в списке, выполните команду два раза, с подключенным и отключенным устройством.
Следующим шагом вам нужно выяснить модель чипа, на котором собран адаптер. Для этого уточните его полную маркировку и аппаратную версию, так как под одним и тем же наименованием могут выпускаться устройства на разных чипах. Вся необходимая информация указана на этикетке, также она может быть продублирована на самом устройстве.
Как видим перед нами устройство с аппаратной версией Ver:2.0, располагая этой информацией несложно выяснить что в основу адаптера положен чип Realtek RTL8188EUS. Мы советуем воспользоваться ресурсом wikidevi.com (по ссылке настроеный пример семантического поиска по бренду TP-Link), перейдя на страницу адаптера мы не только узнаем его чип, но и получим ссылку на Linux драйвера.
Перейдем в домашнюю директорию и скачаем архив репозитория, предварительно повысив права до суперпользователя:
sudo -s
cd ~
wget "https://github.com/lwfinger/rtl8188eu/archive/master.zip"Распакуем архив (при необходимости установив unzip).
Как можно увидеть из вывода команды, содержимое архива распаковалось в директорию rtl8188eu-master, перейдем в нее и выполним сборку модуля:
После сборки модуля в директории должен появиться файл 8188eu.ko, это и есть искомый модуль ядра. Теперь установим его командой:
Осталось включить наш модуль, выполнив команду:
или просто отключить и подключить заново адаптер. В настольной системе вы сразу увидите сообщение о возможности подключиться к беспроводной сети.
Или выполните в консоли команду:
В выводе вы увидите появившийся беспроводной интерфейс wlan0.
Как видим ничего сложного нет. Однако следует помнить, что модуль собирается и устанавливается под текущую версию ядра, и при его обновлении будет необходимо выполнить сборку и установку модуля заново. Если такой возможности нет, то следует, удерживая Shift при загрузке, выбрать и загрузить версию ядра, для которой собран модуль.
Научиться настраивать MikroTik с нуля или систематизировать уже имеющиеся знания можно на углубленном курсе по администрированию MikroTik. Автор курса, сертифицированный тренер MikroTik Дмитрий Скоромнов, лично проверяет лабораторные работы и контролирует прогресс каждого своего студента. В три раза больше информации, чем в вендорской программе MTCNA, более 20 часов практики и доступ навсегда.
Настройка Wi-Fi в РЕД ОС
В данной статье будет рассмотрено подключение РЕД ОС к сети Wi-Fi — технологии беспроводной локальной сети.
Подключение осуществляется посредством сетевого адаптера Wi-Fi, который может быть установлен в вашем ноутбуке или стационарном ПК.
Для работы Wi-Fi адаптера требуются соответствующие драйверы. В РЕД ОС имеется поддержка большинства таких устройств.
При успешном обнаружении системой Wi-Fi адаптера, при нажатии на значок сетевого подключения, можно увидеть список доступных беспроводных сетей.
Здесь отображаются названия сетей и уровень сигнала точек доступа, значок замка на пиктограмме уровня сообщает, что доступ к сети защищён паролем.
На нашем Youtube-канале вы можете подробнее ознакомиться с настройкой Wi-Fi, просмотрев видео Настройка Wi-Fi в РЕД ОС, а также найти много другой полезной информации.
Пример подключения
Далее будет рассмотрен пример подключения к одной из сетей.
Выберите любую из доступных сетей, введите пароль для подключения к точке доступа беспроводной сети.
При необходимости выберите «Показать пароль» и проверьте правильность его написания.
При успешном подключении в системном трее появится соответствующий значок ( ).
Если нажать правой кнопкой мыши по значку и выбрать в меню «Сведения о соединении», откроется окно, в котором будет показана информация о сетевом подключении.
Здесь можно просмотреть такие параметры, как MAC-адрес устройства, используемый драйвер (в данном случае — это mt7601u), скорость подключения, тип защиты (WPA/WPA2), а также IP-адрес, сетевую маску, шлюз и прочие параметры.
Как и при проводном соединении имеется возможность редактировать различные сетевые параметры Wi-Fi соединения.
Если необходимо посмотреть пароль текущего Wi-Fi подключения, перейдите на вкладку «Защита Wi-Fi» и нажмите «Показать пароль».
Использование консольных утилит
Также информацию о сетевом Wi-Fi адаптере можно просмотреть с помощью консольных утилит. Одна из них — это утилита iw.
iw list — команда показывает информацию о Wi-Fi адаптере, например, радиочастоты, поддерживаемые вашей Wi-Fi картой.
В данном примере беспроводной адаптер поддерживает радиочастоты 2.4 ГГц. Существуют адаптеры, которые работают с диапазоном 5 ГГц, что позволяет заметно увеличить пропускную способность сетевой карты.
Команда iw monitor отображает, что происходит на уровне межсетевого протокола, например, как IP-адреса присваиваются сетевому интерфейсу, и какие маршруты прописываются в системе. Во время запуска программы можно попробовать подключиться к точке доступа, в выводе будут отображены результаты ваших действий.
iw event — команда выводит перечень беспроводных событий, связанных с Wi-Fi интерфейсом. Во время запуска команды можно попробовать подключиться к другой сети Wi-Fi, в выводе будут отображены результаты ваших действий.
iw dev — отображает сведения о текущем соединении, в выводе можно узнать название сети (SSID), а также номер канала и радиочастоту, на которой работает Wi-Fi. SSID (Service Set Identifier) – идентификатор беспроводной сети.
iw dev phy#0 Interface wlp0s20u3 ifindex 3 wdev 0x1 addr 00:0f:11:11:11:11 ssid sky type managed channel 9 (2452 MHz), width: 40 MHz, center1: 2462 MHz
Решение проблем с Wi-Fi
В некоторых ноутбуках присутствует аппаратный переключатель питания беспроводной карты и не исключается случай, когда карта может быть заблокирована ядром Linux. С помощью следующей команды проверьте текущий статус:
rfkill list 1: phy1: Wireless LAN Soft blocked: no Hard blocked: no
В выводе указано, что аппаратная и программная блокировка не используется. Об этом свидетельствуют значения: « Soft blocked: no » и « Hard blocked: no ».
Если в выводе данной команды будет отображаться « Hard blocked: Yes », тогда для снятия блокировки используйте аппаратную кнопку/переключатель на вашем устройстве (ноутбуке).
В случае отображения в выводе « Soft blocked: Yes » — выполните команду разблокировки:
Если система все так же не видит доступные беспроводные сети, то существует высокая вероятность, что в ОС отсутствует Wi-Fi драйвер для данной модели устройства. Это могло произойти из-за того, что РЕД ОС установлен на компьютер с новым Wi-Fi модулем, который появился в продаже уже после выхода релиза РЕД ОС и драйвера для данной модели беспроводного устройства не были включены в ОС.
В данном случае разработчиками РЕД ОС добавляются драйвера для новых Wi-Fi чипов в репозиторий программного обеспечения РЕД ОС.
Однако может возникнуть проблема — как получить доступ к сети Интернет для загрузки нужного драйвера, если Wi-Fi не работает.
Самое простое решение — это настроить проводную сеть (при наличии). Если на ПК нет проводной сетевой карты, можно использовать смартфон, подключенный по USB, который в системе отобразится либо как USB-модем, либо как сетевой USB-адаптер.
Если никакой из перечисленных вариантов не поможет настроить доступ в Интернет, тогда необходимо узнать информацию об используемом устройстве (см. п. «Получение информации об устройстве»). Собранную информацию можно передать в ТП РЕД ОС, после ее анализа специалист ТП отправит нужный драйвер для установки.
Получение информации об устройстве
Определите модель Wi-Fi устройства и установите драйвера из репозитория РЕД ОС. Для этого используйте команду:
lspci -nn 00:00.0 Host bridge: Intel Corporation Device 9b63 (rev 03) 00:02.0 VGA compatible controller: Intel Corporation Device 9bc8 (rev 03) 00:12.0 Signal processing controller: Intel Corporation Device 06f9 00:14.0 USB controller: Intel Corporation Device 06ed 00:14.2 RAM memory: Intel Corporation Device 06ef 00:14.3 Network controller: Intel Corporation Device 06f0 00:16.0 Communication controller: Intel Corporation Device 06e0 00:16.3 Serial controller: Intel Corporation Device 06e3 00:17.0 SATA controller: Intel Corporation Device 06d2 00:1b.0 PCI bridge: Intel Corporation Device 06c0 (rev f0) 00:1c.0 PCI bridge: Intel Corporation Device 06bd (rev f0) 00:1f.0 ISA bridge: Intel Corporation Device 0687 00:1f.3 Multimedia audio controller: Intel Corporation Device 06c8 00:1f.4 SMBus: Intel Corporation Device 06a3 00:1f.5 Serial bus controller [0c80]: Intel Corporation Device 06a4 00:1f.6 Ethernet controller: Intel Corporation Device 0d4c 01:00.0 Non-Volatile memory controller: Device 1e0f:0001 02:00.0 Unassigned class [ff00]: Realtek Semiconductor Co., Ltd. RTS522A PCI Express Card Reader (rev 01)
Команда lspci выводит информацию обо всех PCI-шинах и устройствах на них.
В примере в выводе команды присутствуют две строки с текстом Ethernet controller и Network controller , это говорит о том, что в компьютере имеется две сетевые карты. Также можно заметить, что в конце строки указаны их идентификаторы ( 0d4c и 06f0 ) . Данные идентификаторы будут использоваться для определения драйвера, который нужно установить.
Если используется USB Wi-Fi модуль, то для определения идентификатора устройства можно применить команду lsusb .
lsusb Bus 002 Device 002: ID 8087:8000 Intel Corp. Bus 002 Device 001: ID 1d6b:0002 Linux Foundation 2.0 root hub Bus 001 Device 002: ID 8087:8008 Intel Corp. Bus 001 Device 001: ID 1d6b:0002 Linux Foundation 2.0 root hub Bus 004 Device 001: ID 1d6b:0003 Linux Foundation 3.0 root hub Bus 003 Device 004: ID 148f:7601 Ralink Technology, Corp. MT7601U Wireless Adapter Bus 003 Device 003: ID 046d:c077 Logitech, Inc. M105 Optical Mouse
Поиск и установка драйвера
Перейдите на сайт https://linux-hardware.org — этот портал содержит информацию об оборудовании компьютеров под управлением Linux.
Откройте раздел Find Parts.
В поле Device ID укажите идентификатор первого сетевого устройства из вывода lspci.
В поле Type выберите «Net / wireless» — это означает, что поиск будет осуществляться только по устройствам с беспроводным сетевым интерфейсом (Wi-Fi). Нажмите на кнопку «Find», будут выведены следующие результаты поиска:
Ваш результат поиска может отличаться от приведенного в примере, он зависит от модели беспроводного устройства.
В данной таблице устройствам с идентификатором 06f0, соответствуют Wi-Fi адаптеры производства Intel: Wi-Fi AX201 и Wireless-AC 9462.
Попробуйте найти в репозитории РЕД ОС Wi-Fi устройство по имени из этой таблицы:
Это означает, что нужно установить данный пакет. Для этого воспользуйтесь командой:
yum install iwl7260-firmware
dnf install iwl7260-firmware
После установки драйвера проверьте беспроводное сетевое подключение.
Кроме этого компьютеры могут поставляться с Wi-Fi адаптерами, которые используют, например, драйвера Realtek. В репозитории РЕД ОС имеются драйвера и для них.
Установка драйвера производится командой:
Рассмотренный в статье метод поиска и установки Wi-Fi драйвера может быть применен не только к беспроводным модулям, но и, по аналогии, к другим устройствам.
Дата последнего изменения: 27.11.2022
Если вы нашли ошибку, пожалуйста, выделите текст и нажмите Ctrl+Enter.