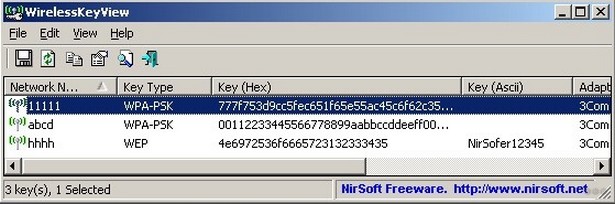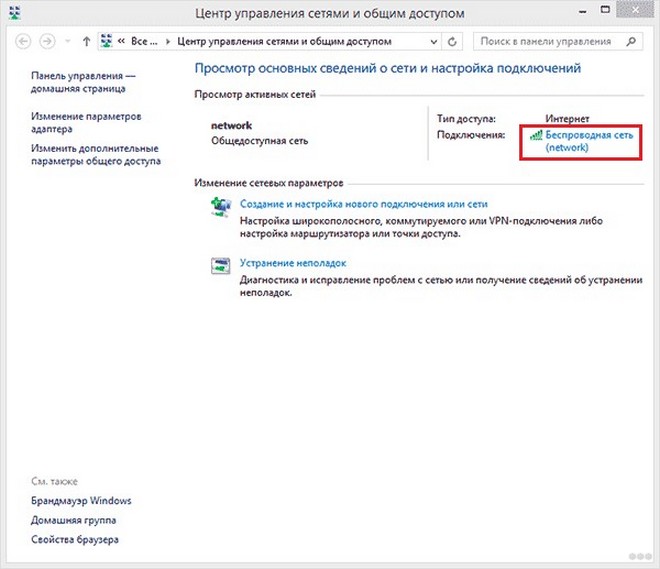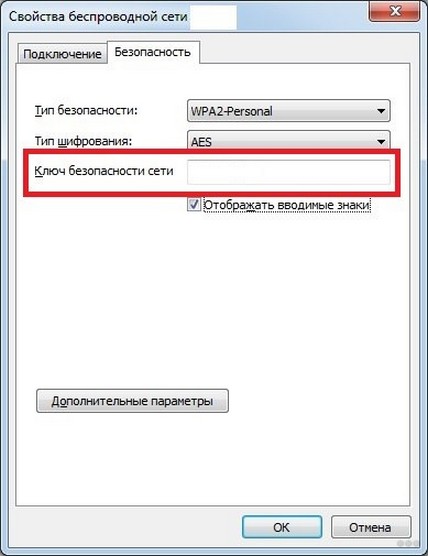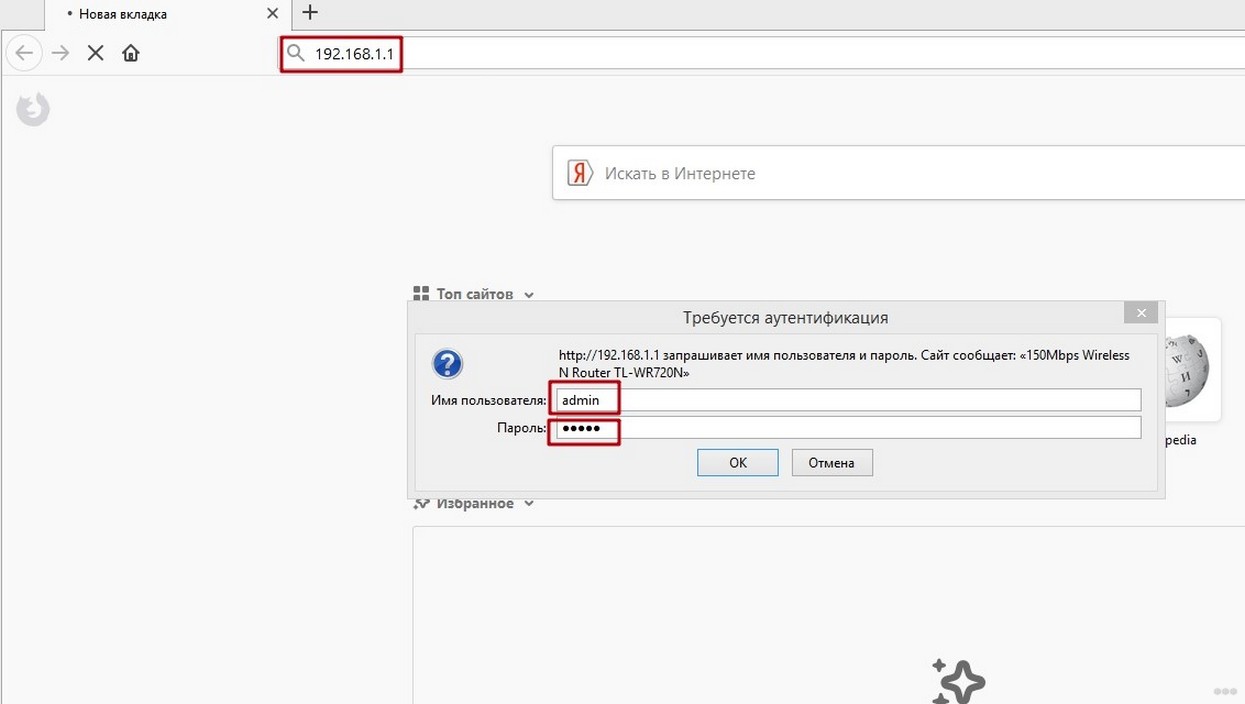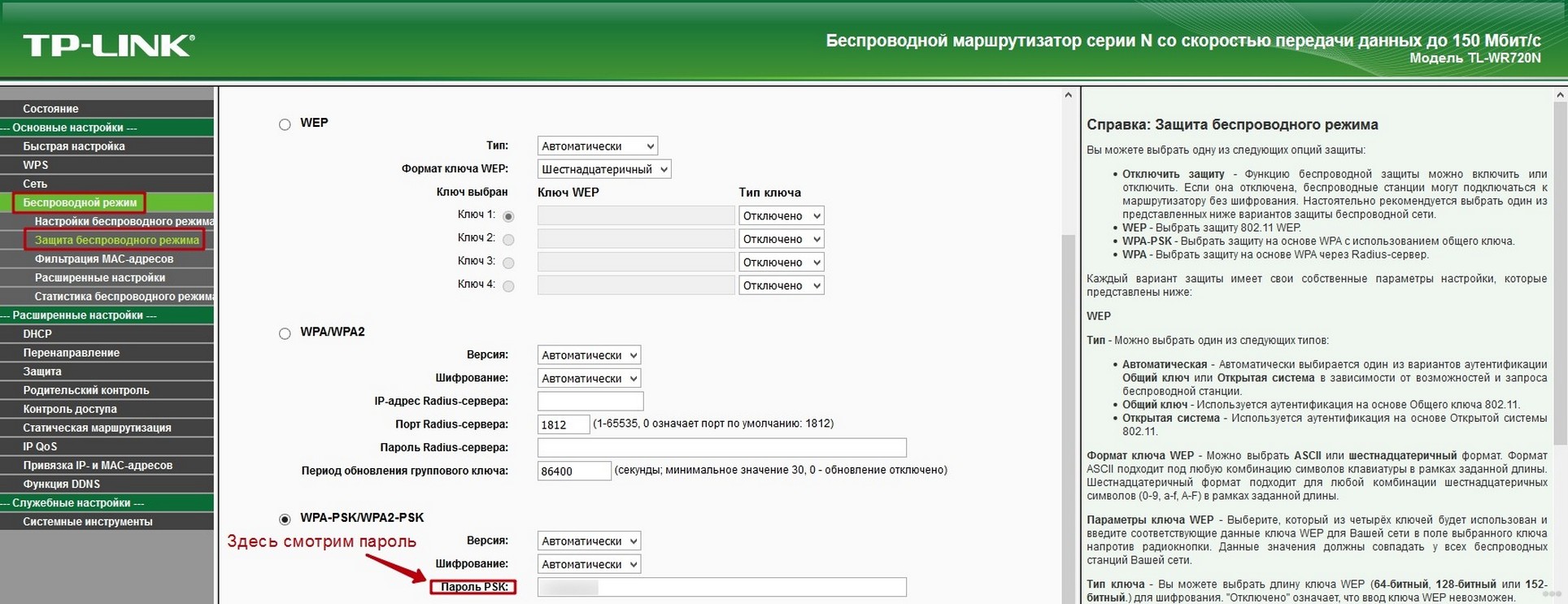- Find your Wi-Fi network password in Windows
- Need more help?
- Want more options?
- Поиск пароля сети Wi-Fi в Windows
- Нужна дополнительная помощь?
- Нужны дополнительные параметры?
- 3 способа как узнать пароль от Wi-Fi на Windows 10, 8, 7
- 1. Используйте настройки Windows для просмотра пароля WiFi
- 2. Используйте команду Power Shell
- 4 надежных способа узнать пароль от Wi-Fi на компьютере Windows 8
- Утилиты, позволяющие увидеть пароль
- Определяем через Центр управления сетями
- Узнаем через прошивку роутера
- Это страшное слово – «командная строка»
- Как узнать пароль от Wi-Fi в Windows 8.1
- Простой способ посмотреть сохраненный пароль беспроводной сети
Find your Wi-Fi network password in Windows
If you forgot your Wi-Fi network password, you can find it if you have another Windows PC already connected to your Wi-Fi network. After you find your password, you can use it on another PC or device to connect to your Wi-Fi network.
- On a Windows PC that’s connected to your Wi-Fi network, do one of the following, depending on which version of Windows is running on your PC:
- On Windows 11, select the Start button, type control panel, then select Control Panel >Network and Internet >Network and Sharing Center.
- On Windows 10, select the Start button, then select Settings >Network & Internet >Status >Network and Sharing Center.
- On Windows 8.1 or 7, search for Network and, then select Network and Sharing Center from the list of results.
To learn how to find out which version of Windows you have, see Which Windows operating system am I running?
- In Network and Sharing Center, next to Connections, select your Wi-Fi network name.
- In Wi-Fi Status, select Wireless Properties.
- In Wireless Network Properties, select the Security tab, then select the Show characters check box.
Your Wi-Fi network password is displayed in the Network security key box.
On another Windows PC or other device, connect to Wi-Fi as you normally would, and enter your Wi-Fi password when prompted. For more info about connecting to Wi-Fi, see Connect to a Wi-Fi network in Windows.


Need more help?
Want more options?
Explore subscription benefits, browse training courses, learn how to secure your device, and more.
Communities help you ask and answer questions, give feedback, and hear from experts with rich knowledge.
Find solutions to common problems or get help from a support agent.
Поиск пароля сети Wi-Fi в Windows
Если вы забыли пароль к сети Wi-Fi, его можно найти, если у вас есть другой компьютер с Windows, уже подключенный к сети Wi-Fi. Затем вы сможете использовать его на другом компьютере или устройстве для подключения к сети Wi-Fi.
- На компьютере с Windows, подключенном к сети Wi-Fi, выполните одно из следующих действий в зависимости от того, какая версия Windows установлена.
- На Windows 11 нажмите кнопку Пуск, введите панель управления, а затем выберите панель управления >Сеть и Интернет >Центр управления сетями и общим доступом.
- На Windows 10 нажмите кнопку Пуск, а затем выберите Параметры >Сеть & Интернет >Состояние >Центр управления сетями и общим доступом.
- В Windows 8.1 или 7 выполните поиск Сеть и, а затем выберите Центр управления сетями и общим доступом в списке результатов.
Сведения о том, как узнать, какая у вас версия Windows, см. в статье Какая операционная система Windows используется?
- В Центре управления сетями и общим доступом рядом с пунктом Подключения выберите имя сети Wi-Fi.
- В разделе «Состояние Wi-Fi» выберите Свойства беспроводной сети.
- В разделе «Свойства беспроводной сети» откройте вкладку Безопасность, а затем установите флажок Отображать вводимые знаки.
Пароль Wi-Fi сети отображается в поле Ключ безопасности сети.
На другом компьютере или устройстве с Windows подключитесь к сети Wi-Fi как обычно и введите пароль при появлении соответствующего запроса. Дополнительные сведения о подключении к Wi-Fi см. в статье Подключение к Wi-Fi сети в Windows.


Нужна дополнительная помощь?
Нужны дополнительные параметры?
Изучите преимущества подписки, просмотрите учебные курсы, узнайте, как защитить свое устройство и т. д.
В сообществах можно задавать вопросы и отвечать на них, отправлять отзывы и консультироваться с экспертами разных профилей.
Найдите решения распространенных проблем или получите помощь от агента поддержки.
3 способа как узнать пароль от Wi-Fi на Windows 10, 8, 7
Если вы не помните свой пароль Wi-Fi и вам нужно передать его кому-нибудь или использовать на другом устройстве, есть несколько способов просмотреть его прямо на компьютере с Windows.
Сегодня я собираюсь показать вам различные способы просмотра пароля WiFi. Каждый метод полезен в зависимости от ваших предпочтений и степени доступа к настройкам ПК, если вы не являетесь администратором.
1. Используйте настройки Windows для просмотра пароля WiFi
Поскольку я являюсь администратором своего ПК и не имею никаких ограничений, это мой метод поиска пароля WiFi.
В меню Пуск нажмите Параметры, а затем Сеть и Интернет.
В разделе Состояние прокрутите вниз и нажмите Центр управления сетями и общим доступом.
Теперь нажмите на название WiFi в разделе Просмотр активных сетей .
Когда откроется окно статуса WiFi, нажмите здесь Свойства беспроводной сети.
После этого перейдите на вкладку Безопасность и установите флажок Отображать вводимые знаки, чтобы просмотреть свой пароль WiFi.
2. Используйте команду Power Shell
Переходя к более продвинутому методу — в Power Shell вы можете использовать команду Network Shell (Netsh) для просмотра множества деталей о вашей сети, включая ее пароль.
Кроме того, вы также можете использовать этот метод для просмотра паролей всех сетей, к которым ваш компьютер был подключен ранее. Например, если вы хотите узнать пароль своей офисной сети, находясь дома, вы можете сделать это с помощью этого метода без необходимости подключаться к офисной сети.
Щелкните правой кнопкой мыши меню Пуск и выберите из списка Power Shell .
В Power Shell введите команду netsh wlan show profiles и нажмите клавишу Enter. Вы увидите все сохраненные имена сетей в разделе Профили пользователей.
Просто скопируйте отсюда имя сети (сетей), чтобы вы могли легко использовать его в следующей команде.
Чтобы узнать пароль любой из сохраненных сетей, используйте приведенную ниже команду и замените wifiname на название вашей wifi сети.
netsh wlan show profile "name=wifiname" key=clearНапример, в моем случае команда будет netsh wlan show profile «name=SSID hidden» key=clear .
4 надежных способа узнать пароль от Wi-Fi на компьютере Windows 8
Существует несколько надежных способов, которые помогут узнать пароль от сети Wi-Fi. Рассмотрим каждый из них – от самых легких и до тех, что посложнее.
Утилиты, позволяющие увидеть пароль
Самая удобная из них WirelessKeyView. Она выводит список сетей, содержащий интересующую нас, а также код безопасности к ней. Его можно записать или запомнить, чтобы позднее использовать. Программу достаточно запустить, чтобы узнать заветное слово всего за несколько секунд.
Важно! Многие антивирусы считают эту утилиту вредоносной программой, причисляя ее к трояну или вирусу. Программа абсолютно безопасна. Не бойтесь включить ее в раздел «Исключения» в настройки антивируса на вашем компьютере.
Фанатам видео-инструкций мы подобрали ролик, где также рассказывается о том, как узнать пароль от Wi-Fi:

Определяем через Центр управления сетями
Самый легкий алгоритм – посмотреть пароль от Wi-Fi на компьютере с Windows 8 через свойства подключения. Пойдем следующим путем:
- найдем значок беспроводной сети (см. нижний правый угол);
- нажмем правой кнопкой на значок, выберем
- после во вкладке «Безопасность» посмотрим код пароля, включив галочкой режим «Отображать вводимые знаки».
Второй способ, как узнать пароль от Wi-Fi на Windows 8, может показаться сложнее, но это не так.
Узнаем через прошивку роутера
Опишем основные шаги на примере роутера TP-Link. Стоит отметить, что у большинства маршрутизаторов пункты настроек называются очень похоже. Внимательно изучите и найдете необходимую.
Действуем по следующему алгоритму:
- в строке браузера набираем 192.168.0.1 или 192.168.1.1 (в зависимости от роутера) и авторизуемся через логин/пароль;
- после того, как нажмем на кнопку ОК, попадем в настройки роутера;
- в левой вкладке находим «Беспроводной режим», а затем жмем на «Защита беспроводного режима»;
- находим строчку «Пароль PSK», смотрим его. Готово!
Возник вопрос? Вспоминаем, что у большинства прошивок роутеров имеется отличная справочная система (с подсказками по каждому пункту). На скриншоте ее окно можно увидеть справа.
Это страшное слово – «командная строка»
Командная строка всегда вызывает «шок и трепет», но бояться ее не нужно. Просто следуйте проверенной инструкции:
- при помощи клавиш + X запускаем меню, а затем из предложенного списка выбираем пункт «Командная строка»;
- внимательно набираем команду netsh wlan show profiles;
- нажимаем клавишу Enter, появится список сетей;
- полную информацию по подключению в Windows 8 возможно увидеть с помощью следующей команды (при этом нужно вписать необходимый профиль пользователя) – netsh wlan show profile name=«PC-HOME» key=clear;
- в командной строке откроются все настройки подключения, искомый ключ можно увидеть под строчкой «Параметры безопасности».
Увидеть кодовое слово пароля от Wi-Fi из командной строки можно лишь за 5 шагов (не так и страшно). Часто это может быть даже быстрее, нет «лишних» движений мышкой.
Как видите, узнать код безопасности Wi-Fi возможно несколькими способами. Решать вам, какой выбрать. Главное, чтобы ваш интернет в это время действовал стабильно и радовал надежной быстрой связью!
Спасибо за доверие! Делитесь опытом, задавайте вопросы! До новых встреч!
Как узнать пароль от Wi-Fi в Windows 8.1
Ранее я писал инструкцию о том, как узнать пароль от Wi-Fi, сохраненный в Windows 8 или Windows 7, а теперь обратил внимание, что тот способ, который раньше работал в «восьмерке», в Windows 8.1 уже не работает. А потому пишу еще одно короткое руководство на эту тему. А потребоваться это может если, например, вы купили новый ноутбук, телефон или планшет и уже не помните, какой стоит пароль, так как все подключается автоматически.
Простой способ посмотреть сохраненный пароль беспроводной сети
Для того, чтобы узнать пароль Wi-Fi в Windows 8, можно было кликнуть правой кнопкой мыши по подключению в правой панели, которая вызывается кликом по значку беспроводного подключения и выбрать пункт «Просмотреть свойства подключения». Теперь такого пункта там нет
В Windows 8.1 понадобится всего несколько простых шагов для просмотра сохраненного в системе пароля:
- Подключитесь к беспроводной сети, пароль для которой нужно посмотреть;
- Кликните правой кнопкой мыши по значку соединения в области уведомлений 8.1, зайдите в центр управления сетями и общим доступом;
- Кликните мышью по Беспроводная сеть (имя текущейWi-Fi сети);
- Нажмите «Свойства беспроводной сети»;
- Откройте вкладку «Безопасность» и поставьте отметку «Отображать вводимые знаки», чтобы увидеть пароль.
Вот и все, на этом пароль вам стал известен. Единственное, что может стать преградой для того, чтобы просмотреть его — отсутствие прав Администратора на компьютере (а они необходимы для того, чтобы включить отображение вводимых знаков).
А вдруг и это будет интересно:
- Лучшие бесплатные программы для Windows
- Не работают Ctrl+C и Ctrl+V — варианты решения
- Интерфейс не поддерживается при открытии файлов в Windows 11 и Windows 10 — варианты решения
- RustDesk — удобная работа с удаленными рабочими столами
- Unable to load library dbdata.dll — как исправить?
- Как включить Сетевое обнаружение в Windows 11 и Windows 10
- Windows 11
- Windows 10
- Android
- Загрузочная флешка
- Лечение вирусов
- Восстановление данных
- Установка с флешки
- Настройка роутера
- Всё про Windows
- В контакте
- Одноклассники