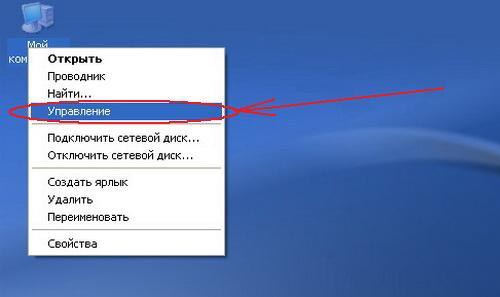- Как узнать id bluetooth устройства
- Что такое адрес Bluetooth в Android и как его узнать
- Что такое адрес сетевого адаптера
- Информация о сетевом модуле
- Как узнать id bluetooth устройства
- Как узнать ИД оборудования
- В iOS появилась возможность изменить тип устройства Bluetooth. Как это сделать
- Зачем менять тип Bluetooth-устройства на iPhone
- Как изменить тип устройства Bluetooth в iOS
- Нужно ли выключать Wi-Fi и Bluetooth на iPhone
- Лонгриды для вас
- Какая версия Bluetooth на моем компьютере?
- Просмотр версии Bluetooth на компьютере
- Нужна дополнительная помощь?
- Нужны дополнительные параметры?
Как узнать id bluetooth устройства
Что такое адрес Bluetooth в Android и как его узнать
В наше время каждый знает, что такое Bluetooth. Более того, практически каждый умеет им пользоваться. Но мало кто углублялся в эту тему и пытался понять, как работает беспроводная связь. В этой статье мы разберем, что такое Bluetooth адрес в Android-устройствах, зачем он нужен и где его найти.
Что такое адрес сетевого адаптера
Сразу же стоит отметить, что Bluetooth – это такой же сетевой адаптер, как и Wi-Fi модуль или сетевая карта. Принцип построения связи во всех этих технологиях схож, отличия заключаются только в стандартах связи, скорости передачи данных и радиусе покрытия (касается только беспроводных адаптеров).
Итак, как и любой другой сетевой модуль, Bluetooth также имеет свой локальный MAC-address, например, C5:87:BR:7W:H3:40.
Это локальный адрес Bluetooth в Android-гаджетах. Конечно же, вы должны понимать, что каждому девайсу назначаются уникальные значения. То есть вы не сможете найти два устройства с одинаковыми адресами. Это необходимо для того, чтобы гаджеты могли друг друга обнаружить и идентифицировать. Кроме этого, при передаче информации нужен идентификатор, который определит получателя.
Например, когда вы отправляете письмо, вы указываете адрес проживания получателя (или в случае с электронной почтой вы указываете электронный адрес). Такой же принцип работает и с Bluetooth связью. То есть, по MAC-address Bluetooth определяется девайс, благодаря чему появляется возможность выполнить сопряжение.
Как правило, пользователям даже не нужно знать эти данные, так как гаджеты в подавляющем большинстве случаев автоматически определяют все нужные сведения. При сопряжении устройств вы видите только имя того или иного телефона (планшета или ноутбука), но под именем скрыты те самые MAC-addresses.
Другими словами, например, сопрягаясь для передачи файлов, гаджеты взаимодействуют именно по своим уникальным MAC-address. Как уже говорилось, пользователю необязательно их знать, но иногда это просто необходимо. Вот мы и подошли к вопросу, как узнать Bluetooth адрес в Android
Информация о сетевом модуле
Найти всю необходимую информацию о тех или иных модулях в телефоне или планшете на Android достаточно легко. При этом вам не придется искать и устанавливать никаких дополнительных приложений. Войдите в меню вашего смартфона (или планшета). Найдите ярлык «Настройки», как правило, он сделан в виде шестеренки.
Открываем настройки. Далее на более старых версиях Android следует перелистать страницу в самый низ. В самом конце вы увидите пункт «Об устройстве».
На новых версиях Android вам нужно перейти во вкладку «Опции» и опустить меню в самый низ. Здесь также будет пункт «Об устройстве».
Открываем его. Далее перейдите в категорию «Состояние». Осталось только найти строку «Bluetooth». Под ней вы увидите MAC-address.
Стоит помнить, что Bluetooth при этом должен быть включен. В противном случае в указанной строке будет отображаться надпись «Недоступно».
Как видите, все очень легко и просто. Но, как узнать MAC не своего, например, смартфона, а девайса, к которому нужно подключиться? Здесь также нет ничего сложного, но нужно предварительно подготовиться.
Подключаемся к интернету, открываем Play Market и в поисковой строке пишем название приложения – Bluetooth Address Finder. Выберите из результатов одноименное приложение и установите его. Далее открываем программу и нажимаем кнопку «Begin searching procedure». Ниже появится список MAC-address всех доступных вам на текущий момент девайсов, на которых включен Bluetooth.
Как узнать id bluetooth устройства
Автоматическая установка драйверов и программного обеспечения от производителей устройств
- Все файлы проверены антивирусом Kaspersky
Поиск драйверов для оборудования по коду устройства
Прямые ссылки на файлы
Скорость скачивания — до 100 Мбит/сек
Скачивание драйверов — бесплатно и без регистрации
Перед установкой драйвера распакуйте скачанный файл на своем ПК
Для автоматической установки драйвера найдите и запустите файл Setup.exe или Install.exe.
Для ручной установки драйвера небходимо указать путь к папке с драйвером.
Как узнать ИД оборудования
После переустановки Windows у пользователя появляется вопрос установки драйверов.
Но прежде чем установить драйвер, необходимо определить, какое оборудование установлено.
Для классификации производителей, и конкретной модели оборудования существует система Кодов экземпляров устройств.
Код экземпляра устройств (ИД оборудования) может быть следующего вида:
VEN_xxxx , VID_xxx — код производителя оборудования (VENdor, Vendor Id)
DEV_xxxx , PID_xxx — код собственно оборудования (DEVice, Product Id)
Чтобы узнать ИД оборудования, необходимо попасть в Диспетчер Устройств:
1. Меню «Пуск» —> «Панель управления» —> «Диспетчер устройств«
2. На иконке «Мой компьютер» щелкните правой кнопкой мыши и далее пункт «Управление» (рис. 1)
В появившемся окне «Управление компьютером» выбираете в списке слева пункт «Диспетчер устройств» (рис. 2)
Все подключенные устройства, требующие установки драйвера помечены знаком вопроса .
Если тип устройства определен операционной системой, то название типа вы видите в списке.
В нашем случае у нас имеется неустановленный Ethernet-контроллер. Здесь Ethernet-контроллер взят в качестве примера, конечно же, в любом другом случае устройство может называться по-другому. То есть нужно смотреть ИД оборудование именно у того устройства, драйвера для которого вы ищите.
Наводим курсор мыши на Ethernet-контроллер и нажимаем правой кнопкой мыши.
Появляется контекстное меню, в котором выбираем пункт «Свойства» (рис. 3)
Далее откроется окно «Свойства: Ethernet-контроллер«.
Переходим на вкладку «Сведения«.
В открывшейся вкладке «Сведения» в выпадающем ниже списке (со стрелочкой) выбираем «Код экземпляра устройства«.
Ниже появится сам код.
Для копирования, выделяем мышью данный код и нажимаем на клавиатуре клавиши «Ctrl+C«.
Далее можно его вставить куда угодно: на форум, в электронное письмо и так далее.
Для Windows Vista и Windows 7 операционных систем Код экземпляра устройства называется ИД оборудования:
Более того, копирование ИД оборудования происходит очень легко — правой кнопкой мыши —> «Копировать«
В iOS появилась возможность изменить тип устройства Bluetooth. Как это сделать
Одно из нововведений iOS 14.4, которая уже доступна всем пользователям, по непонятной причине осталось почти незамеченным. Хотя эта функция очень полезная, если вы подключаете к iPhone или iPad несколько Bluetooth-устройств. Речь идет о распознавании типа беспроводных устройств для вывода звука. По умолчанию iOS автоматически присваивает тип устройства каждому подключенному по Bluetooth гаджету, однако не всегда распознает его правильно. В частности, это касается медиаплеера в автомобиле, который зачастую определяется как обычная колонка. Начиная с iOS 14.4, вы можете это изменить.
Если тип устройства выбран неправильно, это может вызвать проблемы в его работе
Зачем менять тип Bluetooth-устройства на iPhone
Очень важно, чтобы iOS правильно распознавала подключенное беспроводное устройство. Например, система может не воспринимать микрофон устройства, неверно регулировать его громкость. Также могут не работать продвинутые возможности вроде распознавания автомобиля и автоматического включения режима «Не беспокоить водителя».
Чтобы повысить точность измерений звука в наушниках для сторонних устройств Bluetooth, вы должны классифицировать их как наушники, динамики или устройства другого типа (на iOS 14.4 или новее).
Например, у меня автомобильная медиа система автоматически определилась как наушники, хотя в настройках iOS есть отдельный пункт «Аудио автомобиля». Из-за этого iPhone не предлагал запустить карты, как только подключался к машине по Bluetooth, как раньше, а также не включал сам режим «Не беспокоить водителя».
Как изменить тип устройства Bluetooth в iOS
Чтобы изменить тип, не обязательно подключать устройство в данный момент.
- Откройте Настройки — затем Bluetooth.
- Рядом с нужным устройством нажмите на кнопку «i».
- В разделе Тип устройства выберите нужный вам вариант: аудио автомобиля, наушники, слуховой аппарат, колонка, другое.
Проверьте тип для каждого устройства
В моем случае я изменил тип устройства на аудио автомобиля, и после этого все упомянутые функции снова стали работать.
Нужно ли выключать Wi-Fi и Bluetooth на iPhone
Многие до сих пор считают, что если отключить Wi-Fi или Bluetooth полностью, то это позволит сэкономить зарядку айфона, продлить время его автономной работы. Однако если Wi-Fi не находится в режиме активного использования, адаптер, установленный в iPhone, не потребляет энергию. Единственная его работа, когда смартфон не находится в режиме сна — сканирование доступных сетей каждые 15 секунд.
Что касается Bluetooth, эта технология тоже не потребляет энергию, если не подключена к другому устройству — независимо от того, включена данная функция в настройках или нет. Сканирование Bluetooth-аксессуаров практически не потребляет энергии, как и Wi-Fi.
Поэтому не волнуйтесь, если Bluetooth или Wi-Fi на вашем айфоне включены, и проверьте правильность определения типа Bluetooth-устройства в настройках iOS. А вы отключаете беспроводные интерфейсы на айфоне? По какой причине? Поделитесь в комментариях или в нашем чате в Telegram.
Новости, статьи и анонсы публикаций
Свободное общение и обсуждение материалов
Лонгриды для вас
Из-за того, что батарея на Айфоне выходит из строя довольно быстро, пользователи опасаются вредного воздействия даже некоторых аксессуаров. В частности, возникают вопросы о том, безопасны ли магнитные держатели и зарядки для Айфона. Объясняем, стоит ли из-за этого переживать
В Андроид ТВ по умолчанию нет поддержки AirPlay, а в iPhone — Chromecast, но вывести изображение со смартфона на телевизор все же можно. Смотрим на приложение Streamer for Chromecast TVs и разбираем все его плюсы и минусы.
Подключенные наушники, случайно уменьшенная громкость, проблемы со связью или сломанный разговорный динамик. Все это может быть причиной, по которой вы не слышите собеседника во время разговора на Айфоне. Разбираемся, можно ли решить эти проблемы самостоятельно или необходимо сразу бежать в сервисный центр.
Какая версия Bluetooth на моем компьютере?
Принадлежностям Bluetooth иногда требуется минимальная спецификация (версия) Bluetooth для полноценной работы.
Просмотр версии Bluetooth на компьютере
- В поле поиска на панели задач введите диспетчер устройств, а затем выберите его в списке результатов.
- Нажмите стрелку рядом с пунктом Bluetooth, чтобы развернуть его.
- Выберите переключатель Bluetooth (ваш адаптер может быть указан просто как беспроводное устройство).
- Перейдите на вкладку Дополнительно и найдите LMP (Link Manager Protocol) в области Встроенное ПО или Версия встроенного ПО. Этот номер означает версию LMP на вашем устройстве.
Найдите номер версии в таблице ниже, чтобы сопоставить версию LMP с номером базовой спецификации Bluetooth. Это самая последняя базовая спецификация, которую ваше устройство полностью поддерживает. Принадлежности с более поздними спецификациями могут по-прежнему работать, но с ограниченной функциональностью.
Версия протокола LMP (Link Manager Protocol)
Базовая спецификация Bluetooth
Базовая спецификация Bluetooth 1.0b (не поддерживается)
Базовая спецификация Bluetooth 1.1 (не поддерживается)
Базовая спецификация Bluetooth 1.2 (не поддерживается)
Базовая спецификация Bluetooth 2.0 + EDR (не поддерживается)
Базовая спецификация Bluetooth 2.1 + EDR (устарела, поддержка будет прекращена)
Базовая спецификация Bluetooth 3.0 + HS (устарела, поддержка будет прекращена)
Базовая спецификация Bluetooth 4.0
Базовая спецификация Bluetooth 4.1
Базовая спецификация Bluetooth 4.2
Базовая спецификация Bluetooth 5.0
Базовая спецификация Bluetooth 5.1
Базовая спецификация Bluetooth 5.2


Нужна дополнительная помощь?
Нужны дополнительные параметры?
Изучите преимущества подписки, просмотрите учебные курсы, узнайте, как защитить свое устройство и т. д.
В сообществах можно задавать вопросы и отвечать на них, отправлять отзывы и консультироваться с экспертами разных профилей.
 Автоматическая установка драйверов и программного обеспечения от производителей устройств
Автоматическая установка драйверов и программного обеспечения от производителей устройств Поиск драйверов для оборудования по коду устройства
Поиск драйверов для оборудования по коду устройства Прямые ссылки на файлы
Прямые ссылки на файлы Скорость скачивания — до 100 Мбит/сек
Скорость скачивания — до 100 Мбит/сек Скачивание драйверов — бесплатно и без регистрации
Скачивание драйверов — бесплатно и без регистрации