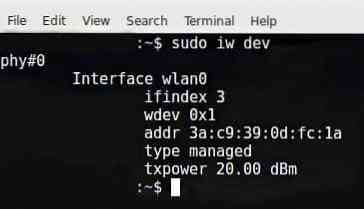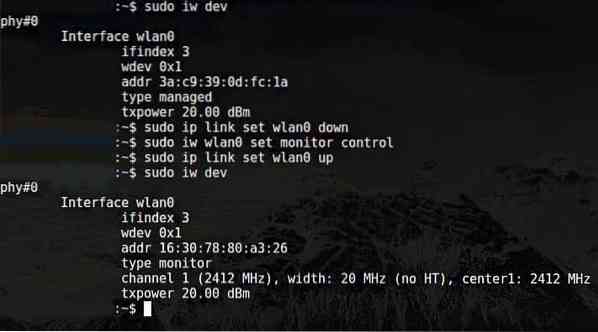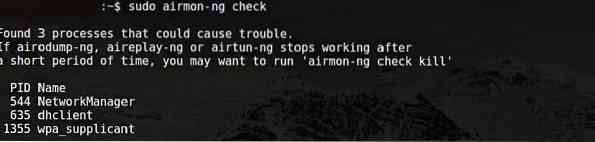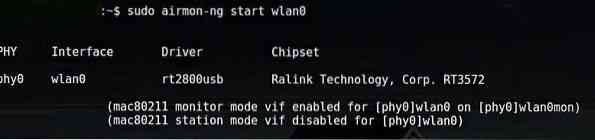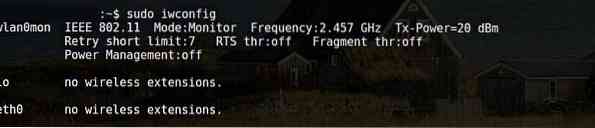- Статья Гайд 2020 по запуску режима монитора в TP-LINK TL-WN722N v2/v3 Kali Linux Wardriving
- wlan0mode
- f22
- wlan0mode
- ghost
- The Codeby
- Использование режима монитора в Kali Linux 2020
- Использует
- 3 способа использования режима монитора Kali Linux
- 1. Включение режима монитора с помощью iw
- 2. Включение режима монитора с помощью airmon-ng
- 3. Включение режима монитора с помощью iwconfig
- Заключение
Статья Гайд 2020 по запуску режима монитора в TP-LINK TL-WN722N v2/v3 Kali Linux Wardriving
Сегодня в программе, трансформация чудовища в красавицу, заставим ошибку производства работать под нашу дудочку. Речь о TP-LINK TL-WN722N v2/v3 долго распинаться не будем, приступим к делу.
Что бы у вас всё заработало, соблюдаем четкие требованиям и следуем инструкции, ибо я не гарантирую работоспособность данной инструкции на любых других дистрибутивах/ядрах, собственно о версии дистрибутива, качаем Kali Linux 2019.2 если уже установлена убедитесь что вы на ядре 4.19 если нет то вот ссылка вам на скачивание Kali Linux 2019.2
Ни в коем случае не обновляем никакие пакеты, не вводите update && upgrade команды, они обновят ядро вашего дистрибутива Kali Linux 2019.2 а оно должно быть именно 4.19! Не трогайте терминал после установки ОС, следуйте пунктам инструкции!
После соблюдения всех требований приступим к инструкции, первоначально перейдем в терминал и введем следующие команды:
1) Установка заголовочных файлов ядра командой:
apt install -y bc linux-headers-amd64unzip rtl8188eus-5.3.9.zip cd rtl8188eus-5.3.9cp realtek_blacklist.conf /etc/modprobe.dДобивание, после всех манипуляций соблюдённые строго по мануалу, не вводим ничего больше в терминал пока НЕ ПЕРЕЗАГРУЗИМ Kali Linux напомню что ядро должно быть 4.19. После перезагрузки ОС, отсоединяем TL-WN722N v2/v3 от USB и вставляем заново.
ifconfig wlan0 down airmon-ng check kill iwconfig wlan0 mode monitor ifconfig wlan0 upiwconfig wlan0 IEEE 802.11b ESSID:"" Nickname:"[email protected]>" Mode:Monitor Frequency:2.447 GHz Access Point: Not-Associated Sensitivity:0/0 Retry:off RTS thr:off Fragment thr:off Encryption key:off Power Management:off Link Quality=0/100 Signal level=-100 dBm Noise level=0 dBm Rx invalid nwid:0 Rx invalid crypt:0 Rx invalid frag:0 Tx excessive retries:0 Invalid misc:0 Missed beacon:0 eth0 no wireless extensions. lo no wireless extensions.Поздравляю теперь вы сможете заставить красавицу плясать под вашу дудочку и оправдать ващи кровные 10$
Спасибо всем за внимание, спасибо за мотивацию по переносу и оформлению мануала @f22. Спасибо @The Codeby за понимание. Спасибо всем членам модерации и участникам форума и хейтерам за помощь в доработке «Статьи».
У тех кто в первые на Kali Linux могут возникнуть недопонимания в выборе дистрибутива для загрузки, что бы не ошибиться хочу вас предупредить что у меня установлена x64 (она же amd64) битная версия дистрибутива Kali Linux 2019.2 и ядро 4.19 и, инструкция актуальна только для этой разрядности amd64 (она же x64) дистрибутива (так как не было возможности проверить на другой разрядности дистрибутива), если вы скачали дистрибутив другой разрядности то возможные проблемы с командой 1) Установка заголовочных файлов ядра командой: apt install -y bc linux-headers-amd64 . убедитесь что у вас установлено правильное ядро следующей командой:
uname -r результат должен быть таковым:
[email protected]:~# uname -r 4.19.0-kali4-amd64 [email protected]:~#Тест на мониторинг в airodump-ng / wifite:
Тест на Bruteforce WPS в Bully:
wlan0mode
f22
Codeby Team
Уверен, многим такой материал пригодится.
Ещё можно было бы добавить скрин сканирования, например airdump-ng или wifite.
wlan0mode
Уверен, многим такой материал пригодится.
Ещё можно было бы добавить скрин сканирования, например airdump-ng или wifite.
я ещё не совсем разобрался с движком форума но как-то получилось присобачить скрин)
Неужто Вы третью версию завели?
Похвально, а то уже который год на форуме дискуссии разводятся на тему v.1 VS v.3 ))
Предлагаю так же опрос прикрепить. Была ли полезна статья?
Именно, я уж было подумал что зря её купил но вспомнил слова Илона Маска «я сдамся когда умру или буду не пригоден к работе» и решил не отпускать руки и всё же получилось!) завел и протестировал, захват хеншейков от «своих» вай фай сетей прошел успешно так же как и брут с помощью Hashcat на CUDA ядрах где подбор был 450-500k комбинаций в секунду и всё это на kali linux правда версия не самая свежая, можно сказать даже прошлогодняя)))
Истину глаголите!) я очень часто натыкался на ваш форум когда гугли мануалы для запуска этого адаптера и перепробовал почти все способы описанные здесь по запуску tl-wn722n v2/v3 в режиме монитора к сожалению ни одна тема не помогла, после того как я смог всё сделать сам я решил поделиться даным мануалом у вас на форуме дескать помочь тем многочисленным юным хацкерам не отпускать руки и дать надежду!)
кстати кто нашел пасхалку ставим лайк под этот комм и не палим где именно)
ghost
Неужто Вы третью версию завели?
Похвально, а то уже который год на форуме дискуссии разводятся на тему v.1 VS v.3 ))
Предлагаю так же опрос прикрепить. Была ли полезна статья?
Именно, я уж было подумал что зря её купил но вспомнил слова Илона Маска «я сдамся когда умру или буду не пригоден к работе» и решил не отпускать руки и всё же получилось!) завел и протестировал, захват хеншейков от «своих» вай фай сетей прошел успешно так же как и брут с помощью Hashcat на CUDA ядрах где подбор был 450-500k комбинаций в секунду и всё это на kali linux правда версия не самая свежая, можно сказать даже прошлогодняя)))
The Codeby
Well-known member
Начну с того что мой путь к «боевому вождению» начался с USB WIFI Adapter от компании TP-LINK а именно с модели TL-WN722N V3. Каково было моё разочарование, когда я узнал что я напоролся на ту модель, которая не поддерживает режим монитора и где имеются проблемы с драйверами.
Почти 3 дня боролся с этими траблами, тонны мануалов и инструкции использовал, гигабайты драйверов поустанавливал, пока не наткнулся на англоязычный ролик на ютубе, где челик вводил в режим монитора сей девайс. К сожалению инструкция была корявой и не актуальной. Примерно с тремя образами перепробовал и с 5.2 ядром и с 5.3/5.4 пока не попробовал использовать 19.2 дистрибутив на ядре 4.19. Про эту сборку я узнал в комментарии к другому ролику, где объясняли, что TL-WN722N V3 не подходит для монитора, но один челик в комментариях написал что на 2019.2 запускается мониторинг и тогда мой луч надежды перестал угасать, хотя под его коментом было много хейта и мата, мол типа врёт и обманывает но всё же я решил методом тыка попробовать скрестить оба мануала.
Примерно с третьего раза получилось, пока не понял, что при вводе команд update && upgrade ядро системы обновляется, значит решающим фактором стало иметь именно то ядро которое идет по умолчанию с дистрибутивом 2019.2 версия ядра 4.19. Именно на нём и всё заработало, но не всё так просто и сразу получилось. Например, с командой airmon-ng start wlan0mon , вам не удастся запустить режим монитора. Я дальше начал искать и пробовать разные способы запуска монитора, пока не наткнулся на статью, где было написано, что airmon-ng start wlan0mon иногда не корректно работают и имеют ошибки с некоторыми девайсами. В той же статье я наткнулся на альтернативу этой команде, с которой и получилось запустить режим монитора на TL-WN722N V3. Ну что-же приступим?
@wlan0mode классный материал, но оформление оставляет желать лучшего. Кусок текста выше был без единой точки. Отредактировал как смог. На
Использование режима монитора в Kali Linux 2020
Адаптеры Wi-Fi используются для подключения вашего устройства к Интернету. Большинство ноутбуков, планшетов и мобильных телефонов имеют встроенную карту Wi-Fi. В беспроводной среде данные передаются с устройства в Интернет в виде пакетов путем отправки запроса пакета на маршрутизатор. Маршрутизатор получает запрошенный пакет из Интернета, и как только он получает веб-страницу, он отправляет информацию обратно на ваше устройство в виде пакетов, тем самым контролируя весь трафик, идущий на подключенные устройства. Режим монитора в Kali Linux позволяет вам читать все пакеты данных, даже если они не отправляются через этот режим, и контролирует трафик, получаемый только в беспроводных сетях. Режим мониторинга может захватывать все эти пакеты, которые направляются не только на их устройство, но и на другие устройства, подключенные к сети. В этой статье будет представлен обзор режима монитора в Kali Linux.
Использует
Для этичного хакера режим монитора используется для захвата всех соответствующих пакетов данных, чтобы проверить, уязвим ли маршрутизатор. Он также используется для проверки уязвимости сети для любых атак. Таким образом, режим мониторинга предоставляет всю важную информацию о каждом устройстве, а также может использоваться для наблюдения за большими объемами сетевого трафика.
3 способа использования режима монитора Kali Linux
Если у вас есть беспроводной адаптер, поддерживающий режим монитора, вы можете легко настроить беспроводной интерфейс. В следующих разделах перечислены некоторые способы использования режима монитора в Kali Linux.
1. Включение режима монитора с помощью iw
Сначала мы рассмотрим использование iw Инструмент настройки Wi-Fi. Он используется, в частности, для настройки Wi-Fi и может быть более мощным, чем другие инструменты. Возможно, вы уже использовали iw для нескольких других целей, например, для получения информации о вашей сети Wi-Fi. Фактически, этот инструмент может даже дать вам больше информации о различных командах. В iw list дает вам гораздо больше информации о беспроводном wlan0, режимах интерфейса, HT, скорости передачи данных, сканировании и т. д.
Первым делом нужно проверить информацию об интерфейсе. Вы можете сделать это, введя следующее:
Результат будет выглядеть как следующее окно:
Чтобы получить доступ к трафику других людей, вам нужно будет переключить его в режим мониторинга. Вы можете переключить iw в режим монитора, введя команды, указанные ниже:
$ sudo ip link отключил IFACE
$ sudo iw IFACE установить контроль монитора
$ sudo ip link настроил IFACE
Я ЛИЦО заменил фактическое имя, как показано:
$ sudo ip link установить wlan0 вниз
$ sudo iw wlan0 установить контроль монитора
$ sudo ip link установить wlan0 вверх
Следующий шаг — еще раз проверить беспроводной интерфейс, введя следующую команду:
Вывод вышеупомянутых команд можно увидеть в окне выше.
Не знаете, как вернуться в управляемый режим? Для этого введите следующие команды:
$ sudo ip link отключил IFACE
Управляемый тип набора $ sudo iw IFACE
$ sudo ip link настроил IFACE
Я ЛИЦО заменил фактическое имя, как показано:
$ sudo ip link установить wlan0 вниз
$ sudo iw wlan0 установить тип управляемого
$ sudo ip link установить wlan0 вверх
2. Включение режима монитора с помощью airmon-ng
Если вы уже пробовали включить режим монитора с помощью iw и не удалось, то другой метод, который вы можете использовать для включения режима монитора, — это Airmon-NG.
Первый шаг — получить информацию о вашем беспроводном интерфейсе. Сделайте это, введя следующую команду:
Результат выполнения вышеуказанной команды выглядит следующим образом:
Вы захотите убить любой процесс, который может помешать использованию адаптера в режиме монитора. Для этого вы можете использовать программу под названием airmon-ng, просто введя следующие команды:
$ sudo airmon-ng проверить убить
Теперь вы должны включить режим монитора без каких-либо помех.
$ sudo airmon-ng start wlan0
Wlan0mon был создан.
Используйте следующие команды, чтобы отключить режим монитора и вернуться в управляемый режим:
$ sudo airmon-ng остановить wlan0mon
Введите следующую команду, чтобы перезапустить сетевой менеджер:
$ sudo systemctl start NetworkManager
3. Включение режима монитора с помощью iwconfig
Как и в предыдущих разделах, проверьте имя вашего интерфейса с помощью следующей команды:
Следующим шагом будет включение режима монитора. Сделайте это, введя следующие команды:
$ sudo ifconfig IFACE не работает
$ sudo iwconfig Монитор режима IFACE
$ sudo ifconfig IFACE вверх
$ sudo ifconfig wlan0 вниз
$ sudo iwconfig монитор режима wlan0
$ sudo ifconfig wlan0 вверх
Отключить режим монитора
$ sudo ifconfig wlan0 вниз
$ sudo iwconfig управляемый режим wlan0
$ sudo ifconfig wlan0 вверх
Отключите диспетчер сети, который предотвращает режим монитора
$ sudo systemctl stop NetworkManager
Заключение
Включение режима монитора — отличный метод для отслеживания и слежки за вашей сетью и маршрутизатором. Есть несколько способов включить режим монитора. Не каждый метод работает для каждого адаптера. Итак, попробуйте любой из перечисленных выше методов, если ваш адаптер ведет себя не так, как ожидалось.
Мышь
Если вы используете выделенную мышь со своим ноутбуком или настольным компьютером, но левая кнопка мыши не работает в Windows 10/8/7 по какой-то причи.
Мышь
Если вы обнаружите, что ваш курсор мыши прыгает или перемещается сам по себе, автоматически, случайным образом при вводе текста на ноутбуке или компью.
Мышь
Мышь а также Сенсорная панельs не только упрощают вычисления, но и делают их более эффективными и требуют меньше времени. Мы не можем представить себе.
Свежие статьи об операционных системах. Множество интересных гайдов и полезных советов. Почувствуйте себя своим в мире современных технологий