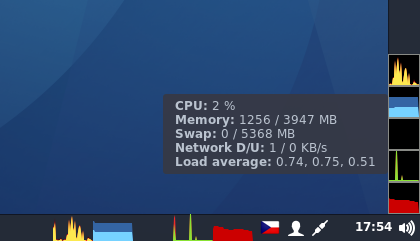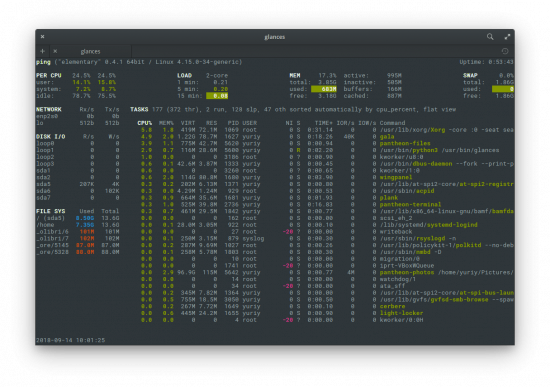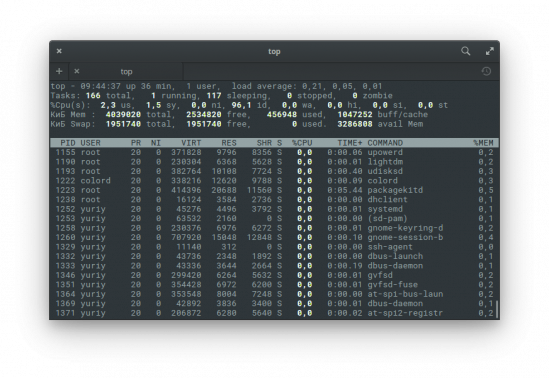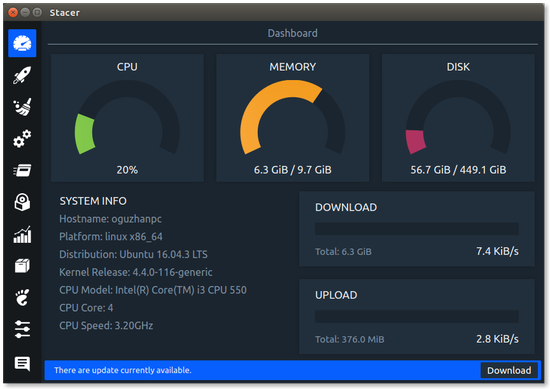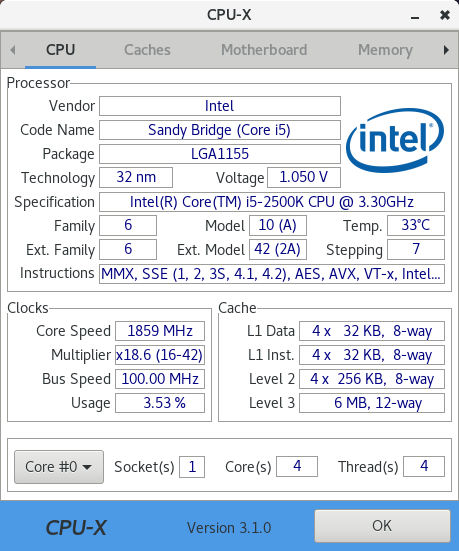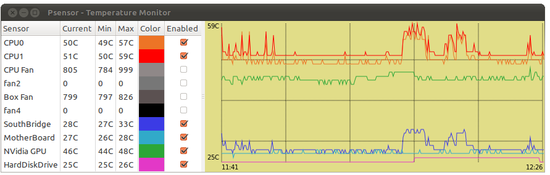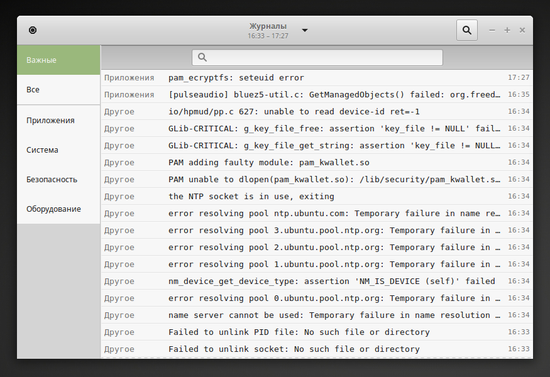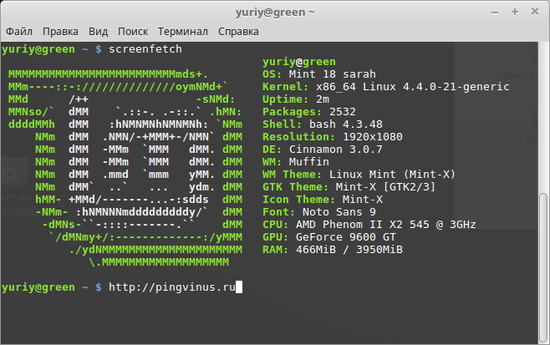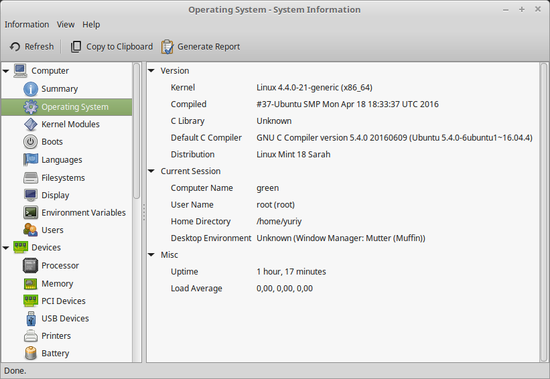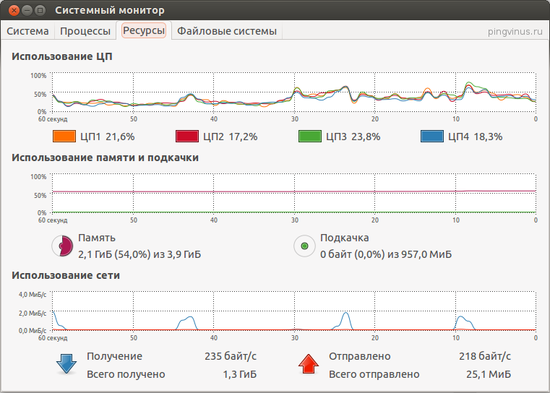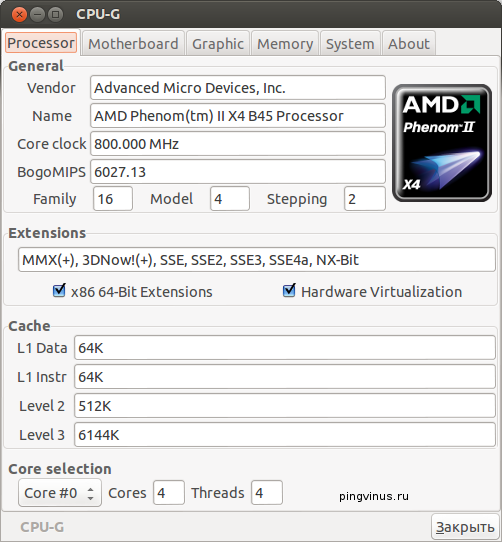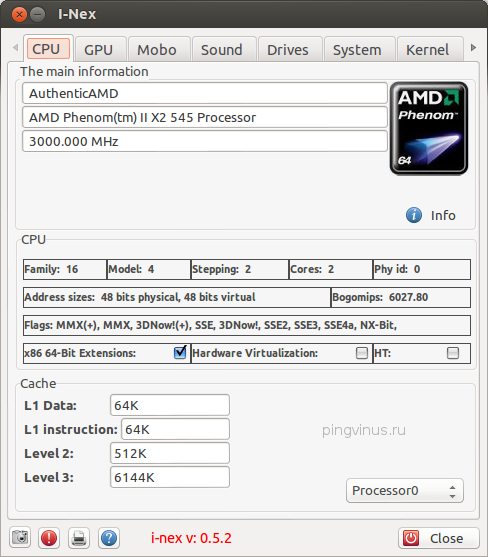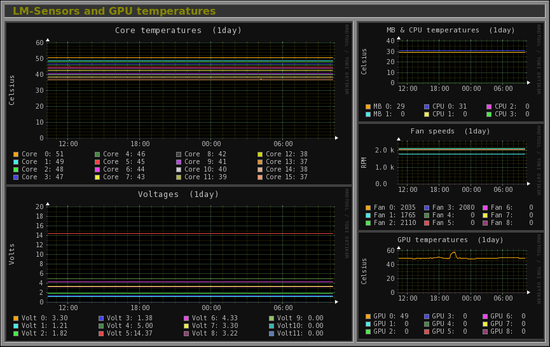System Monitor
This applet uses glibtop to get system resources usage statistics and displays them in graphs and also as text in tooltip.
All graph colors and sizes are configurable. Color settings support alpha channel, for ex. setting background alpha to 0 can make the background transparent.
Cinnamon settings API is used. All changes are applied on the fly and it is not necessary to restart the Cinnamon.
Installing glibtop
sudo apt-get install gir1.2-gtop-2.0sudo dnf install libgtop2CHANGELOG
1.6.5
- Fixed crash in network provider when glibtop failed to retrieve network interface list and a fallback method was used
1.6.4
- Fixed memory leak
- Applet now uses one drawing area for all graphs, it should reduce drawing overhead
1.6.3
- Fixed rendering, it should be pixel perfect now
- Added option to show decimal value as CPU usage in the tooltip
1.6.2
1.6.1
- Fixed an issue with applet not loading on some distributions due to a missing function GTop.glibtop.get_netlist
1.6
- Added support for vertical panels
- Applet checks for missing dependency on startup (glibtop) and asks the user to install it instead of just failing to load
1.5
1.4
1.3
1.2
1.1
1.0
Log In To Comment!
30 Comments
This was regularly causing my entire system to freeze for some reason. It took me a long time to figure out what was potentially causing it. Some days have passed and the issue seems to have stopped ever since I uninstalled it.
Don’t work on my ubuntu 22.04, gir1.2-gtop-2.0 is installed, but applet says it is not. How can I debug it?
Hi there, just wanted to say I use it as default system monitor in the task bar. Great tool, thank you for developing it.
Now that I have been using your applet a little longer I have some additional suggestions. It would be nice to add horizontal grid lines to the CPU chart dividing it into as many horizontal segments as there are CPU cores. It might also make sense to add horizontal grid lines delineating GB in the memory chart. Feel free to make this optional with a switch in the configuration.
I have just installed you applet and have some suggestions. If possible I would like to see an option to integrate your current memory and swap graphs into a single graph with free memory represented in the graph as well. Beyond that I would also find it useful to have a graph for disk activity. Thank you for your applet.
I’m confused. I’m really confused. I just installed this in my Mint 19.1. The app is showing me little squiggly graphoids in the panel in different colors. What do these things all mean? Which graphs are which? Color significance? I’m completely in the dark. I don’t see any doc or help anywhere.. Is there any documentation? Where can I find it. I could sure use it. Am I a dunderbrain who just hasn’t caught the vibe? Help!
Just hover your mouse over it, wait a little bit, a tooltip shows up, giving you more information, Note that you can also change colors by selecting «Configure. » from right click menu which apears after right-clicking the graphs
After Mint upgrade to 20.1 which comes with Cinnamon 4.8 (based on MozJS78) the applet no longer start, and makes Cinnamon crash in case of system start when it’s enabled. Not sure it’s an issue with applet or with Cinnamon, but I’m unable to use it. Tried updating, removing, resetting its settings and Cinnamon settings — no luck.
Updating Cinnamon CJS package solved the issue! Updated, rebooted, removed and added back the applet — now it works fine. See also https://github.com/linuxmint/cinnamon-spices-applets/issues/3416
Alright, there is the Multi-Core System Monitor as downloadable applet, but I liked the good old colored system monitor better.
Seems newer version doesn’t show call out when hovering pointer above applet. Am I missing something?
Thanks for this applet. Just a FYI in case it helps others — I did need to restart Cinnamon in order to get the applet to work.
Hello guys. Im newbie in linux, just learning. I’ve installed the package as the instructions above, and i got this result. It returned a success installation, right? Why can’t I find it on my start menu?: Reading package lists. Done Building dependency tree Reading state information. Done gir1.2-gtop-2.0 is already the newest version (2.38.0-2ubuntu0.18.04.1). The following package was automatically installed and is no longer required: libcpufreq0 Use ‘sudo apt autoremove’ to remove it. 0 upgraded, 0 newly installed, 0 to remove and 78 not upgraded.
Системный монитор linux mint
Для установки gnome-system-monitor в Ubuntu / Linux Mint / Debian, введите в Терминал :
Подробная информация о пакете:
Монитор процессов и системный ресурс для GNOME
Зависимости:
Библиотека GNU C: общие библиотеки
Библиотека GLib подпрограмм C
C++-оболочка для инструментария GLib (разделяемые библиотеки)
Библиотека графического интерфейса пользователя GTK+
C++-оболочки для GTK+ (разделяемые библиотеки)
Gtop система мониторинга (общая)
Макет и предоставление интернационализированного текста
Макет и предоставление интернационализированного текста
Библиотека рендеринга на основе SAX для файлов SVG (среда выполнения)
Безопасная сигнальная структура для C++ — время выполнения
Продолжаем изучать Linux Mint и сегодня поговорим о мониторинге ресурсов, для этих целей есть «Системный монитор». С его помощью можно узнать информацию о системе и оборудование, запущенных процессах и ресурсах а также файловой системе. Так же с его помощью можно посмотреть активные процессы и при необходимости завершить их. Все это очень важная информация которую каждый пользователь должен знать где посмотреть.
Так же рекомендую прочитать статью про настройку пользователей в Centos 7, добавление удаление назначение прав и многое другое.
Системный монитор Mint
Для того чтобы открыть «Системный монитор» в Linux Mint нужно зайти в Menu в списке с приложениями выбрать «Системные» и найти «Системный монитор».
Откроется основное окно монитора на первой вкладке «Система» будет отображена информация о версии ОС, ядре а также оборудование ПК памяти, процессоре и жесток диске.
На второй вкладке «Процессы» можно посмотреть список запущенных процессов, их состояние, загрузку, используемую память и приоритете. Так же тут можно завершить или приостановить какой либо процесс изменить приоритет или просмотреть параметры.
Через пункт меню «Вид» можно отсортировать процессы, выбрать только активные, мои процессы или включить отображение зависимости что очень удобно.
Вкладка «Ресурсы» покажет загрузку ЦП количестве используемой памяти и сети. Статистика очень подробная, например можно узнать, сколько информации была принято и отправлено через Интернет.
Если перейти на вкладку «Файловые системы» можно посмотреть информацию о жестких дисках их количестве объеме занятом и доступном месте.
Если сравнить с Windows то Системный монитор что-то похожие на Диспетчер задач. Им обязательно нужно уметь пользоваться хотя бы для того чтобы суметь закрыть зависшую программу или процесс.
Glances
Glances — консольный монитор системных ресурсов, который отображает максимум информации на одном экране.
Top — консольный таск-менеджер для Linux. Позволяет просматривать информацию о процессах и загруженности ресурсов.
Stacer
Stacer — утилита для мониторинга, оптимизации, настройки и очистки системы.
CPU-X — программа для просмотра основной информации о комьютере (процессор, кэш, материнская плата, оперативная память, операционная система, графическая подсистема).
Psensor
Psensor — простая утилита с графическим интерфейсом для мониторинга температуры оборудования компьютера.
Gnome Logs
Gnome Logs (или просто Logs) — простая программа для просмотра системных журналов (systemd).
ScreenFetch
screenFetch — простая консольная утилита для вывода информации о системе и ресурсах.
HardInfo
HardInfo — программа для просмотра подробной информации об оборудовании и системе, мониторинга системы, построения отчетов и запуска бенчмарков.
Gnome System Monitor
Gnome System Monitor — программа для мониторинга работы системы. Является штатным системным монитором в рабочей среде Gnome.
CPU-G — программа для просмотра информации о компьютере. В CPU-G можно просматривать информацию об оборудовании компьютера и краткую информацию о системе.
I-Nex — программа под Linux для отображения информации об оборудовании компьютера (аналогично популярной программе CPU-Z). Можно просмотреть информацию о компонентах вашего компьютера и некоторые системные вещи.
Monitorix
Monitorix — бесплатный монитор системных ресурсов. Позволяет просматривать загруженность и использование множества системных ресурсов (как аппаратных, так и программных).