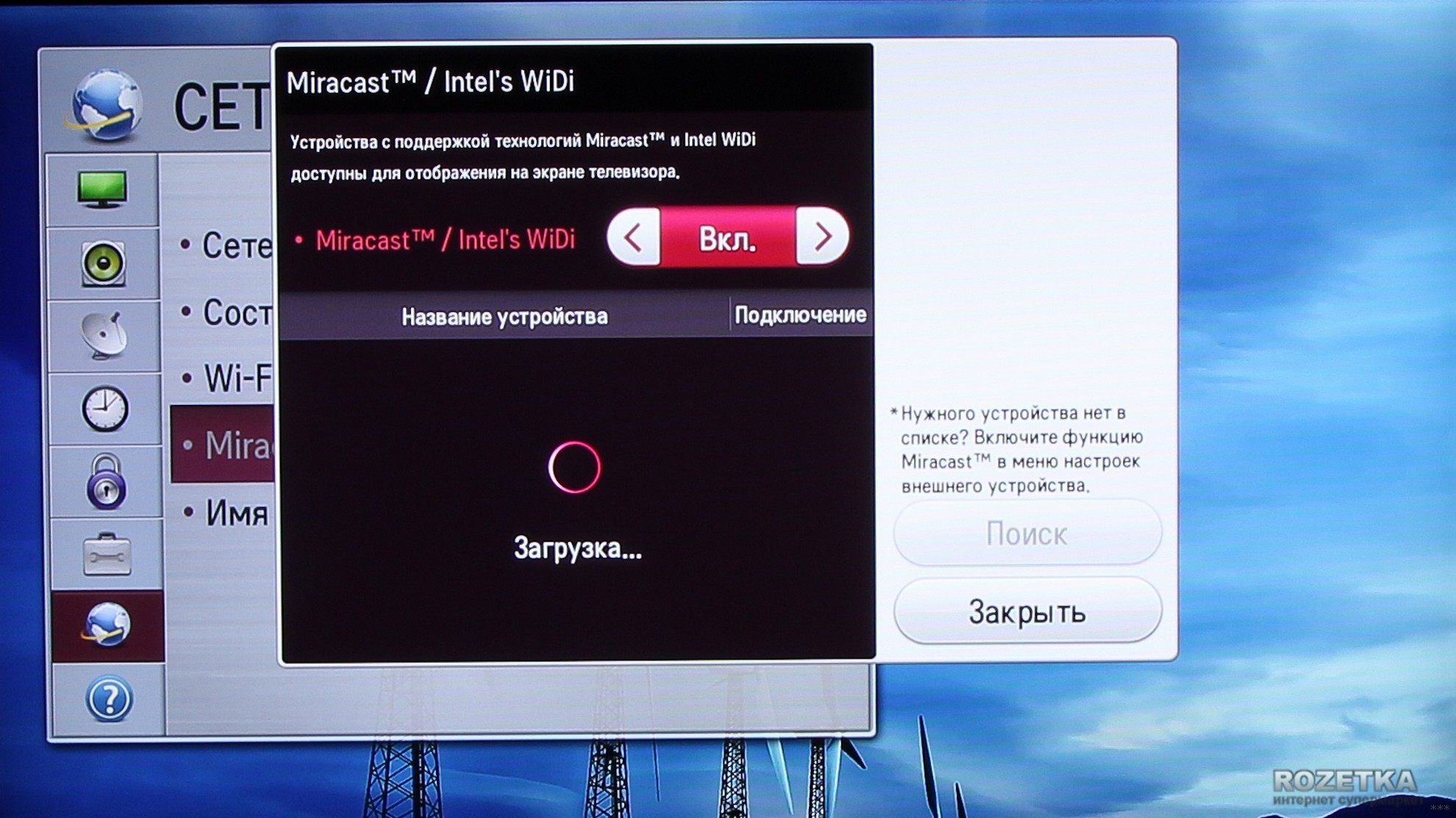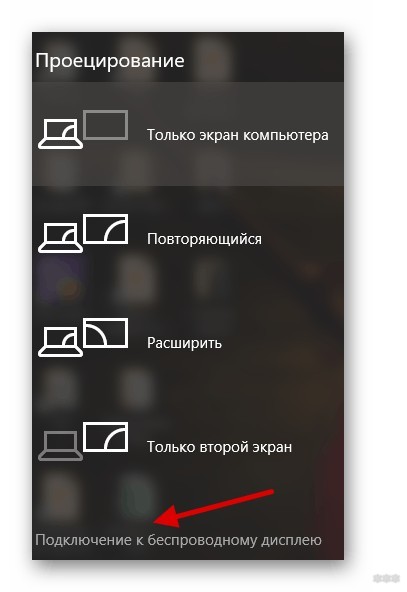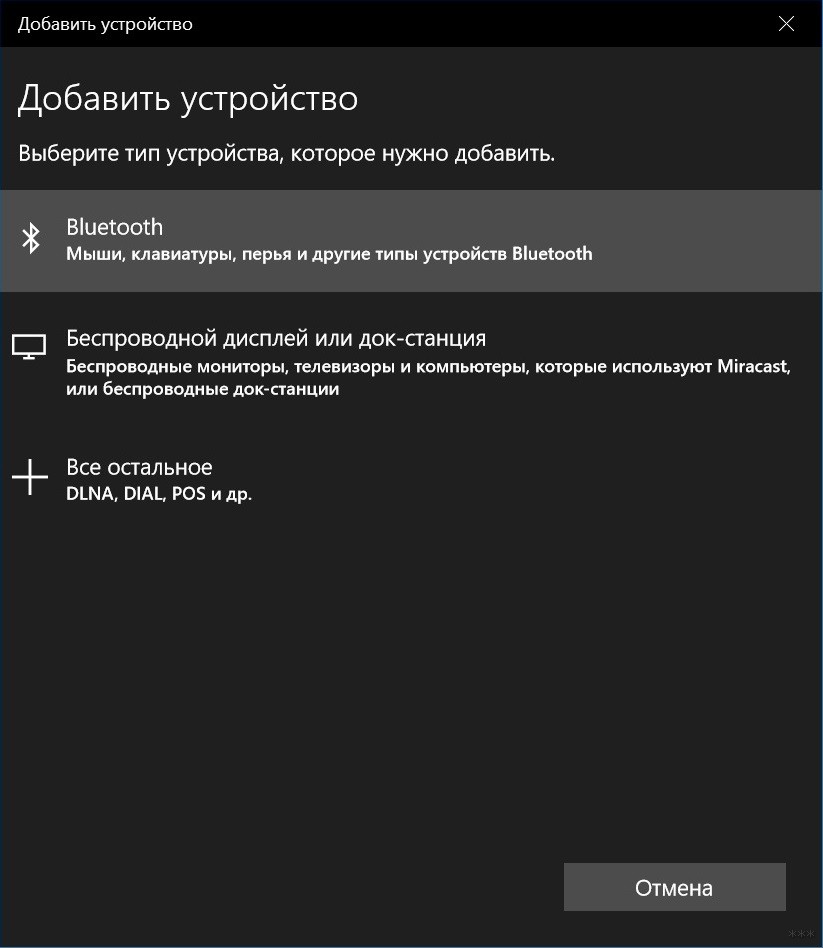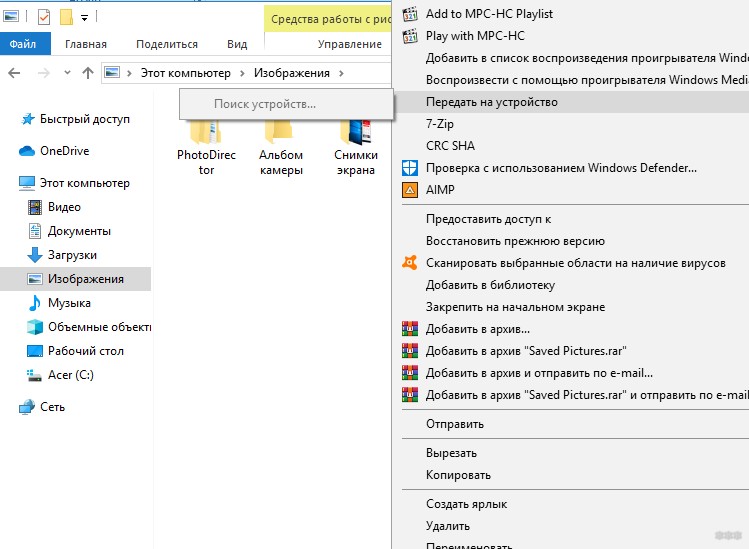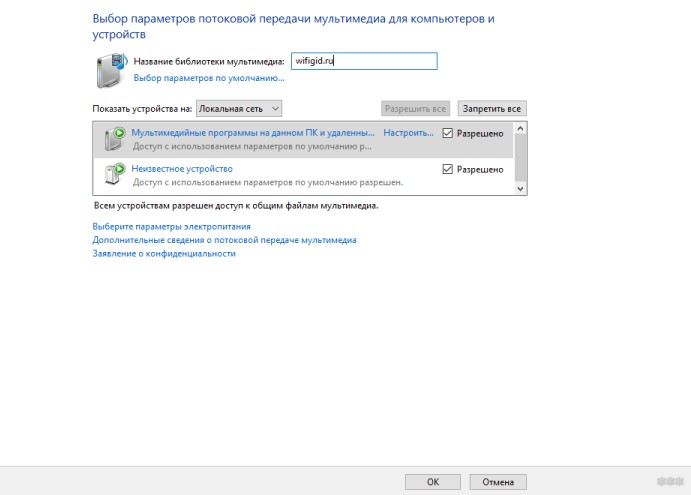- Беспроводной монитор для компьютера: все самое интересное
- MIRACAST
- DLNA
- Wi-Fi монитор
- Как вывести экран телефона на телевизор
- Как вывести видео с телефона на телевизор с помощью приложения Смарт ТВ
- С помощью Miracast — Wifi Display
- Через трансляцию на Android
- Если телевизор без Wi-Fi
- Chromecast, Apple TV и другие приставки Smart TV
- Особенности беспроводного монитора на андроид
- Как настроить функцию беспроводного монитора на Андроид
- Основные преимущества беспроводного экрана
Беспроводной монитор для компьютера: все самое интересное
Кто из нас не мечтал о беспроводном мониторе – подключить к нему мобильное устройство или даже компьютер без проводов и наслаждаться фильмами, фото и играми на большом экране. Чаще всего в качестве второго монитора используется телевизор. Главное условие – встроенный Wi-Fi модуль, ведь без него не осуществить беспроводное подключение.
Если вы искали информацию про отдельное устройство «монитор с Wi-Fi для подключения к компьютеру», листайте ниже. Я нашла такой девайс и сделаю его обзор в конце статьи.
MIRACAST
Итак, простой способ сделать Вай-Фай монитор из телевизора – технология Miracast. Стандарт разработан на базе Wi-Fi Direct и используется для передачи мультимедиа «по воздуху». Здесь возможна не просто передача файлов, хранящихся на мобильном устройстве или компьютере, а прямое дублирование их экрана.
Поддержка Miracast есть практически на всех современных устройствах – смартфоны, планшеты, телевизоры, ноутбуки и т. д. На Apple функция называется «AirPlay».
Итак, как сделать телевизор беспроводным монитором для компьютера? Главное условие – наличие Wi-Fi адаптера и ОС не младше Windows 8.1. Для работы на «семерке» придется скачивать дополнительное ПО «Intel WiDi».
А теперь о том, как подключить компьютер или ноутбук к ТВ с помощью Miracast:
- Включить опцию на телевизоре:
- LG – кнопка «HOME» на пульте – раздел «Screen Share»;
- SAMSUNG – кнопка «Source» – пункт «Screen Mirroring»;
- На других моделях – зайдите в настройки, раздел «Сеть» и найдите там пункт «Miracast».
- Переходим к ПК (инструкция будет на примере Windows 10):
- Вызываем дополнительную панель «Спроецировать» сочетанием кнопок + P .
- Выбираем пункт «Подключение к беспроводному дисплею».
Альтернативный способ для «десятки»:
- «Пуск» – «Параметры Windows» – «Устройства».
- Нажимаем «Добавление Bluetooth или другого устройства».
- Выбираем пункт «Беспроводной дисплей или док-станция».
Возможные недостатки технологии Miracast:
- При дублировании экрана часто замечается задержка, что не позволит полноценно играть на большом мониторе.
- Слабая совместимость.
- Максимальное разрешение изображения – 1920*1200.
В следующем видео описаны проводной и беспроводной способы подключения ПК к ТВ:
DLNA
Второй способ передать мультимедиа с компьютера на беспроводной монитор – использование технологии DLNA. Это набор стандартов, позволяющий передавать и принимать контент между совместимыми устройствами в локальной сети.
Подключение совместимых устройств возможно по Ethernet и Wi-Fi. При этом телевизор и ПК должны быть подключены к одной сети.
Есть специальный софт для соединения ТВ и ПК с помощью технологии DLNA. Но здесь я расскажу, как сделать из телевизора беспроводной монитор для компьютера, используя инструменты Windows (инструкция для «десятки»).
О том, как настроить DLNA на телевизорах SAMSUNG, я писала здесь.
Вот самый простой и быстрый способ:
- Компьютер и ТВ подключаем к Wi-Fi.
- На компьютере выбираем файл, который хотим увидеть на большом экране.
- Нажимаем ПКМ и ищем пункт «Передать на устройство».
- В открывшемся меню выбираем свой ТВ.
- Откроется проигрыватель для управления.
- Изображение появится на телевизоре.
А теперь о том, как просмотреть все файлы, которые есть на ПК, естественно при условии, что к ним разрешен доступ:
- Заходим в «Панель управления» – «Центр управления сетями…» – «Параметры потоковой передачи мультимедиа».
- В открывшемся окошке кликаем пункт «Включить потоковую передачу мультимедиа».
- В следующем окне можно задать имя библиотеки, определить подключенным устройствам доступ к файлам, хранящимся на этом ПК. Для дополнительных настроек есть кнопка «Настроить…».
Теперь на телевизоре можно открыть любой файл, который есть на компьютере.
О том, как пользоваться DLNA на Смарт ТВ LG, мы рассказывали тут.
Wi-Fi монитор
А теперь самое интересное. Я расскажу про Wi-Fi монитор – отдельное устройство с док-станцией. То есть монитор подключается к компьютеру без проводов, «по воздуху». Нашла я Samsung C27A750X. Про него я коротко расскажу.
К док-станции монитора подключается беспроводной адаптер, который идет в комплекте. Благодаря этому, можно подключить к ней несколько компьютеров. Док-станция автоматически подключит монитор к вашему ПК, для этого нужно просто разместить его в зоне действия устройства.
- Размер экрана – 27 дюймов.
- Разрешение картинки – 1920*1080.
- Тип матрицы – TN.
- Интерфейсы подключения – HDMI, VGA.
- Встроенный USB концентратор.
- Звуковой USB адаптер с выходом 3,5 мм.
- Возможность беспроводного подключения к компьютеру.
- Режим для зарядки внешних устройств.
- Простое меню на русском языке.
Вдруг кому-то пригодится – скачайте руководство для Samsung C27A750X ЗДЕСЬ .
Пока искала информацию, нашла еще один беспроводной монитор для компьютера. Также от Samsung, модель C27A550U. Здесь док-станция встроена в подставку, имеет следующие разъемы:
Отзывов практически нет. Немногочисленные говорят о том, что пользователи испытывают трудности с программным обеспечением и настройками мониторов.
Надеюсь, ответила на все ваши вопросы. Но если они остались – добро пожаловать в комментарии! До встречи!
Как вывести экран телефона на телевизор
Мы собрали самые простые способы, которые помогут вывести видео с телефона на телевизор со Smart TV или без.
Недавно мы рассказывали о 10 способах как подключить смартфон к телевизору. Среди них были как проводные методы, для которых требуются различные переходники и приставки, так и беспроводные — через Wi-Fi. В этой статье мы поговорим о том, как вывести изображение с телефона на большой экран.
Как вывести видео с телефона на телевизор с помощью приложения Смарт ТВ
Проще всего разобраться, как со смартфона вывести изображение на телевизор с поддержкой Smart TV. Большинство производителей позволяют транслировать экран гаджета без дополнительных проводов и настроек — достаточно загрузить на смартфон приложение Смарт ТВ для вашего телевизора. У Самсунг это AllShare, у Philips — Philips MyRemote, Sony предлагает свой Media Server, а LG — Smart Share. Айфоны подключаются к телевизорам через приставку Apple TV и приложение AirPlay.
Важно: перед тем, как вывести на телевизор фильм с телефона, убедитесь, что они подключены к одному Wi-Fi роутеру.
С помощью Miracast — Wifi Display
Если ваш телевизор оснащен модулем Wi-Fi, вы сможете подключить к нему смартфон через Miracast. Его поддержка есть у большинства смартфонов со свежими версиями Android, поэтому вам не понадобится устанавливать никаких дополнительных приложений.
В зависимости от того, какой у вас смартфон, Miracast можно включить в меню Настройки -> Дисплей -> Беспроводной дисплей (Трансляция) или Беспроводные сети -> Дополнительно -> Беспроводной дисплей. Но, чтобы не мучиться с поиском нужно пункта меню, проще вбить «Беспроводной дисплей» в строке поиска настроек смартфона.
Через трансляцию на Android
Современные Андроид-смартфоны поддерживают функцию «Трансляция» («Проекция»), которая позволяет быстро выводить контент с гаджета на экран телевизора со Smart TV. При этом также важно, чтобы ТВ и телефон были подключены к одному и тому же Wi-Fi, иначе ничего не получится.
Чтобы вывести экран смартфона на телевизор, используйте один из двух методов:
- Зайдите в настройки вашего смартфона. Найдите пункт «Подключенные устройства» — «Трансляции».
- Откройте шторку и кликните по иконке с квадратом (на ней также может быть нарисован телефон или волны, как у значка Wi-Fi). В зависимости от оболочки, она может иметь разные имена. К примеру, в смартфонах Samsung она называется Smart View.
Далее смартфон начнет поиск внешних дисплеев. Выберите в списке ваш телевизор — после этого на нем появится уведомление о запросе подключения. Согласитесь на сопряжение и готово — можете смотреть кино или ютуб со смартфона на экране телевизора.
Если телевизор без Wi-Fi
В этом случае придется использовать проводное подключение. Удобнее всего, если ваш смартфон оснащен USB-C — достаточно будет приобрести переходник на HDMI или VGA (зависит от доступных разъемов на ТВ) и подключить через него телефон. Как правило, современные телевизоры оснащены HDMI. Этот интерфейс позволяет транслировать картинку и цифровой звук и хорошо подходит для вывода на большой экран игр и кино.
Также в продаже можно найти переходники microUSB на HDMI, но они встречаются уже реже, чем с USB-C.
После того, как вы физически соедините устройства кабелем, зайдите в настройки телевизора и поменяйте источник сигнала на нужный HDMI-порт — тогда картинка с телефона будет отображаться на большом экране.
Chromecast, Apple TV и другие приставки Smart TV
Если ваш телевизор не оснащен Смарт ТВ и Wi-Fi, вы можете подключить к нему умную приставку, а уже через нее выводить экран смартфона на телек. Один из недорогих вариантов — медиаплеер Google Chromecast, с помощью которого вы сможете смотреть фильмы из интернета и потоковых сервисов. Для соединения приставка использует HDMI, поэтому не подойдет для старых телевизоров.
Для настройки трансляции экрана смартфона через Chromecast понадобится установить на гаджет приложение Google Home.
Добавьте в список устройств хромкаст и выберите его в качестве видеоплеера. Гаджет автоматически начнет транслировать видео с телефона на подключенный телевизор.
Впрочем, даже тут покупать Google Chromecast вовсе не обязательно. Дело в том, что многие даже недорогие Смарт-ТВ имеют встроенную поддержку Chromecast. И в этом случае вам останется лишь объединить смартфон с телевизором с помощью приложения Google Home, как мы и писали выше.
По такому же принципу можно подключать к телевизору и смартфоны от Apple. Правда, тут вам придется купить не Google Chromecast, а Apple TV, потратив около 20 000 рублей.
Соединив приставку и телевизор, вы сможете использовать для вывода изображения с телефона функцию AirPlay. Как это работает на практике, мы рассказывали в этой статье.
Читайте также:
Особенности беспроводного монитора на андроид
Беспроводной монитор Андроид — функция для дублирования изображения и звука со смартфона или планшета на компьютере, телевизоре или проекторе. О том, как подключить технологию и создать сопряжение между устройствами, расскажем далее.
Как настроить функцию беспроводного монитора на Андроид
Поддержка беспроводного монитора появилась в ОС Android 4.2 Jelly Bean. Для его подключения:
- Откройте «Настройки».
- В категории сети, где находится Wi-Fi и Bluetooth, выберите «Еще».
- Нажмите «Беспроводной дисплей».
- Активируйте тумблер.
- Тапните по карточке устройства в списке для начала сопряжения.
- На компьютере или телевизора появится запрос о подключении смартфона, клацните «ОК».
- Возникнет окно с PIN-кодом, который необходимо ввести на телефоне.
- При успешном коннекте, изображение с мобильного девайса появится на большом экране.
Обратите внимание! Перед подключением, на ПК или ноутбуке активируйте Wi-Fi. На телевизоре, перейдите в раздел «Сеть», включите «Miracast» или «Intel WiDi».
Принцип, как настроить беспроводной дисплей Андроид будет зависеть от версии операционной системы и пользовательского интерфейса. Например, в смартфонах Xiaomi/Redmi на базе Android 9.0 Pie и MIUI 11, после перехода в «Настройки»:
- Выберите «Подключение и общий доступ».
- Нажмите «Трансляция».
- После активации технологии, повторите сопряжение, как описано выше.
Когда телефон пройдет идентификацию, пользователю предлагают использовать 3 дополнительных опции:
- «Свернуть окно» — скрыть окно трансляции для использования телефона, чтобы никто не видел, что происходит на дисплее;
- «Трансляции с отключенным экраном» — экономит заряд батареи на девайсе;
- «Скрывать личные данные» — во время дублирования информации скрывает уведомления, полученные с социальных сетей, видеохостингов и прочего.
Основные преимущества беспроводного экрана
- подключение смартфона или планшета без кабелей-переходников;
- не требует установки стороннего софта — доступно в операционной системе по умолчанию;
- не нужно устанавливать соединение через одну точку доступа Wi-Fi, поскольку телефон работает в качестве передатчика, а ПК или ТВ как приемник.