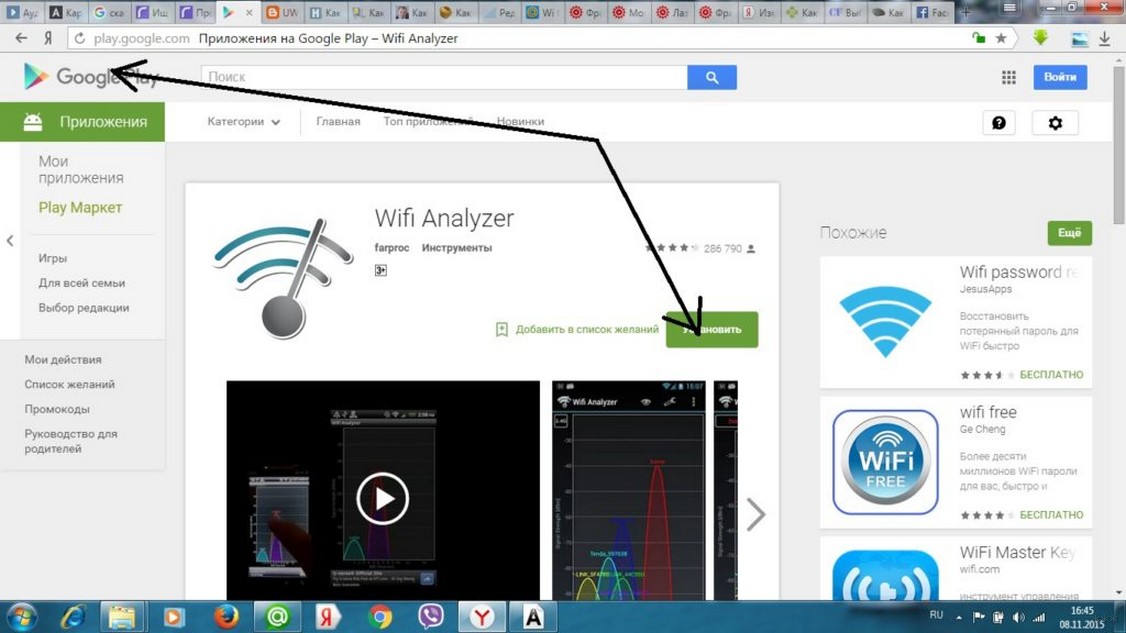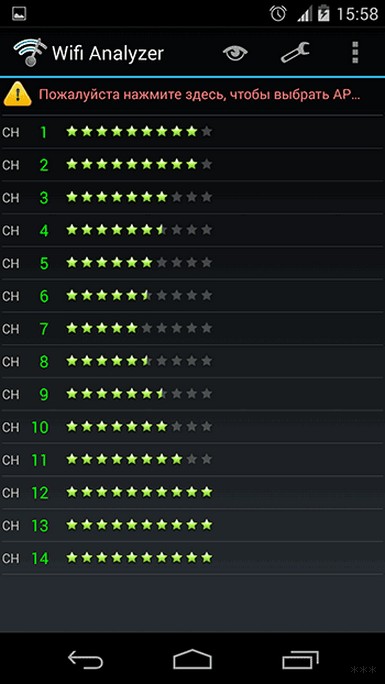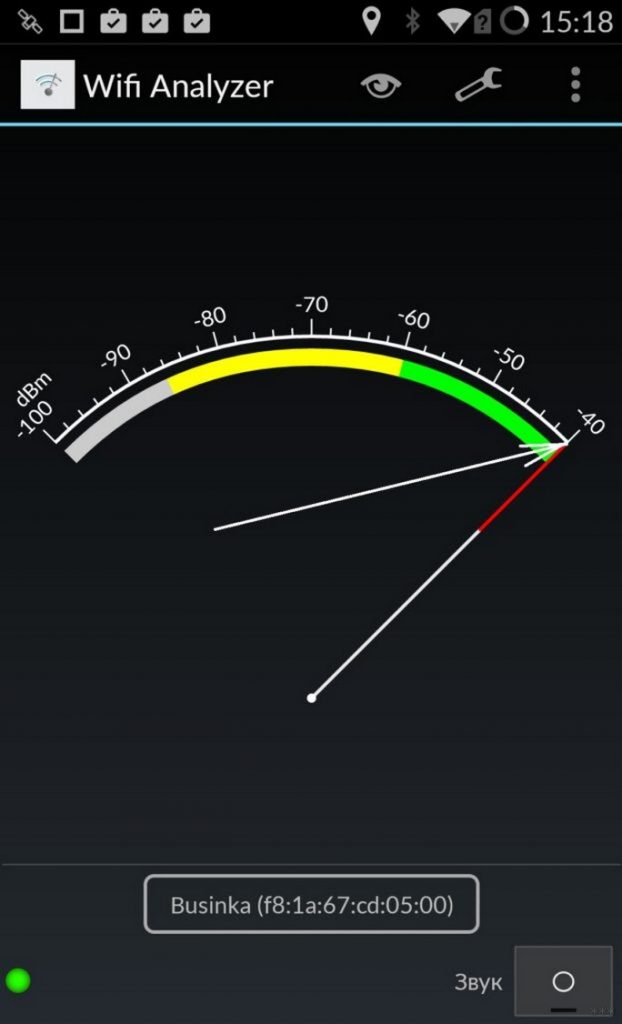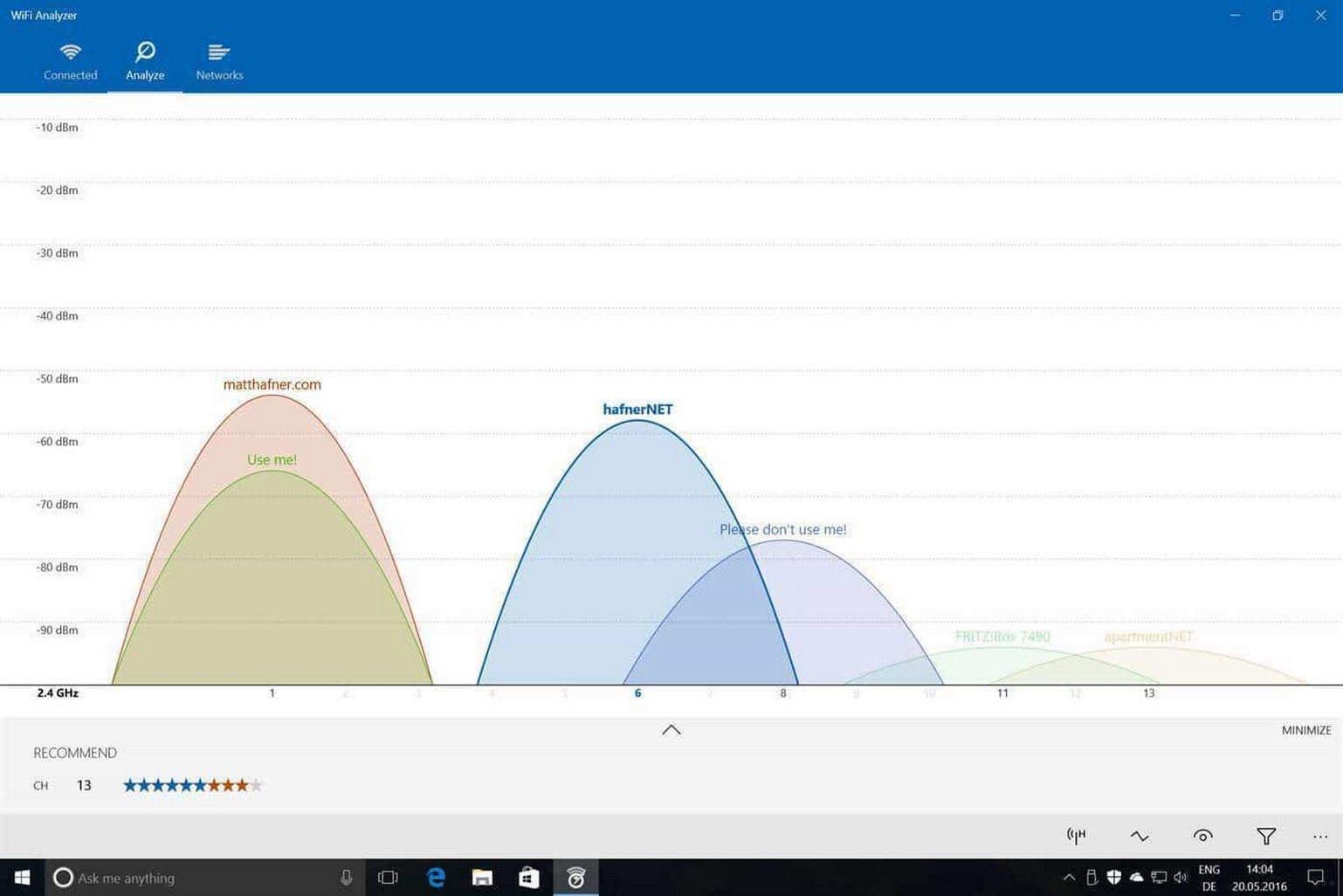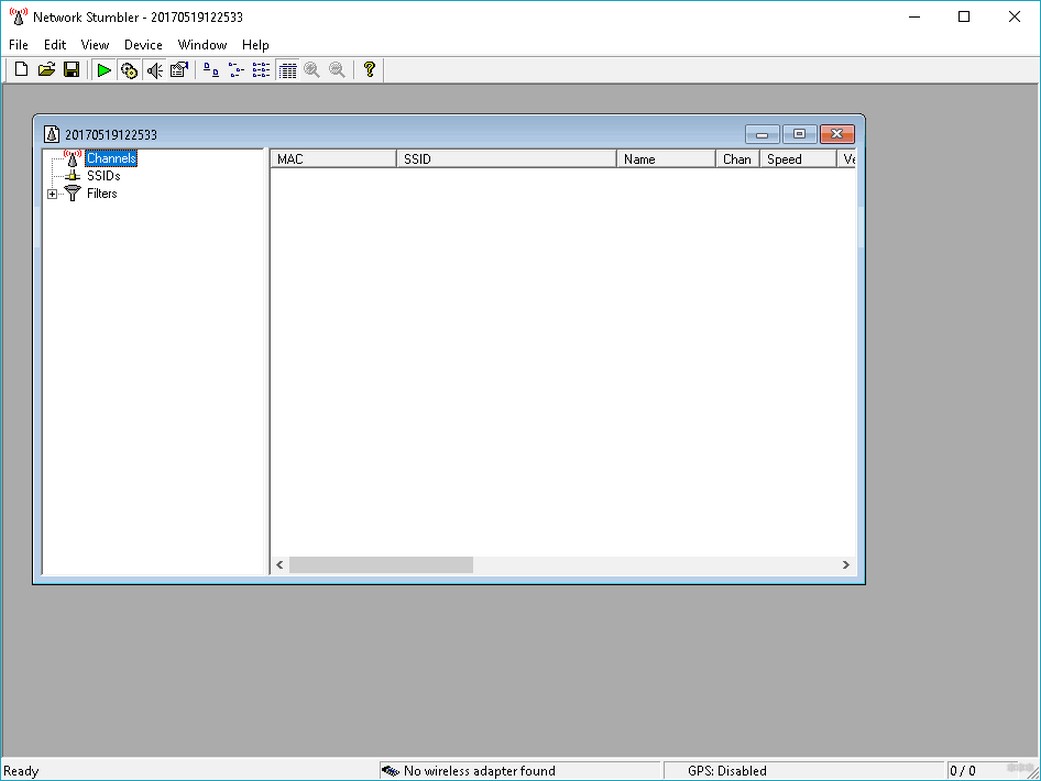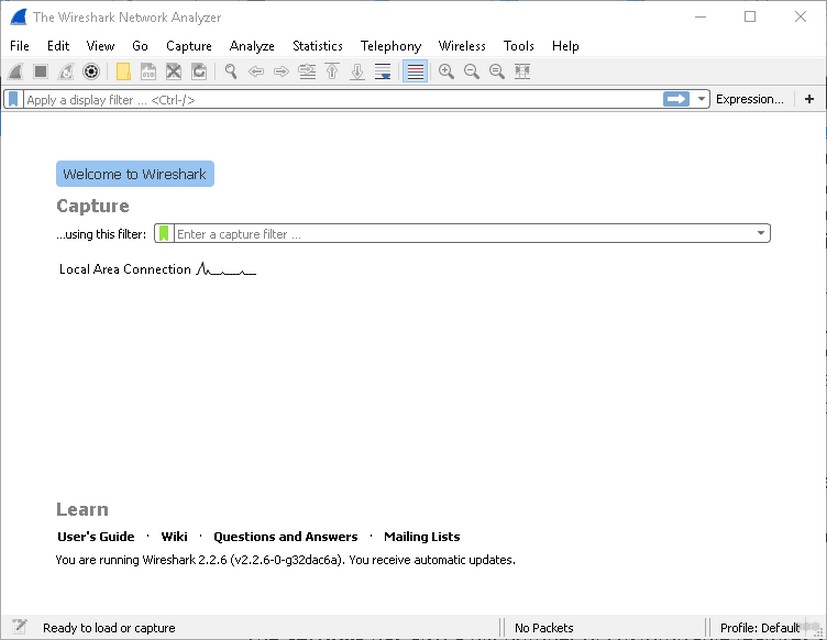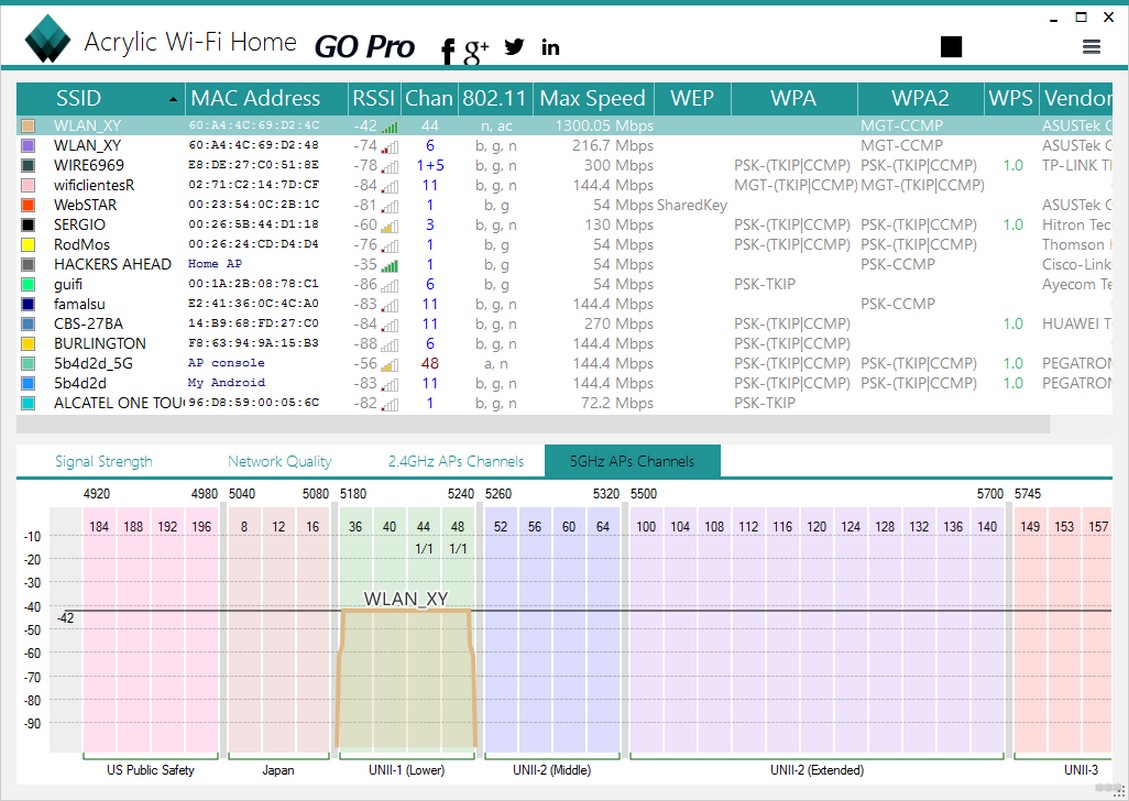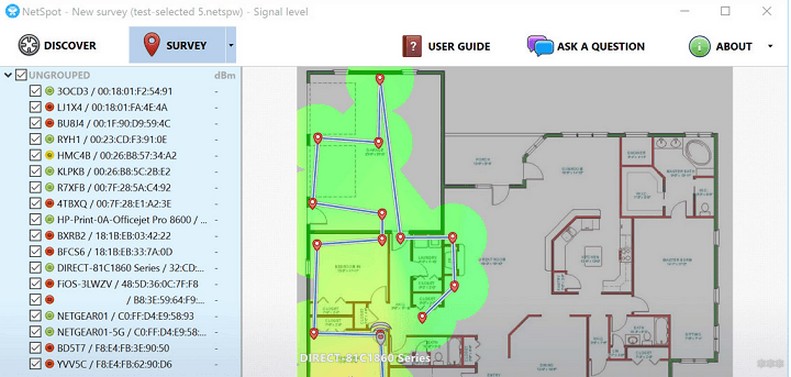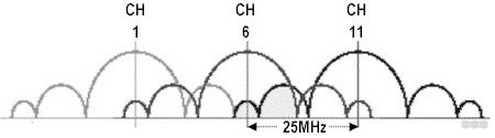- Как с помощью WiFi-роутера отследить расход интернет-трафика
- Что такое IP-адрес
- Как узнать IP-адрес роутера
- Контроль трафика на панели мониторинга роутера
- Доступ к роутеру
- Войдите в панель управления Wi-Fi роутером
- Информация об использовании данных
- Как использовать мобильное приложение для контроля трафика
- Заключение – контроль за трафиком
- WiFi Analyzer и Wi-Fi анализаторы для Windows 7, 10 и Android
- WiFi Analyzer для Android
- Wi-Fi Analyzer для Windows
- InSSIDer
- Network Stumbler
- Wireshark
- Acrylic Wi-Fi Home
- NetSpot WiFi
- Немного теории каналов
Как с помощью WiFi-роутера отследить расход интернет-трафика
Независимо от того, используете ли вы неограниченное подключение для передачи данных или лимитное, важно знать, сколько данных вы используете ежедневно, еженедельно и ежемесячно.
Ваше подключение к Интернету будет отключено, если вы используете слишком много данных и превысите лимит данных. Это связано с тем, что даже неограниченные пакеты данных не безграничны: у них есть предел, который вы не превысите при нормальных обстоятельствах.
Вы можете использовать несколько методов для мониторинга использования данных:
- Если вы используете только одно устройство, например смартфон или ноутбук, для доступа в Интернет, вы можете проверить использование данных, установив приложение или программный инструмент на своё устройство. Однако, этот метод даёт точные результаты только в том случае, если вы используете одно устройство в своей сети. Он не даст точных результатов, если вы хотите контролировать использование полосы пропускания всей вашей сети.
- Вы можете проверить использование данных в браузерной утилите настройки для вашего роутера Wi-Fi.
- Интернет-провайдер (ISP) обычно предоставляет пользовательский портал, где вы можете проверить использование данных на сетевом мониторе (счётчик трафика).
В этой статье мы обсудим использование роутера Wi-Fi для проверки расхода трафика.
Есть два метода, которые вы можете использовать для проверки использования данных с помощью роутера Wi-Fi:
Прежде чем мы подробно рассмотрим эти методы, давайте сначала разберёмся с важной концепцией, которая поможет вам получить доступ к вашему роутеру, чтобы проверить его состояние, просмотреть количество подключенных устройств, отслеживать статистику сети и изменять настройки маршрутизатора.
Что такое IP-адрес
Точно так же, как имена идентифицируют людей, а адреса идентифицируют дома, IP-адреса идентифицируют устройства в компьютерных сетях.
IP-адрес представляет собой набор из четырёх чисел, разделенных точками. Пример IP-адреса: 192.168.10.2. Каждое из четырёх чисел может находиться в диапазоне от 0 до 255.
На следующем изображении показана небольшая сеть: роутер Wi-Fi подключен к смартфону и двум ноутбукам. Каждое устройство в сети имеет свой собственный IP-адрес.
Как узнать IP-адрес роутера
Чтобы определить IP-адрес роутера, подключите к нему своё устройство с помощью соединения Ethernet или Wi-Fi. Метод, который вы используете для получения IP-адреса, зависит от типа устройства и используемой операционной системы.
- Windows:
- Введите Панель управления в строке поиска и щёлкните значок «Панель управления».
- Нажмите на Сеть и Интернет → Центр управления сетями и общим доступом.
- Нажмите на имя вашей сети, которое вы должны увидеть рядом с Подключения.
- Нажмите кнопку Сведения в появившемся окне.
- Шлюз по умолчанию IPv4 – это IP-адрес роутера Wi-Fi.
- Перейдите в «Настройки», а затем в «Wi-Fi».
- Нажмите на Wi-Fi, к которому вы подключены
- Вы увидите IP-адрес роутера Wi-Fi.
- Android:
- Перейдите в «Настройки» и нажмите «Сеть и Интернет».
- Нажмите на Wi-Fi. Найдите беспроводную сеть, к которой вы подключены, нажмите и удерживайте её или щелкните значок настроек.
- Нажмите на раскрывающееся меню Дополнительно.
- IP-адрес шлюза – это IP-адрес роутера Wi-Fi.
Контроль трафика на панели мониторинга роутера
Чтобы проверить информацию об использовании данных на панели управления роутером, вы должны сначала получить доступ к роутеру. Для этого необходимо подключить компьютер к роутеру через Wi-Fi или Ethernet. Вы также можете использовать этот метод, если вы используете смартфон или планшет.
Доступ к роутеру
Как только вы подключите свой компьютер к роутеру, вы получите к нему доступ, используя его IP-адрес или ссылку доступа:
- Введите IP-адрес роутера в адресную строку вашего браузера.
- Или введите ссылку для доступа к роутеру в адресную строку браузера
Канал доступа к роутеру отличается для каждого производителя и может различаться в зависимости от модели роутера. Вы можете найти его в руководстве пользователя.
Войдите в панель управления Wi-Fi роутером
Если вы ничего не меняли, имя пользователя и пароль напечатаны на этикетке на задней панели роутера Wi-Fi. Вы также можете найти имя пользователя и пароль по умолчанию в руководстве пользователя.
Введите имя пользователя и пароль и нажмите на кнопку Войти .
Совет: для повышения безопасности измените имя пользователя и пароль на уникальные.
Информация об использовании данных
Меню, в котором вы найдёте информацию об использовании данных, зависит от маршрутизатора.
Как видите, для этого роутера вы можете найти использование данных на вкладке Анализатор трафика.
Как использовать мобильное приложение для контроля трафика
Вы также можете использовать мобильное приложение, чтобы проверить использование данных на вашем роутере Wi-Fi. Вы должны установить приложение производителя маршрутизатора на свой смартфон или планшет.
После того, как вы установили приложение, оно будет сканировать сетевые устройства. Нажмите на свой роутер, как только приложение обнаружит его.
Для этого конкретного роутера использование данных отображается на первой странице, отображаемой после нажатия на ваше устройство.
Для других роутеров использование данных может находиться в другом меню. Вы можете проверить руководство пользователя, чтобы узнать об особенностях вашего меню и определить, какое из них предоставляет информацию об использовании данных.
Заключение – контроль за трафиком
Как мы видели, в зависимости от количества устройств в вашей сети вы можете использовать разные методы для контроля за трафиком.
Если к вашему беспроводному маршрутизатору подключено несколько устройств, то одним из способов проверки использования данных является монитор пропускной способности вашего роутера.
Вы можете использовать компьютер или мобильное устройство, например смартфон или планшет, для доступа к роутеру и получения информации об использовании данных.
Помимо общего использования данных, некоторые роутеры Wi-Fi предоставляют данные об использовании данных для отдельных устройств и приложений. Это очень полезно: вы можете узнать, какие устройства и приложения используют ваше соединение Wi-Fi и сколько данных они используют.
Благодаря этой подробной информации вы всегда будете знать, сколько данных вы используете. Это позволит вам сократить использование, если это необходимо, и оставаться в рамках вашего бюджета на подключение к Интернету.
WiFi Analyzer и Wi-Fi анализаторы для Windows 7, 10 и Android
Привет! Сегодня мой обзор будет посвящен анализаторам Wi-Fi сетей. Не обойдется и без знаменитого WiFi Analyzer. Так что пристегиваем ремни, обзаводимся кружечкой чая и изучаем мою подборку лучших программ в этой сфере. Поехали!
Все программы можно скачать на официальных сайтах. Наш сайт не занимается пиратством!
Предназначений у такого софта много – от просто поиграться в поисках распределения сигнала в квартире и найти скрытые сети, до выявления фишинговых точек и настройки направленных антенн. В общем, кому это нужно, и кто уже здесь – те сами знают, что им необходимо. Моя же задача сделать краткий обзор используемых программ на рынке.
WiFi Analyzer для Android
Весь необходимый функционал прямо под рукой – WiFi Analyzer – самый популярный анализатор сети для смартфонов. Чем-то визуально и функционалом похож на InSSIDer. Все в комплекте – и все сети, и каналы, и мощность. Большего для программ подобного рода не существует. А то что, он сделан для мобильников – так то и лучше, гораздо удобнее замерять сигнал в помещении.
А вот пример работы каналов через нее:
Как видно, лучшие свободные каналы – 12-14. А вот та самая удобная стрелка уровня сигнала – почувствуйте себя охотником за привидениями или сталкером с дозиметром в собственной квартире:
Для Андроидов Play Market просто кишит подобными аналогами, но в людской среде прижилось именно это приложение – и просто и со вкусом.
Wi-Fi Analyzer для Windows
Главный наш представитель статьи для компьютера, но далеко не лучший. WiFi Analyzer для Windows (мобильная версия популярнее). Что можно делать:
- Смотреть за сигналом текущего соединения с полной информацией.
- Все доступные сети на одном графике по каналам, частотам, уровням сигнала.
- Выбор оптимального канала по зашумленности.
InSSIDer
Вот сколько не смотришь обзоров на роутеры, а в основном используют как раз не WiFi Analyzer, а именно этот InSSIDer. Работает и на Windows 7, и на Windows 10. Функций больше, все ясно и понятно. Да и видеообзоров на нее выше крыши. Вот для примера один из них, где можно посмотреть основной функционал и применение:
Network Stumbler
Network Stumbler (или NetStumbler) – простая, но в то же время полноценная программа для проведения анализа беспроводных сетей. Что здесь можно сделать:
- Посмотреть все сети – и видимые и скрытые
- MAC адрес точки доступа
- Имя сети
- Работающий канал
- Текущая скорость работы
- Сила сигнала
Все это в лаконичном и понятном интерфейсе. Программы ниже примерно этого же уровня. Так что дальше буду лишь останавливаться на каких-то особенностях.
Wireshark
Wireshark – это не просто анализатор Wi-Fi. Это лучший анализатор любых сетевых соединения и монитор трафика. По опыту работы с Kali Linux – лучшего средства для прослушки трафика не найти. По этой программе даже снимают отдельные большие обучающие курсы.
Но для тех, кому нужно просто позамерять силу сигнала, этого будет явно с избытком много. Проще скачать предыдущую программку или что-то из списка ниже. Вайршарк все-таки швейцарский нож для профессионалов.
Acrylic Wi-Fi Home
Acrylic – еще один анализатор ВайФай в красивой обертке. За небольшими отличиями есть в бесплатной и платной версии. Бонусом к предыдущим функциям – базовый анализ паролей сети и WPS ключей с попыткой получения доступа. Такой себе начальный инструмент проверки безопасности. В остальном – то же самое.
NetSpot WiFi
NetSpot WiFi, в отличие от предыдущих, имеет оригинальную графическую обертку с интересным функционалом. Кроме обычного мониторинга сетей, эта программа позволяет делать замеры уровня сигнала в разных точках и выводить их на карту – полное создание тепловых карт. Это можно посмотреть и на картинке выше, это можно увидеть и в следующем видео (на русском языке таких нет, но все понятно и без этого):
Немного теории каналов
Wi-Fi сети в свое выделенном диапазоне поделены на каналы, чтобы можно было задействовать больше сетей в одном диапазоне. Но внутри эти каналы все равно частично пересекаются и создают друг на друга небольшие помехи, что при загруженности пространства может создать даже некоторые перебои сети.
К тому же некоторые страны разрешают работать только с определенными каналами, да и операционные системы вводят свои ограничения. Например, Windows 7 видит 12 каналов, а Windows 10, уже все существующие 13.
Программы для анализа как раз позволяют просмотреть все доступные сети в вашем окружении, увидеть их общее влияние и подобрать для себя лучший канал, позволяющий обеспечить лучшее соединение и интернет. А уже установить его можно в настройках любого роутера, где обычно стоит канал Auto.
Вот и все! Надеюсь, эта статья помогла вам проанализировать каналы и сеть в своем доме. Выбор очень широкий, так что должно подойти каждому. Если что – обязательно спрашивайте в комментариях к этой статье. Ваш Wi-Fi Гид.