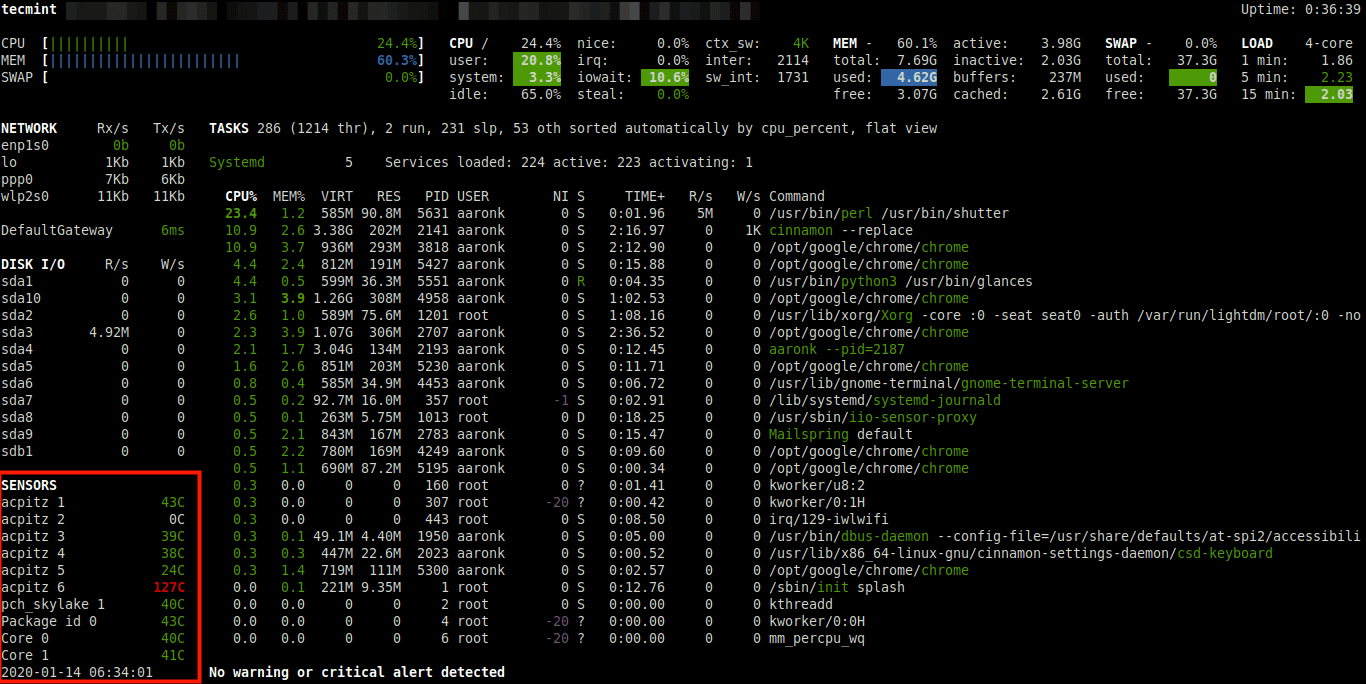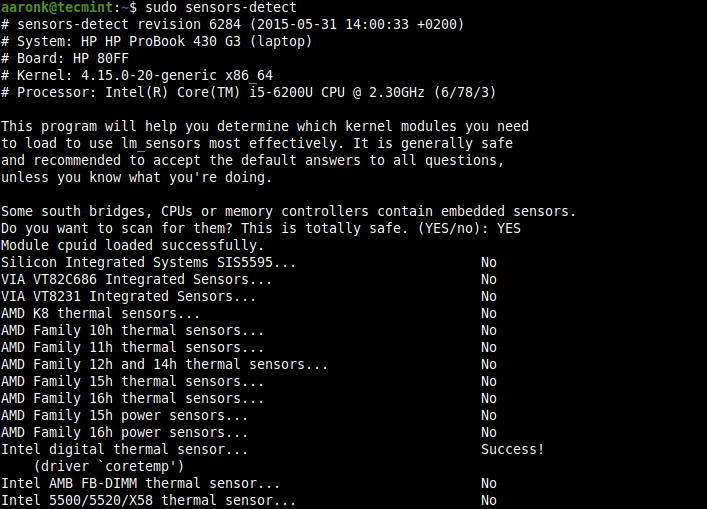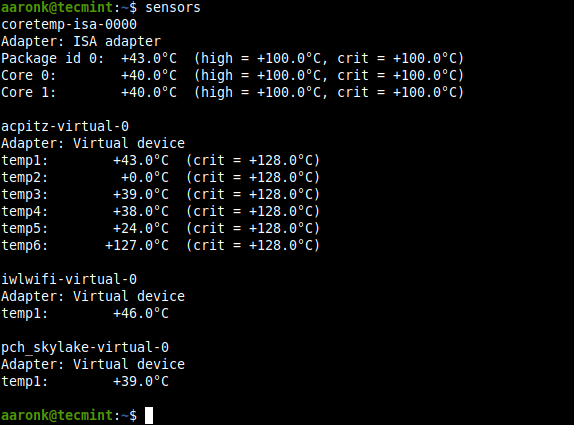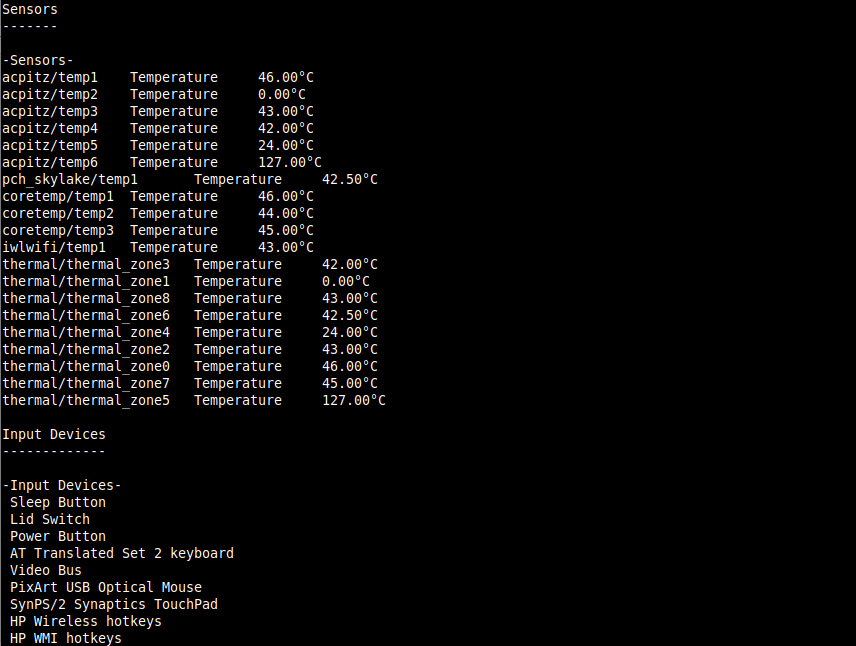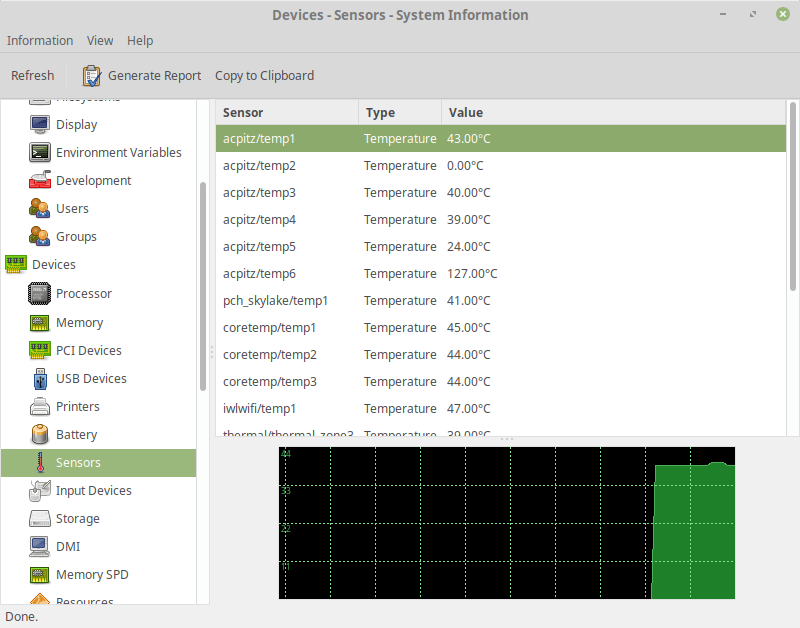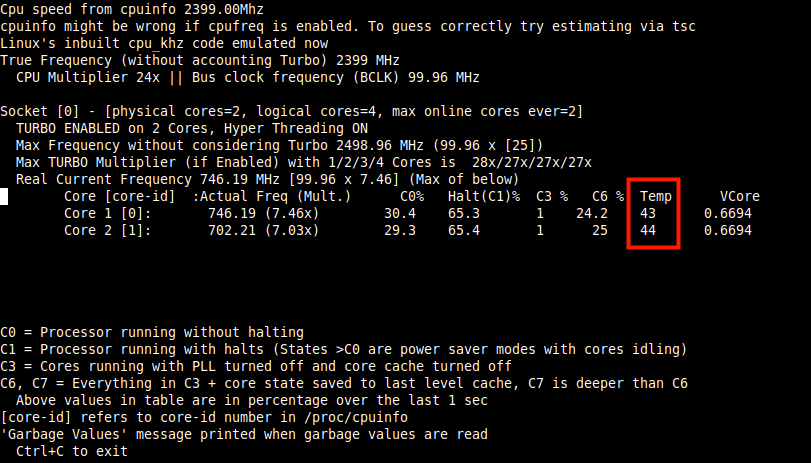How to see the Video Card Temperature (Nvidia, ATI, Intel. )
Is there a command (Via terminal) to see the temperature of any video card. Already Tried sensors with the sensors-detect applied. Does not detect for example, Nvidia and ATI video card temperatures.
10 Answers 10
An alternative for nvidia cards is to use nvidia-smi: the «NVIDIA System Management Interface program».
user@box:~$ nvidia-smi -q -d temperature GPU 0: Product Name : GeForce 210 PCI ID : a6510de Temperature : 39 C Or to output just the numeric value in Celsius:
user@box:~$ nvidia-smi --query-gpu=temperature.gpu --format=csv,noheader 39 How do you handle when all GPU cores are at 100% and your nvidia-smi command hangs until a core is freed? Thus defeating the purpose of ‘alarm on meltdown’? Am I reduced to an aftermarket temperature sensor? The 2080Ti GPU apparently won’t read its own temperature on 100% usage, and doesn’t know to turn on its own fan, nor halt because of >135C literal melting temperatures. Looks like it’s time for unpacking their Propitiatory C binaries and do it like they do on blizzard gamedevs. Well played nvidia, angry noises.
Detecting sensors
First of all, you have to search for sensors:
sudo apt-get install lm-sensors sudo sensors-detect Since lucid lynx, you have to type:
sudo service module-init-tools start If you’re running another Ubuntu version type:
sudo /etc/init.d/module-init-tools start To save the detection results.
Displaying sensor data
Now, to show the temperatures, type:
Now you should see something like that:
I don’t have many sensors, btw 🙂
Displaying temperature of NVIDIA GPU
If you are using a NVIDIA GPU type:
sudo apt-get install nvclock After installing it, type nvclock -T to display the temperature.
You can also type nvidia-settings -q gpucoretemp .
Thank you Daniel but sensors does not detect the video temp for cases like ati and nvidia. i should have put it in the question but forgot. +1 for complete example.
@CYREX After some researches I found out that it also shows GPU temp if you install libsensors3 BEFORE detecting sensors. Try: sudo apt-get install libsensors3 and then follow my steps again.
The already mentioned command for nvidia (on my OpenElec installation):
also gave additional information:
+------------------------------------------------------+ | NVIDIA-SMI 3.295.71 Driver Version: 295.71 | |-------------------------------+----------------------+----------------------+ | Nb. Name | Bus Id Disp. | Volatile ECC SB / DB | | Fan Temp Power Usage /Cap | Memory Usage | GPU Util. Compute M. | |===============================+======================+======================| | 0. GeForce GT 520 | 0000:01:00.0 N/A | N/A N/A | | N/A 52 C N/A N/A / N/A | 17% 169MB / 1023MB | N/A Default | |-------------------------------+----------------------+----------------------| | Compute processes: GPU Memory | | GPU PID Process name Usage | |=============================================================================| | 0. Not Supported | +-----------------------------------------------------------------------------+ If you want to watch the temperature in your terminal for monitoring, you can use watch with the commands that were given in the other answers (e.g. @drgrog’s). For instance, to refresh the temperature every 5 seconds:
watch -n 5 nvidia-smi --query-gpu=temperature.gpu --format=csv,noheader For nvidia there is an nvidia-settings package, which includes a gui to see the temperature. I don’t recall if there is a text-mode tool in there.
Some Intel graphics adapters report their temperature through acpi and you can read it through the sensors command from the package of the same name.
I have recently found a cool extension for Gnome 3. So if you are using it — you can install this and see the temperature in the tray:
I wanted a quick simple way to see the GPU and CPU temps on my computer. I also wanted to see the NVidia temp in fahrenheit. Assuming you already have the nvidia-smi and sensors utilities installed, configured and working already (see above for how), you can use the following script to display everything together:
#!/bin/bash echo "" echo "GPU Current Temp" echo "Core 0: +$(( $((`nvidia-smi --query-gpu=temperature.gpu --format=csv,noheader` * 9/5)) + 32))°F" # nvidia-smi --query --display=TEMPERATURE | grep "GPU Current Temp" --color=none | sed 's/ //g' echo "" echo "CPU Current Temp" sensors coretemp-isa-0000 -f | sed 's/(high.*//g' | tail -n +4 | sed 's/\.4//g' NOTE: you may need to change coretemp-isa-0000 to the identifier if your computer uses a different architecture than mine.
The output will look something like:
GPU Current Temp Core 0: +120°F CPU Current Temp Core 0: +167°F Core 1: +176°F Core 2: +156°F Core 3: +152°F Core 4: +147°F Core 5: +143°F 4 Useful Tools to Monitor CPU and GPU Temperature in Ubuntu
The CPU or GPU temperature depends entirely on the usage of running programs or applications. Sensitive computer components such as CPUs have a finite lifespan and running them at a temperature that exceeds a certain limit (or at higher temperatures generally) can shorten it. Besides, it can also cause thermal throttling especially when the fan is not providing adequate cooling.
So it is important to monitor your system’s CPU temperature to avoid damaging it as a result of overheating. In this article, we will share some useful command-line tools to help you keep a close eye on the temperature of your CPU and GPU.
1. Glances
Glances is a cross-platform, advanced and popular real-time system monitoring tool that uses the psutil library to gather information from various system resources.
It can display information from sensors using the psutil and/or hddtemp tools. One of its intriguing features is the webserver mode which allows you to access it via a web browser to remotely monitor your Linux server.
There are various methods to install Glances on your system, but the preferred way of installing glances is using an auto-install script, which will install the latest production-ready version.
To install Glances on your system, use curl or wget command as shown.
# curl -L https://bit.ly/glances | /bin/bash OR # wget -O- https://bit.ly/glances | /bin/bash
Once you have installed it, start Glances and press f key to view sensors information.
2. Sensors
Sensors is a simple command-line utility that displays the current readings of all sensor chips including the CPU. It comes pre-installed some Linux distributions such as Ubuntu by default, otherwise install it as shown.
$ sudo apt-get install lm-sensors
Then you can run the following command to detect all sensors on your system.
Once detected, you can run the following command to check CPU temperature, GPU temperature, fan speed, voltage, etc.
3. Hardinfo
Hardinfo is a lightweight system profiler and benchmark tool designed for hardware analysis and report generation. It features comprehensive reports on system hardware and allows for the generation of HTML reports on your system’s hardware.
To install the hardinfo package on your Ubuntu Linux system, run the following command.
$ sudo apt install hardinfo
After the installation is complete, you can launch hardinfo to view devices’ information by running the following command.
To launch the GUI app, simply run the following command or search for ‘System Profiler and Benchmark’ in the system menu or Dash and open it.
Then click on sensors to view sensors information as shown in the following screenshot.
4. i7z
i7z is a tiny command-line utility that reports Intel Core i7, i5, i3 CPU information including temperatures. You can install it on your Ubuntu system by running the following command.
Once installed, run i7z with root privileges as shown.
You might also like to read these useful related articles.
That’s all for now! In this article, we have shared the useful command-line tools for viewing CPU and GPU temperatures in a Ubuntu system. Have your say about this article or ask questions via the feedback form below.
4 инструмента для мониторинга температуры CPU и GPU в Ubuntu
Температура CPU или GPU зависит от запущенных программ или приложений. Чувствительные компоненты компьютера, такие как процессоры, имеют ограниченный срок службы, и их работа при температуре, превышающей определенный предел (или при более высоких температурах в целом), может сократить его срок службы. Кроме того, это также может вызвать перегрев системы, особенно когда система охлаждения не обеспечивает достаточного охлаждения.
Поэтому важно следить за температурой процессора вашей системы, чтобы он не перегревался. В этой статье мы расскажем о некоторых полезных инструментах командной строки, которые помогут вам внимательно следить за температурой ваших CPU и GPU.
1. Glances
Glances – это кроссплатформенный, продвинутый и популярный инструмент мониторинга системы в режиме реального времени, который использует библиотеку psutil для сбора информации из различных системных ресурсов.
Он может отображать информацию с датчиков с помощью инструментов psutil и/или hddtemp. Одной из его интригующих функций является режим веб-сервера, который позволяет получить к нему доступ через веб-браузер для удаленного мониторинга вашего сервера Linux.
Существуют различные способы установки Glances в вашей системе, но предпочтительным способом установки glances является использование скрипта автоматической установки, который установит последнюю готовую к работе версию.
После установки запустите Glances и нажмите клавишу f, чтобы просмотреть информацию о датчиках.