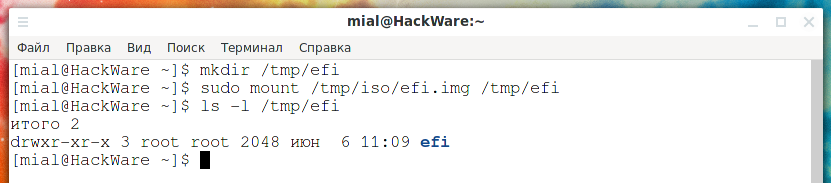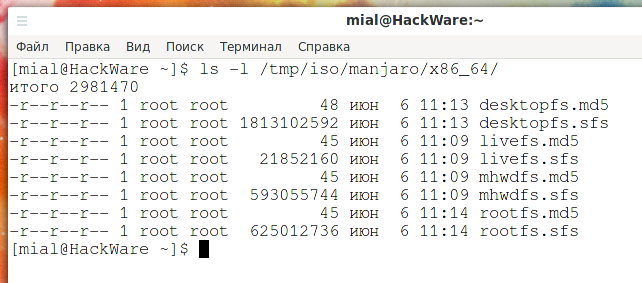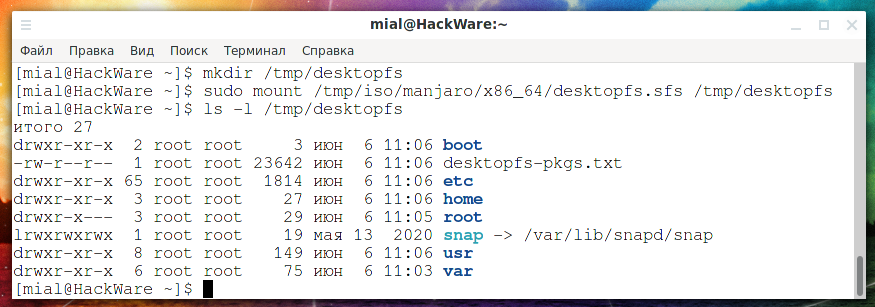- Смонтировать файл ISO образа в Linux
- Как смонтировать ISO-файл в Linux
- Как смонтировать файлы ISO с помощью командной строки
- Монтирование файлов ISO с помощью Gnome
- Выводы
- Монтирование образов дисков
- Подключение стандартного ISO-образа
- Используя графический интерфейс
- Как монтировать образы дисков для просмотра и редактирования файлов (РЕШЕНО)
- Как просмотреть информации об образах для монтирования. Как определить файловую систему образа
- Как смонтировать файл образа диска (раздела)
- Пример просмотра содержимого образов с помощью монтирования
- Связанные статьи:
Смонтировать файл ISO образа в Linux
16.03.2023
itpro
Linux, Ubuntu
Комментариев пока нет
ISO это популярный формат файлов для хранения образов оптических дисков с файловой системой ISO 9660. Формат ISO сейчас чаще применяются в качестве основного средства распространения установочных образов программ (у любого системного администратора есть установочные образы Windows, Linux, VMware, других операционных систем и различных программ). В этой статье мы рассмотрим, как смонтировать ISO образ в Linux и получить доступ к файлам на нем.
Создайте точку монтирования для вашего ISO образа:
Смонтируйте ISO файл в точку монтирования с помощью команды mount:
$ sudo mount /mnt/hgfs/Distr/VMware-VMvisor-Installer-7.0U1.iso /media/iso -t iso9660 -o loop
- -t – аргумент указывает тип файловой системы (не обязательный параметр);
- ISO 9660 –файловая система CD/DVD дисков;
- -oloop – смонтировать образ как loopback устройство; позволяет работать с файлом образа, как с обычным блочным устройством.
После успешного монтирования ISO образа вы можете получить доступ к файлам на нем. Выведите список файлов в ISO образе:
Можно скопировать файлы с ISO образа на ваш компьютер:
$ sudo cp -r /mnt/iso /home/user/Documents
Чтобы отмонтировать ISO файл, выполните:
Также вы можете смонтировать ISO файл из графического интерфейса Ubuntu. Например, если у вас используется среда рабочего стола Gnome, просто щелкните правой кнопкой по ISO файлу и выберите Open With Disk Image Mounter.
В правой панели появится значок устройства образа, щелкните по нему и увидите список файлов в ISO файле.
Чтобы отключить ISO образ, щелкните по значку устройства и выберите Unmount.

Установка и настройка прокси сервера Squid в Linux
Мониторинг срока регистрации (освобождения) домена в Zabbix
Настройка Wi-Fi точки доступа на Linux
Управление конфигурацией Windows через Ansible
Как смонтировать ISO-файл в Linux
Файл ISO — это архивный файл, который обычно содержит полный образ компакт-диска или DVD. Например, большинство операционных систем, таких как Windows, Linux и macOS, распространяются в виде образов ISO.
Файлы ISO можно извлечь с помощью популярных архивных программ, смонтировать на устройстве с петлей и записать на USB-накопитель или пустой компакт-диск.
В этом руководстве мы объясним, как монтировать файлы ISO в Linux.
Как смонтировать файлы ISO с помощью командной строки
Команда mount позволяет прикреплять (монтировать) файлы ISO в определенной точке монтирования в дереве каталогов.
Инструкции в этом разделе должны работать с любым дистрибутивом Linux, включая Ubuntu, Debian и CentOS.
- Начните с создания точки монтирования, это может быть любое место, которое вы хотите:
sudo mount /path/to/image.iso /media/iso -o loopМонтирование файлов ISO с помощью Gnome
Если вы используете дистрибутив Linux, который использует Gnome в качестве среды рабочего стола, вы можете смонтировать файл ISO с помощью приложения для монтирования образа диска Gnome.
Найдите ISO-файл, который вы хотите смонтировать, и щелкните его правой кнопкой мыши. В контекстном меню выберите «Открыть с помощью Disk Image Mounter».
После подключения образа на рабочем столе должен появиться значок устройства. Дважды щелкните по нему, и откроется файловый менеджер Gnome.
Чтобы отключить файл ISO, щелкните правой кнопкой мыши значок устройства и выберите «Размонтировать».
Выводы
В Linux вы можете монтировать файлы ISO с помощью команды mount . Пользователи настольных компьютеров могут использовать графические инструменты, такие как Gnome Disk Image Mounter.
Если у вас есть какие-либо вопросы или отзывы, не стесняйтесь оставлять комментарии.
Монтирование образов дисков
ISO -образ — это неформальный термин для обозначения образа диска, содержащего файловую систему стандарта ISO 9660. В более общем смысле, термин относится к образу любого оптического диска. Этот образ представляет собой обыкновенный файл. Его можно использовать (в совокупности со специальными программными средствами) вместо компакт-диска.
Монтирование образов — очень полезная операция. Она позволяет пользователю получить доступ к данным на ISO , не прожигая диск и не портя болванку. Это гораздо быстрее, когда приходится работать сразу с несколькими образами. Эти операции можно провести с использованием графического пользовательского интерфейся ( GUI ) или при помощи Терминала.
Следует иметь в виду, что ISO -образ содержит меньше информации, чем исходный компакт-диск. На компакт-диске содержится служебная информация, которая может, в частности, использоваться для защиты от копирования. Возможностью сохранять подобную информацию обладают некоторые из программ для работы с компакт-дисками.
Подключение стандартного ISO-образа
Используя графический интерфейс
Для монтирования образов дисков в Gnome имеется множество графических утилит:
ISOmorphin — программа написанная на языке Python. Для работы необходимо закачать и распаковать архив в любое удобное место, а затем запустить файл isomorphin.py в папке.
Gmount-iso — Маленькая и довольно удобная программка, позволяющая монтировать ISO образы в произвольную папку, а также отмонтировать уже подключённые образы. Добавлена возможность расчета md5 суммы и объема образа. Интерфейс программы прост до безобразия и в пояснениях не нуждается. Для установки используйте команду:
sudo apt-get install gmountiso
Данная программа будет доступна в меню: Приложения→Системные→gISOMountUsage.
Furius ISO Mount — автоматически создает точку монтирования в домашней папке пользователя и удаляет ее при размонтировании, позволяет записывать образы в форматах ISO и IMG. А так же рассчитывать контрольные суммы Md5 и SHA1.
AcetoneISO — графическое приложение, написанное на Qt, для работы с образами CD/DVD дисков (клон Daemon Tools для Linux с новыми возможностями). На сайте заявлены следующие возможности:
Как монтировать образы дисков для просмотра и редактирования файлов (РЕШЕНО)
Как просмотреть информации об образах для монтирования. Как определить файловую систему образа
С помощью команды file можно анализировать, какая файловая система используется в файлах, являющихся образами дисков.
Пример проверки файла test.image:
/mnt/disk_d/test.image: ISO 9660 CD-ROM filesystem data 'ARCH_202010' (bootable)
Пример анализа образа disk.ntfs:
/mnt/disk_d/disk.ntfs: DOS/MBR boot sector, code offset 0x52+2, OEM-ID "NTFS ", sectors/cluster 8, Media descriptor 0xf8, sectors/track 63, heads 255, dos < 4.0 BootSector (0x0), FAT (1Y bit by descriptor); NTFS, sectors/track 63, physical drive 0x80, sectors 15654911, $MFT start cluster 786432, $MFTMirror start cluster 2, bytes/RecordSegment 2^(-1*246), clusters/index block 1, serial number 06258074758071a05; contains bootstrap BOOTMGR
Как можно убедиться, это образ с файловой системой NTFS.
Проверка образа rootfs.sfs:
/mnt/disk_d/rootfs.sfs: Squashfs filesystem, little endian, version 4.0, zstd compressed, 625010200 bytes, 58466 inodes, blocksize: 262144 bytes, created: Sat Jun 6 08:14:32 2020
Это образ с файловой системой Squashfs.
Анализ образа ext3-img-kw-1.dd:
file /mnt/disk_d/ext3-img-kw-1.dd
/mnt/disk_d/ext3-img-kw-1.dd: Linux rev 1.0 ext3 filesystem data, UUID=e2307119-024a-427f-bd74-dbe8a95687a6, volume name "KW_SEARCH"
Это образ с файловой системой ext3.
Чтобы выполнять команды по монтированию файлов-образов, вы можете создать образы, например, сделав клон флешки примерно следующим образом:
sudo dd if=/dev/sdc of=/mnt/disk_d/disk.ntfs
В этой команде утилита dd считывает содержимое диска /dev/sdc и сохраняет его в файл /mnt/disk_d/disk.ntfs. Помните, что программа dd считывает не файлы, а байты со всего диска. Поэтому получаемый образ по размеру будет равен диску (разделу) с которого он был сделан, независимо от заполненности этого диска. То есть если флешка размером 8 Гигабайт и на ней ничего не записано, то всё равно получится образ размером 8 Гигабайт.
Вы также можете перейти на страницу http://dftt.sourceforge.net/ - на ней есть ссылки на уроки, с которых вы можете скачать образы самых разных файловых систем.
Как смонтировать файл образа диска (раздела)
Общий вид команды монтирования файлов образов следующий:
mount ОПЦИИ ОБРАЗ ДИРЕКТОРИЯ
- ОПЦИИ — опции утилиты mount или опции монтирования
- ОБРАЗ — файл с образом диска
- ДИРЕКТОРИЯ — папка, где будут доступны файлы со смонтированного устройства
По сути, синтаксис монтирования образов с помощью mount отличается от монтирования диска тем, что вместо УСТРОЙСТВА указывается путь до ОБРАЗА. ОПЦИИ указывать необязательно, тип файловой системы будет определён автоматически.
К примеру, нужно смонтировать образ диска disk.ntfs, расположенный по пути /mnt/disk_d/disk.ntfs.
Начнём с создания временной точки монтирования в /tmp:
Монтируем образ /mnt/disk_d/disk.ntf в папку /tmp/disk:
sudo mount /mnt/disk_d/disk.ntfs /tmp/disk
Просмотрим содержимое образа disk.ntfs:
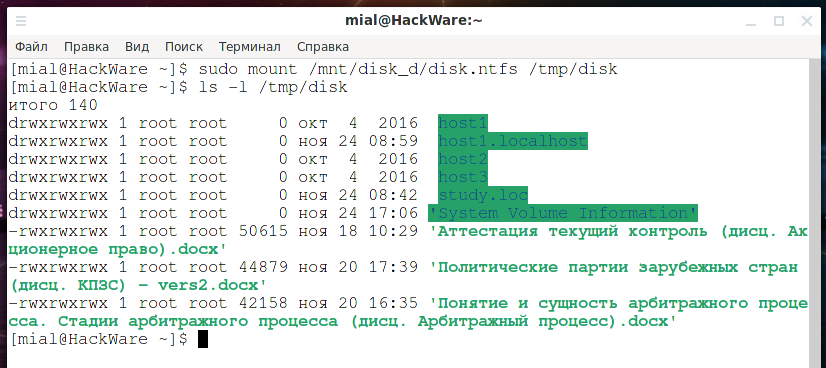
Мы можем видеть файлы, размещённые в образе disk.ntfs, их можно открывать и копировать.
Некоторые файловые системы (например, ISO образы) доступны только для чтения. Но в данном случае мы можем записать любые изменения в папку /tmp/disk и они сохраняться в файле disk.ntfs даже после размонтирования и повторного монтирования диска disk.ntfs.
Для размонтирования образа можно использовать любую из команд:
sudo umount /ПУТЬ/ДО/ОБРАЗА sudo umount /ТОЧКА/МОНТИРОВАНИЯ/
Пример просмотра содержимого образов с помощью монтирования
Для практики, возьмём установочный образ дистрибутива Linux. Они интересны тем, что там может быть сразу несколько файлов образов с разными файловыми системами. Для примера посмотрим содержимое установочного диска Manjaro.
Создадим папку для монтирования:
У меня установочный диск расположен по пути /mnt/disk_d/Share/manjaro-kde-20.0.3-200606-linux56.iso, а монтировать я его буду в /tmp/iso, тогда команда следующая:
sudo mount /mnt/disk_d/Share/manjaro-kde-20.0.3-200606-linux56.iso /tmp/iso
Получено следующее сообщение:
mount: /tmp/iso: WARNING: source write-protected, mounted read-only.
Оно означает, что монтирование было выполнено, но источник защищён от записи, поэтому монтирование выполнено с правами только чтение. Помните, что последующие монтирования файлов с этого образа могут быть формально доступны для записи, но поскольку начальное хранилище открыто только для чтения, то любые сделанные изменения не сохранятся.
Посмотрим содержимое установочного диска:
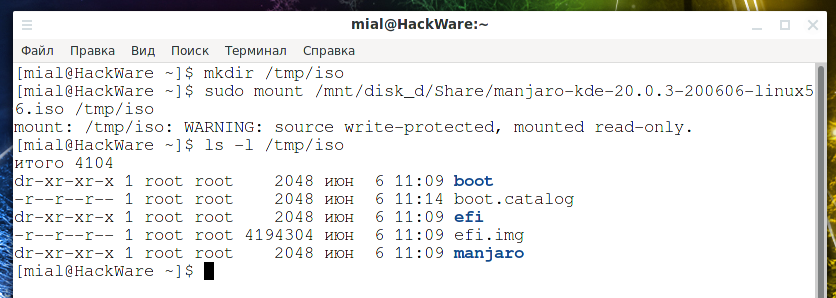
Там среди прочего есть файл efi.img, проверим, какая у него файловая система:
/tmp/iso/efi.img: DOS/MBR boot sector, code offset 0x3c+2, OEM-ID "mkfs.fat", sectors/cluster 4, root entries 512, sectors 8192 (volumesМы можем посмотреть содержимое этого файла. Создадим точку монтирования для него
И смонтируем файл /tmp/iso/efi.img в папку /tmp/efi:
sudo mount /tmp/iso/efi.img /tmp/efiТеперь нам доступно содержимое этого файла:

Вернёмся к нашему смонтированному ISO образу и посмотрим содержимое папки manjaro/x86_64/:

Крошечные файлы с расширением .md5 это просто контрольные суммы. Но файлы desktopfs.sfs, livefs.sfs, mhwdfs.sfs и rootfs.sfs интереснее. Они содержат основные файлы, необходимые для работы LIVE образа и установки дистрибутива Linux.
Мы можем посмотреть содержимое любого из этих файлов. Допустим, нас интересует desktopfs.sfs.
Создаём для него новую временную точку монтирования:
И монтируем файл /tmp/iso/manjaro/x86_64/desktopfs.sfs в папку /tmp/desktopfs:
sudo mount /tmp/iso/manjaro/x86_64/desktopfs.sfs /tmp/desktopfsСмотрим содержимое файла desktopfs.sfs:

Вы можете самостоятельно смонтировать и изучить содержимое других образов .sfs на этом установочном диске. Либо для самостоятельных упражнений вы можете скачать установочный диск Linux Mint. Там образ файловой системы расположен в файле casper/filesystem.squashfs.
Что касается установочного диска Kali Linux, то там сопроводители дистрибутива не стали использовать образы, а просто разместили файлы внутри iso9660, то есть его не так интересно исследовать.
Связанные статьи: