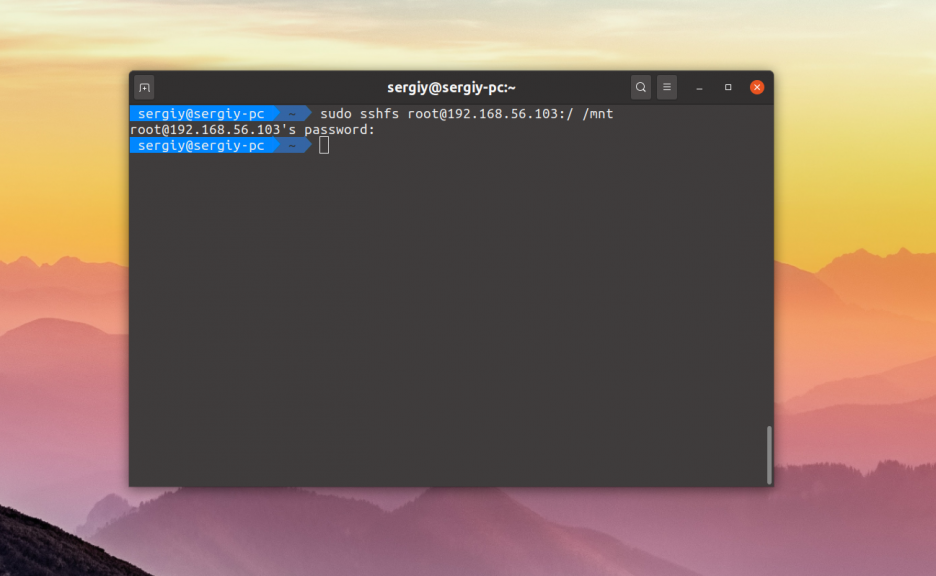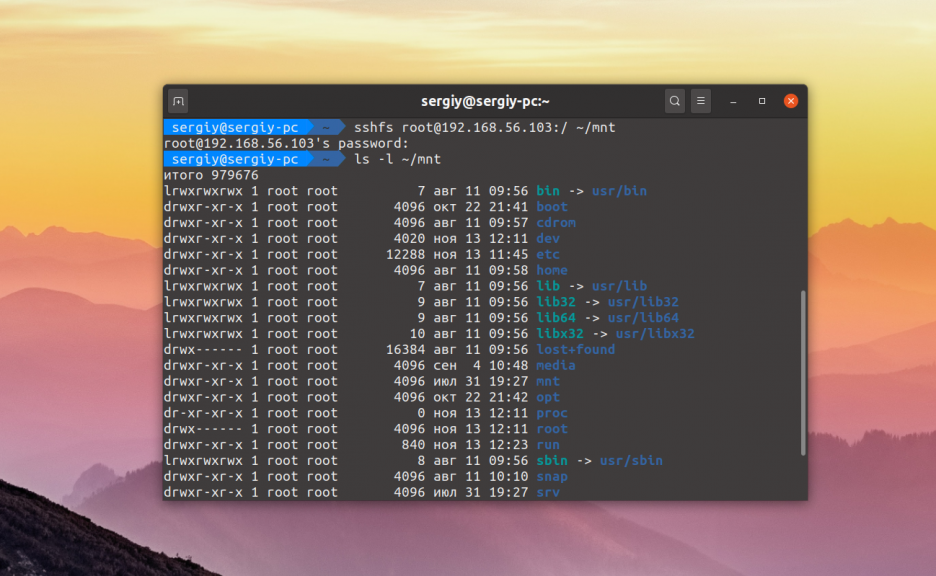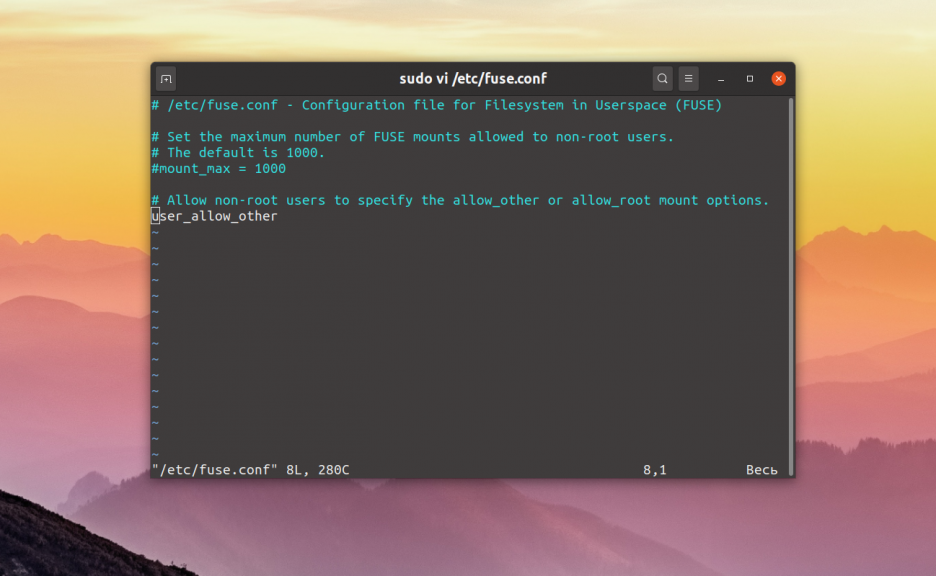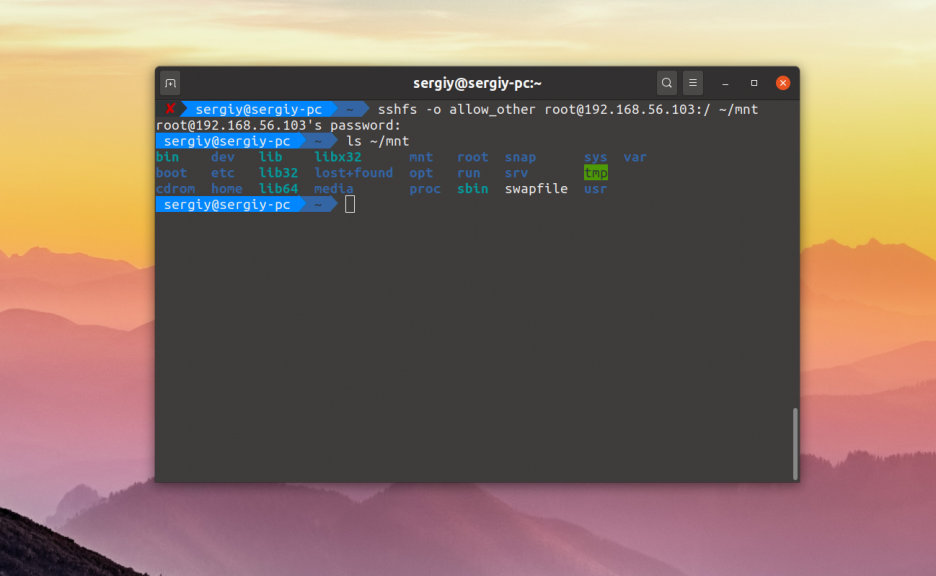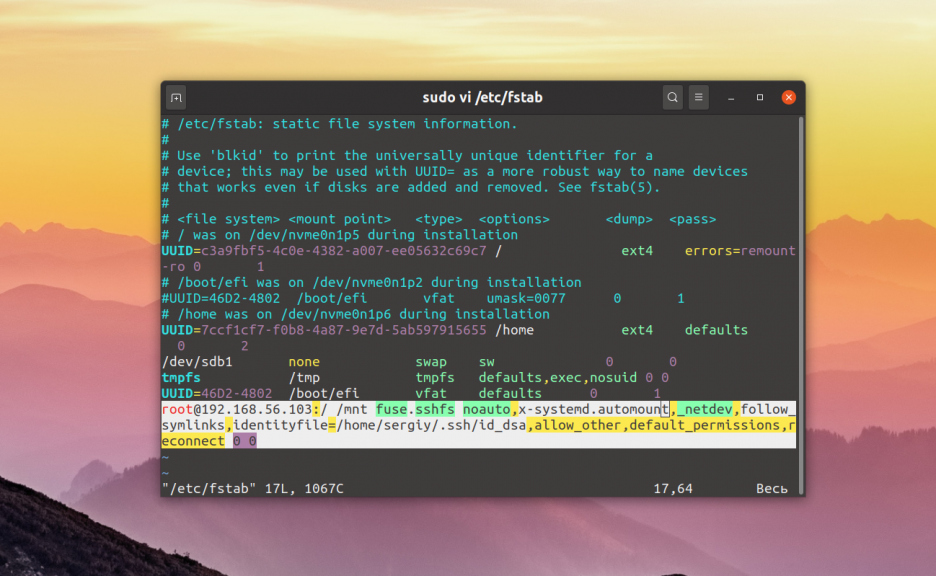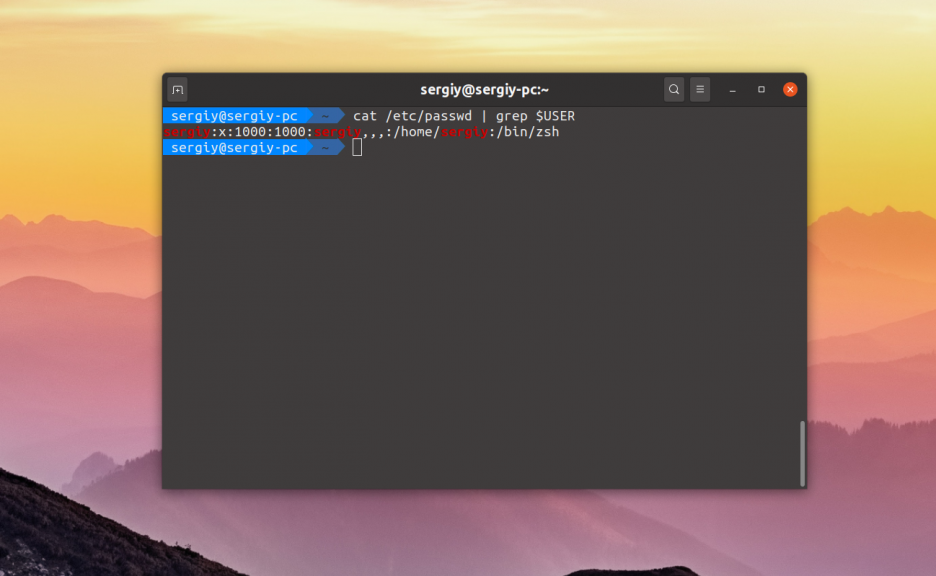Подключение и настройка SSHFS в Linux
Файловая система SSHFS (Secure Shell FileSystem) позволяет монтировать файловую систему удалённого сервера с помощью протокола SSH. Это может быть очень удобно, если вам надо передать на удалённый сервер много данных или скачать эти данные оттуда. Конечно, существует утилита scp, но иногда просматривать файловую систему в файловом менеджере намного удобнее.
В этой небольшой статье мы рассмотрим как выполняется подключение SSHFS в Linux, а также как настроить автоматическое монтирование этой файловой системы при загрузке.
Подключение SSHFS в Linux
Для работы файловой системы достаточно SSH доступа к удалённому серверу. На клиентской машине надо установить пакет sshfs. Если он не установлен, команда установки в Ubuntu будет выглядеть следующим образом:
Монтирование SSHFS выполняется с помощью одноимённой команды. Её синтаксис такой:
$ sshfs опции имя_пользователя @ адрес : /путь /точка/монтирования
Например, чтобы примонтировать удалённую файловую систему по адресу 192.168.56.103 от имени пользователя root достаточно выполнить:
sudo sshfs root@192.168.56.103:/ /mnt
Теперь вы сможете просмотреть содержимое файловой системы. Но здесь есть одно несколько минусов, во первых — не всегда удобно монтировать файловую систему от имени суперпользователя, а во вторых примонтированная файловая система будет доступна для чтения и записи только суперпользовтелю.
Чтобы получить возможность монтировать от имени обычного пользователя необходимо создать группу fuse:
Затем добавить текущего пользователя в эту группу:
sudo usermod -aG fuse $USER
После этого перелогиньтесь в системе, чтобы изменения применились. От имени обычного пользователя вы не сможете примонтировать sshfs в /mnt потому что у вас нет права записи в эту папку, создайте папку для монтирования в домашней папке:
Далее можно пытаться монтировать:
sshfs root@192.168.56.103:/ ~/mnt
Теперь вы можете использовать эту папку для того чтобы обмениваться файлами с сервером. Если надо чтобы и другие пользователи могли получать доступ к этой папке, надо использовать опцию allow_other. Она будет работать только если в файле /etc/fuse.conf присутствует опция user_allow_other. Добавьте её:
sshfs -o allow_other root@192.168.56.103:/ ~/mnt
Для того чтобы отмонтировать файловую систему используйте привычную команду umount:
Автоматическое монтирование SSHFS
Вы можете настроить автоматическое монтирование SSHFS в файле /etc/fstab. Для этого сначала вам придется создать SSH ключ и отправить его на удалённый сервер. Создайте новый ключ:
Затем передайте его на сервер:
ssh-copy-id -i ~/.ssh/id_dsa.pub root@192.168.56.103
Когда ключ будет загружен, будет достаточно передать утилите в опциях монтирования путь к ключу. Чтобы убедится, что всё работает выполните:
sshfs -o identityfile=~/.ssh/id_dsa.pub root@192.168.56.103:/ ~/mnt
Если всё работает, можно составить сточку конфигурации для /etc/fstab:
root@192.168.56.103:/ /mnt fuse.sshfs noauto,x-systemd.automount,_netdev,follow_symlinks,identityfile=/home/sergiy/.ssh/id_dsa,allow_other,default_permissions,reconnect 0 0
Путь к файлу ключа должен быть полным, поэтому замените имя пользователя на своё. Для того, чтобы не получать ошибок доступа при записи желательно чтобы имя пользователя на локальной машине и на удалённой совпадали. Или же, можно указать ID пользователя и группы владельца во время монтирования. Сначала посмотрите UID и GID текущего пользователя:
В данном случае, это 1000. Первая цифра — это UID, вторая — GID. Затем передайте их в опциях монтирования uid и gid:
root@192.168.56.103:/ /mnt fuse.sshfs uid=1000,gid=1000,noauto,x-systemd.automount,_netdev,follow_symlinks,identityfile=/home/sergiy/.ssh/id_dsa,allow_other,default_permissions,reconnect 0 0
Теперь всё должно работать.
Выводы
Теперь вы знаете как выполняется подключение и настройка SSHFS Linux. Как видите, это не очень сложно, но в то же время удобно для передачи большого количества файлов.
Обнаружили ошибку в тексте? Сообщите мне об этом. Выделите текст с ошибкой и нажмите Ctrl+Enter.
SSHFS
SSH is a secure protocol for communicating between machines. SSHFS is a tool that uses SSH to enable mounting of a remote filesystem on a local machine; the network is (mostly) transparent to the user. Because SSHFS authenticates connections, you can be sure that only those who should have access to remote directories can mount them (as long as everything is configured properly).
Because SSH encrypts connections, no one can see your files as they are transferred over the network. And because SSHFS is built using FUSE, even your own root user can only see your files by logging in to your account with su.
Installation and Setup
Command-line Usage
Now, assuming that you have an SSH server running on a remote machine, simply run the SSHFS command to mount the remote directory. In this example, the remote directory is /projects on remote host far. The local mount point is ~/far_projects.
mkdir ~/far_projects sshfs -o idmap=user $USER@far:/projects ~/far_projects
fusermount -u ~/far_projects
To add it to your /etc/fstab,
sshfs#$USER@far:/projects /home/$USER/far_projects fuse defaults,idmap=user 0 0
Note that you have to change $USER to your login name when editing fstab, but it is not necessary when typing commands (the shell does it for you in that case).
One thing to be aware of is that your UID (User ID, the unique number of your user on a system) is not necessarily the same on the two hosts. When you ls -l, the user name associated with each file is printed in the third column. However, in the filesystem, only UIDs are stored, and ls simply looks up the UID and finds the user name associated with it. In Unix, UIDs are what matter, not the user names. So if you’re 1000 on the local host and 1003 on the remote host, the sshfs mounted directory would show a different user name for your files. This is not a problem, though, because the ssh server on the remote machine is what is actually reading and writing files. So even though it shows up in ls -l as a different UID, any changes will be done through the ssh server on the remote host, which will use the correct UID for the remote machine. Problems may arise if you attempt to use a program that looks at UIDs of files (e.g. ls prints the wrong user name).
The idmap=user option ensures that files owned by the remote user are owned by the local user. If you don’t use idmap=user, files in the mounted directory might appear to be owned by someone else, because your computer and the remote computer have different ideas about the numeric user ID associated with each user name. idmap=user will not translate UIDs for other users.
Using the GUI
Alternatively you can mount a directory over SSHFS using the Gnome «Connect to Server» tool in the desktop Places menu. In the tool, set the service type to SSH and fill in the boxes as needed. If a password is required when connecting then you will be prompted for it. Unmounting a SSHFS connection is the same as for any other volume. Open the File Browser (Nautilus). In the Places panel on the left click the arrow next to the SSHFS mount you want to disconnect or right-click it and select «Unmount».
Keep Alive
Your ssh session will automatically log out if it is idle. To keep the connection active (alive) add this to ~/.ssh/config or to /etc/ssh/ssh_config on the client.
This will send a «keep alive» signal to the server every 5 seconds. You can usually increase this interval, and I use 120.
Links
- This page is based off of this howto.
- How to mount chrooted SSH filesystem, with special care with owners and permissions questions.
Comment: Fantastic guide, with 11.10 in fstab default was only letting root mount, changed that to rw,user,auto all worked ok
SSHFS (последним исправлял пользователь 1 2018-12-11 02:47:18)
The material on this wiki is available under a free license, see Copyright / License for details
You can contribute to this wiki, see Wiki Guide for details
sshfs — подключаем удаленные папки по ssh
Для того, чтобы на наш компьютер (Linux) подключить папку с удаленного сервера (Linux), можно использовать sshfs.
Установка простая, пример для CentOS ниже (для Ubuntu/Debian вроде так: apt-get install sshfs ).
Внимание! Все команды ниже выполняются на клиенте! Сервер вообще не в курсе, что вы что-то монтируете — для сервера вы просто заходите по ssh.
Например, на сервере 192.168.15.22 запущен sshd на порте 2113. Подключаться можно с именем пользователя vasya.
На этом удаленном сервере есть папка /home/vasya/docs.
На нашем компьютере создаем папку (например, /mnt/vasya_from_work), в которую будем подключать папку с сервера (/home/vasya/docs). Запускаем команду:
$ sshfs -p 2113 vasya@192.168.15.22:/home/vasya/docs/ /mnt/vasya_from_work/
При этом вы должны учитывать права доступа к содержимому папки. То, что не Васино в папке на сервере, вы не увидите в примонтированной папке на своем компьютере.
Если при попытке примонтировать папку появляются ошибки монтирования fuse (могут быть разными), то добавьте своего пользователя в группу fuse:
После этого надо выйти из Васи и снова войти в него (иначе usermod не подействует и под Васей вы не сможете, возможно, примонтировать удаленную папку).
Теперь вы можете без прав супер пользователя монтировать удаленные папки.
После того, как примонтировали диск, можете просмотреть список дисков:
$ df -T Filesystem Type 1K-blocks Used Available Use% Mounted on /dev/md2 ext4 478195440 221820192 232077632 49% / tmpfs tmpfs 1098248 0 1098248 0% /dev/shm /dev/md0 ext4 194177 115828 68113 63% /boot /dev/sdc1 ext4 961300808 183124744 729338076 21% /media/usb vasya@192.168.15.22:/home/vasya/docs/ fuse.sshfs 261854348 22606544 225939696 10% /mnt/vasya_from_work/
Другие пользователи вашим примонтированным «диском» воспользоваться не смогут.
$ fusermount -u /mnt/vasya_from_work/
Что еще? Можно настроить sshfs на автомонтирование через /etc/fstab. Наверное, это удобно кому-то. Мне это не нужно было и я не проверял. К тому же, не ясно, как эта штука себя ведет, если сеть была недоступна некоторое время. Для резервного копирования через ssh можно использовать rsync. Для доступа к файлам WinSCP или другие клиенты. Это просто еще один вариант как можно решать задачи по копированию файлов через ssh.
Авторизуйтесь для добавления комментариев!