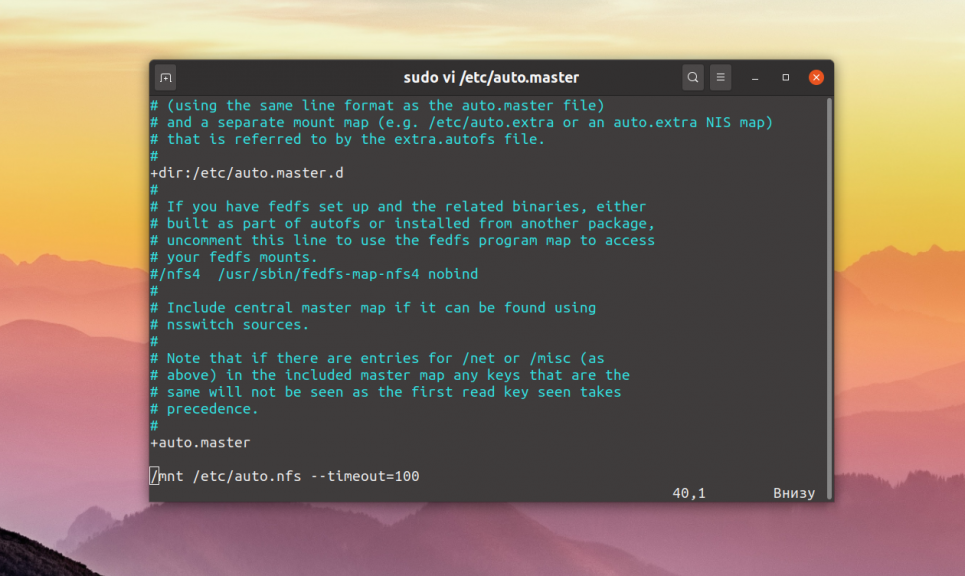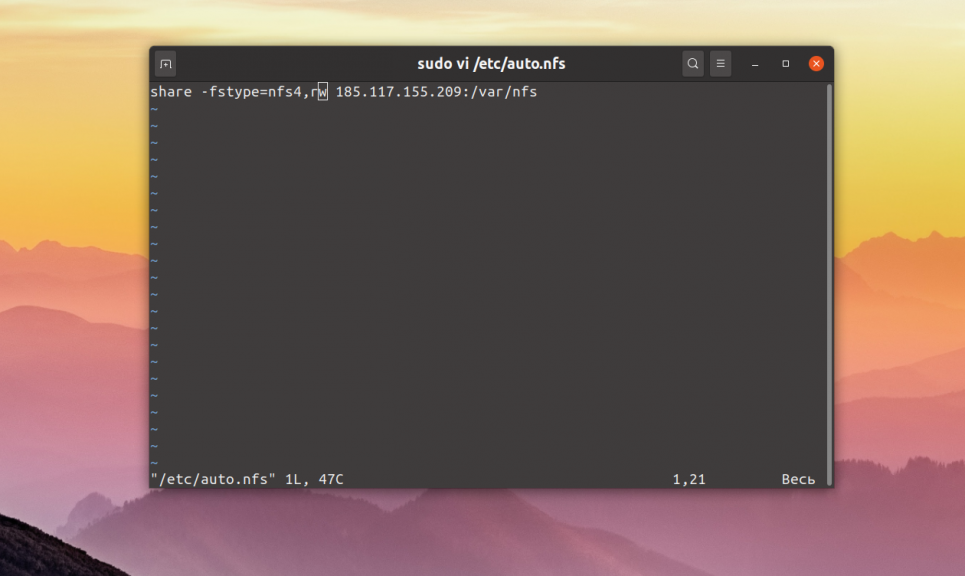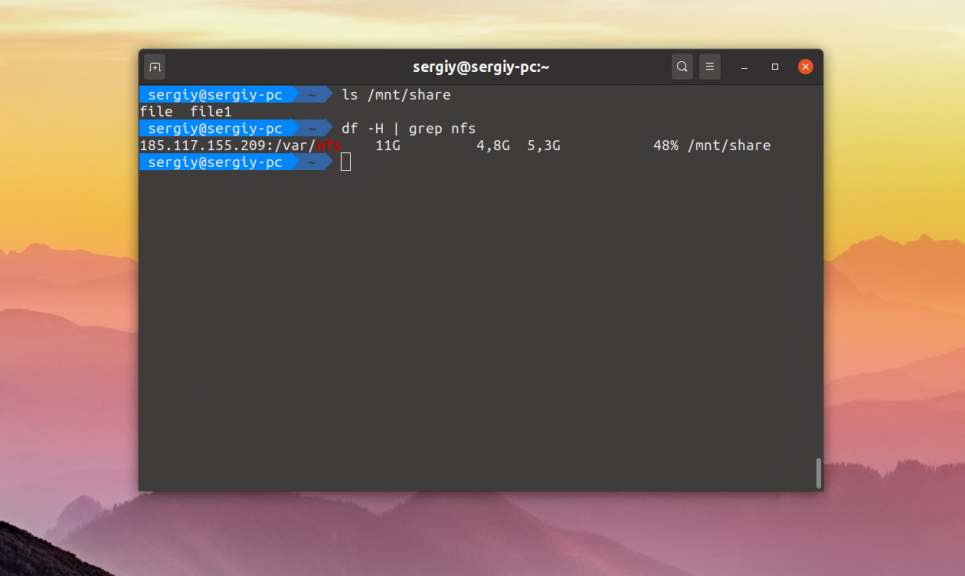- Монтировать сетевую папку linux mint
- Монтирование сетевой папки в Linux mint 18
- Монтирование сетевой папки в Linux mint 18
- Как смонтировать сетевую папку Windows/Samba в Linux
- Настройка автоматического монтирования сетевой папки в Linux
- Монтирование сетевой папки в Linux
- Монтирование сетевой папки в Linux
Монтировать сетевую папку linux mint
При вводе
sudo mount -t cifs //192.168.0.11/rdp /media/sharefolder -o guest,rw,iocharset=utf8,file_mode=0777,dir_mode=0777,noperm
все равно ошибку показывает
mount error(13): Permission denied
Refer to the mount.cifs(8) manual page (e.g. man mount.cifs)
При вводе такую команду
mount.cifs //SERVER_IP/SHARE_NAME /mnt/winshare -o guest
показывает ошибку
mount.cifs: permission denied
Монтирование сетевой папки в Linux mint 18
syberdaim Сообщения: 58 Зарегистрирован: 03 апр 2017, 12:56 Решено: 2 Благодарил (а): 2 раза Поблагодарили: 2 раза Контактная информация:
Монтирование сетевой папки в Linux mint 18
без rw пробовал тоже самое ошибка
я не очень крутой в теме линукс а беру информации из гугла
Еще одном закономерности узнал то есть заработал но не так как я хочу
При таком команде
sudo mount -t cifs //192.168.0.11/share /media/sharefolder -o username=windowsuser,password=windowspass,iocharset=utf8,file_mode=0777,dir_mode=0777
где Узернаме вводил логин от текущего пользователя в линуксе а не сетевой папки там на сетевом папке не установлен не пользователи не пароли то есть по гостью можно спокойно заходит и сделать все что хочется а где пассворд водил пароль от текущего пользователя в линуксе и заходит видит все
То есть Линукс минт 18 не хочет зайти по гостю по сети на расшаренную папку в виндовсе а только заходит по логину и паролю текущего пользователя
А Линукс минт 17 спокойно без проблем заходил Я не знаю что изменилось в линукс минт 18 если знаете скажите где менять что изменит в линукс минт18 что бы как линукс минт 17 спокойно заходил по гостю
Еще одна проблема например надо будет заходит на сетевую папку в виндовсе требующую пароль то тогда как писать код два логина два пароля писать а линукс поимеет это какой логин от чего
в гугле все искал но везде эти коды
sudo mount -t cifs «//192.168.0.11/общие документы» /media/sharefolder -o guest,rw,iocharset=utf8,file_mode=0777,dir_mode=0777
mount.cifs //SERVER_IP/SHARE_NAME /mnt/winshare -o guest
а эти коды не работают в линукс минт 18 надо новые коды что делать где найти Помогите кто знает
Как смонтировать сетевую папку Windows/Samba в Linux
Сетевая папка Windows может быть доступна в файловых менеджерах Linux как любая другая локальная папка. Для этого её нужно смонтировать. После монтирования не придётся использовать консоль для просмотра списка файлов и скачивания или закачивания файлов.
Начните с установки пакета cifs-utils.
В Debian, Linux Mint, Ubuntu, Kali Linux и производных выполните:
sudo apt install cifs-utils
В Arch Linux, BlackArch и производных выполните:
Предыдущие команды smbtree и smbclient понимали имена компьютеров Windows, такие имена как HACKWARE-MIAL. Монтирование выполняется с помощью команды mount, которая такие имена не умеет обрабатывать без помощи преобразования имён DNS. Поэтому при монтировании можно либо:
- Использовать вместо имён компьютеров IP адрес. В этом случае у компьютера с сетевой папкой должен быть постоянный (статичный) IP адрес
- Либо настроить преобразование имён для компьютеров Windows. Это можно сделать, например, с помощью файла /etc/hosts. Кстати, в этом случае у компьютера с общей папкой также должен быть постоянный IP адрес (смотрите Как настроить локальный DNS используя файл /etc/hosts в Linux)
В общем, в любом случае настройте в роутере или в самой Windows постоянный локальный IP.
Если вы хотите настроить преобразование имён с помощью файла /etc/hosts, то откройте его:
И добавьте туда запись вида
Например, у меня IP_АДРЕС это 192.168.0.101, а именем компьютера является HACKWARE-MIAL, тогда я добавляю следующую запись:
Пингуем по имени компьютера Windows, чтобы убедиться, что всё сработало:
Теперь нам нужно создать точку монтирования — папку, где появятся файлы из шары. Я создаю папку /mnt/share:
Чтобы не возникало проблем с правами доступа, папка, куда монтируется шара (например, /mnt/share/), должна принадлежать текущему пользователю Linux — если вы создавали папку без sudo, то она уже принадлежит обычному пользователю. Но если вы создавали папку с sudo (например, иначе это невозможно сделать в /mnt/), то вам нужно поменять её владельца командой вида:
sudo chown ПОЛЬЗОВАТЕЛЬ /ПУТЬ/ДО/ТОЧКИ/МОНТИРОВАНИЯ/ШАРЫ
Чтобы узнать имя текущего пользователя выполните команду:
Например, чтобы поменять владельца папки /mnt/share/ на mial:
Теперь для монтирования сетевой шары Windows нужно запустить команду вида:
sudo mount -t cifs -o username=guest,password=,uid=1000,iocharset=utf8 //ИМЯ-КОМПЬЮТЕРА/Папка /точка/монтирования
В этой команде вы должны вставить свои значения для
Значение других элементов команды:
- sudo — монтировать шару можно и без прав суперпользователя, но использовать опцию -o, после которой указываются опции для монтирования, можно только с правами root
- -t cifs выбор файловой системы для монтирования
- -o означает, что после этой опции будут перечислены опции для монтирования:
- username=guest,password= — произвольное имя пользователя без пароля — используется для подключение к общей папки, для которой не требуется вход. Вместо этой конструкции можно указать просто guest, но в этом случае на некоторых системах всё равно запрашивается пароль. По моим наблюдениям, пароль запрашивается когда имя текущего пользователя на Linux совпадает с именем пользователя на Windows
- uid=1000 — в качестве владельцев всех файлов в шаре будет указан текущий пользователь Linux
- iocharset=utf8 — эта кодировка позволяет работать с именами файлов, в которых используются не только латинские буквы
К примеру, путь до сетевой шары у меня //HACKWARE-MIAL/Share, её я хочу смотрировать в папку /mnt/share, тогда команда будет следующей:
sudo mount -t cifs -o username=guest,password=,uid=1000,iocharset=utf8 //HACKWARE-MIAL/Share /mnt/share
Вид сетевой папки Windows в Double Commander:

Вид сетевой папки в стандартном проводнике Linux:

Для размонтирования нужно запустить следующую команду (укажите либо точку монтирования, либо ресурсы, который был смонтирован):
Напомню, что в предыдущей части я не только настроил папку для входа без пароля, но на том же самом компьютере и настроил вторую папку с именем ShareRestricted. У этой папки владелец ShareOverlord, а пароль для входа 1234. Для подключения папки, доступ к которой возможен только по паролю, используется та же самая команда, но нужно указать реальные учётные данные:
sudo mount -t cifs -o username=ShareOverlord,password=1234,uid=1000,iocharset=utf8 //HACKWARE-MIAL/ShareRestricted /mnt/share
Чуть дальше очень похожий набор опций, в том числе пароль в открытом виде, мы будем использовать в файле /etc/fstab для настройки автоматического монтирования сетевой папки. Файл /etc/fstab доступен для чтения всем а, следовательно, также доступен всем ваш пароль от Windows в нём. Чтобы обойти эту проблему, можно использовать файл с учётными данными. Это файл содержит только имя пользователя и пароль.
Используя текстовый редактор, создайте файл с учётными данными для входа на ваш удалённый сервер:
В этот файл введите имя пользователя и пароль от Windows:
username=ИМЯ-ПОЛЬЗОВАТЕЛЯ password=ПАРОЛЬ
username=ShareOverlord password=1234
Сохраните файл и закройте редактор.
Измените права доступа к этому файлу, чтобы предотвратить нежелательный доступ к вашим учётным данным:
Посмотрите абсолютный путь до этого файла:
В моём случае абсолютный путь:
username=ПОЛЬЗОВАТЕЛЬ,password=ПАРОЛЬ
нужно использовать одну опцию, в качестве значения которой нужно указать абсолютный путь до файла с логином и паролем:
credentials=/home/ПОЛЬЗОВАТЕЛЬ/.smbcredentials
Моя команда стала выглядеть так:
sudo mount -t cifs -o credentials=/home/mial/.smbcredentials,uid=1000,iocharset=utf8 //HACKWARE-MIAL/ShareRestricted /mnt/share
Настройка автоматического монтирования сетевой папки в Linux
Автоматически монтируемые файловые системы прописываются в файле /etc/fstab. Откроем этот файл:
Теперь в него нужно добавить строку вида:
//ИМЯ-КОМПЬЮТЕРА/Папка /точка/монтирования cifs credentials=/home/mial/.smbcredentials,uid=1000,iocharset=utf8,nofail,_netdev 0 0
Мы добавили опцию nofail, чтобы ОС нормально загружалась даже если не удалось смонтировать данную файловую систему. Ещё добавьте опцию _netdev, эта опция означает, что файловая система находится на устройстве, которому требуется доступ к сети (используется для предотвращения попыток системы смонтировать эти файловые системы до тех пор, пока в системе не будет включена сеть).
Для моего примера это строка:
//HACKWARE-MIAL/ShareRestricted /mnt/share cifs credentials=/home/mial/.smbcredentials,uid=1000,iocharset=utf8,nofail,_netdev 0 0
Сохраним и закроем этот файл. Для проверки выполним:
Если сетевая папка успешно смонтировалась, значит можно выполнить проверку перезагрузкой.
Если нужно смонтировать папку для входа в которую не требуется пароль, то используйте в качестве опции учётные данные «username=guest,password=»:
//ИМЯ-КОМПЬЮТЕРА/Папка /точка/монтирования cifs username=guest,password=,uid=1000,iocharset=utf8,nofail,_netdev 0 0
Либо можно по-прежнему использовать файл .smbcredentials, как это было показано выше:
//ИМЯ-КОМПЬЮТЕРА/Папка /точка/монтирования cifs credentials=/home/mial/.smbcredentials,uid=1000,iocharset=utf8,nofail,_netdev 0 0
Но в файл ~/.smbcredentials запишите следующее:
Монтирование сетевой папки в Linux
В одной из прошлых статей мы рассматривали как настраивать сетевые папки в Linux с помощью NFS. Если в Windows используется для этих целей Samba, то в Linux принято организовывать общие папки с помощью сетевой файловой системы NFS.
В этой статье мы поговорим о том как монтировать такие папки вручную, а также как настроить их монтирование при обращении с помощью autofs. Так вы будете экономить трафик между серверами и получите неплохую производительность.
Монтирование сетевой папки в Linux
Для того чтобы примонтировать сетевую папку в системе должен быть установлен пакет nfs-commons. В Ubuntu его можно установить такой командой:
sudo apt install nfs-common
Затем можно выполнять монтирование с помощью обычной команды mount, которой надо передать адрес сервера NFS и путь к папке в файловой системе сервера. Например, чтобы смонтировать папку /var/nfs выполните:
sudo mount ip_адрес:/var/nfs /mnt
Никакой авторизации в NFS нет, поддерживается только ограничение доступа по IP адресу, поэтому монтирование должно пройти успешно. Если статическое монтирование работает хорошо, можно переходить к настройке autofs. Не забудьте размонтировать сетевую папку:
Сначала нужно установить этот сервис. Для этого в Ubuntu выполните команду:
Все настройки сетевых папок, которые надо монтировать находятся в файле /etc/auto.master. Каждая строчка представляет из себя отдельную папку и имеет такой синтаксис:
/точка/монтирования /файл/с/карты —timeout=значение
Здесь файл карты, обычно это /etc/auto.misc — файл в котором более подробно описано что и куда надо монтировать. Синтаксис одной записи в файле /etc/auto.misc такой:
/точка/монтирования опции_монтирования ip_адрес:/путь/к/сетевой/папке
Для примера будем монтировать ту же сетевую папку /var/nfs на сервере 185.117.155.209 в локальную папку /mnt. В файл /etc/auto.master надо добавить такую строчку:
/mnt /etc/auto.nfs —timeout=100
Здесь мы сообщаем, что общая папка монтирования для всех ресурсов, описанных в файле /etc/auto.nfs — /mnt и если к ресурсу не обращаются на протяжении 100 секунд, то её следует размонтировать. Далее надо добавить описание монтирования в файл /etc/auto.nfs:
share -fstype=nfs4,rw 185.117.155.209:/var/nfs
Здесь — share это точка монтирования нашей сетевой папки в папке /mnt, затем идут опции монтирования, а потом адрес сервера и путь к папке на удалённой машине. Далее надо перезапустить сервис autofs:
sudo systemctl restart autofs
Затем можно попытаться обратиться к этой папке и она автоматически смонтируется:
Как видите, всё достаточно просто. Так и выполняется автоматическое монтирование сетевых папок в Linux. Но чтобы у вас появилась возможность создавать файлы в этой папке, надо чтобы сервер NFS был правильно настроен. Об этом смотрите предыдущую статью про настройку NFS.
Обнаружили ошибку в тексте? Сообщите мне об этом. Выделите текст с ошибкой и нажмите Ctrl+Enter.