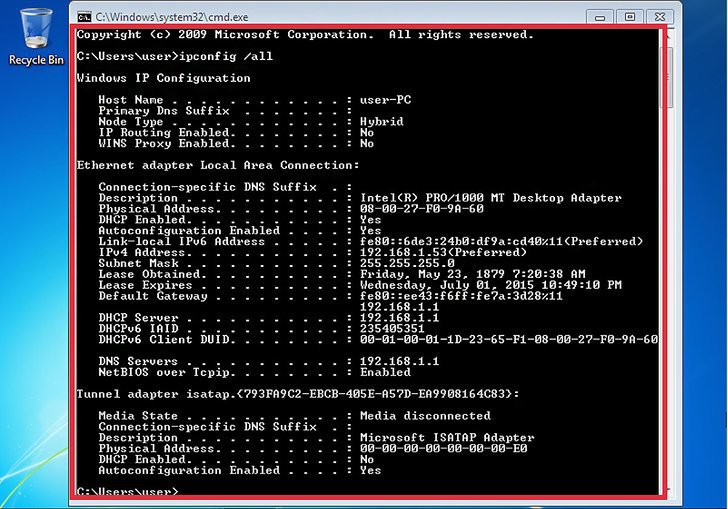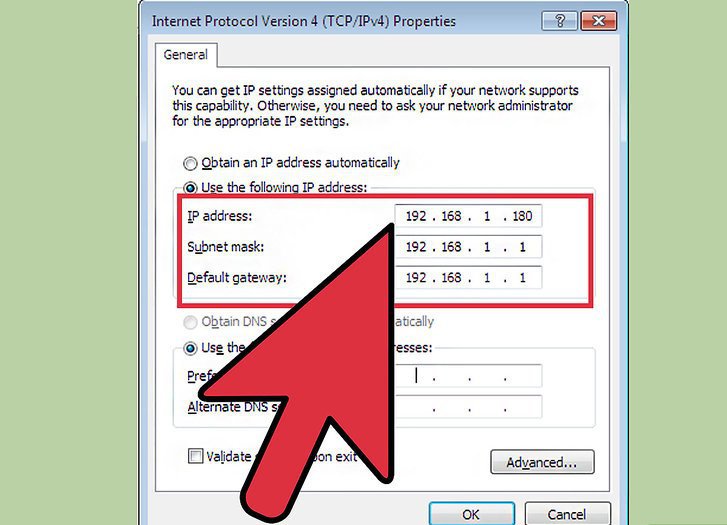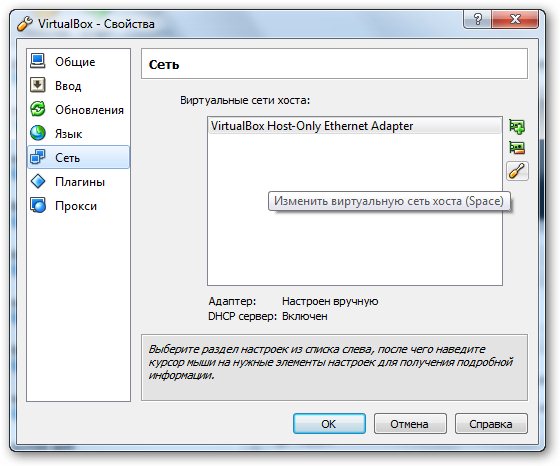- Мост между wifi и lan windows 7
- Что такое сетевой мост, и для чего он нужен
- Создание моста на хост-терминале
- Проверка адресов
- Параметры протокола IPv4 на клиентской машине
- Опции DNS
- Настройка сетевого моста в виртуальной машине VirtualBox
- Краткие итоги
- Как раздать интернет через LAN кабель с подключенного к wi-fi ноутбука
- Настройка моста для подключения к интернет
- Как создать сетевой мост в Windows 10/8/7
- Создайте сетевой мост в Windows 10/8/7
Мост между wifi и lan windows 7



Среди рядовых пользователей найдется не так много тех, кто знает о том, что установленное сетевое оборудование (сетевые карты на компьютерах и маршрутизаторы) позволяет создавать подключения типа «мост». Что это такое, для чего нужно, и как его настроить, далее и будет рассмотрено. И начнем с того, какой смысл в создании и настройке такого подключения.
Что такое сетевой мост, и для чего он нужен
Как известно, для создания сетевых подключений и доступа в интернет может использоваться два типа соединения – проводное и беспроводное. Первый тип обеспечивает более стабильную связь для каждого терминала, подключенного к сети. Зато второй предполагает подключение сразу нескольких машин посредством объединения компьютеров в сеть через Wi-Fi (можно даже создать виртуальную сеть через интернет). Сетевой мост (Network Bridge), по сути, является инструментом, позволяющим объединить оба подключения в одно целое. Для чего это нужно? Предположим, пользовательский компьютер к одной сети подключен через сетевую карту Ethernet, а ко второй – через Wi-Fi. Понятное дело, что между собой сети не соприкасаются (в проводной сети при попытке идентификации терминала с беспроводным подключением можно будет увидеть разве что только роутер). При создании моста эта проблема устраняется совершенно элементарно, плюс – повышается стабильность подключения. То же самое касается и случаев, когда в качестве сетевого оборудования используется однопортовый модем, к которому можно подключить только один компьютер. А что делать с остальными терминалами? В этом случае их необходимо подключать через основной компьютер, который будет выполнять роль хостовой машины. Ниже будут рассмотрены действия, выполняемые для двух компьютеров. Если их больше, соответственно, производить настройку нужно будет на всех клиентских машинах.
Создание моста на хост-терминале
Теперь перейдем к практическим действиям. Сразу хочется обрадовать всех пользователей, которые особо не разбираются в настройках сети, что ничего особо сложного тут нет, а создание и настройка сетевого моста производятся в течение пары минут. Если используется два компьютера, они должны быть соединены кроссоверным кабелем с разъемами RJ-45, которые вставляются в сетевые карты. Итак, в Windows сетевой мост можно настроить через стандартный раздел сетей и интернета («центра управления сетями»), который находится в «Панели управления». В нем необходимо перейти по гиперссылке изменения свойств адаптера, после чего в окне отобразится два типа подключений, которые были указаны выше. 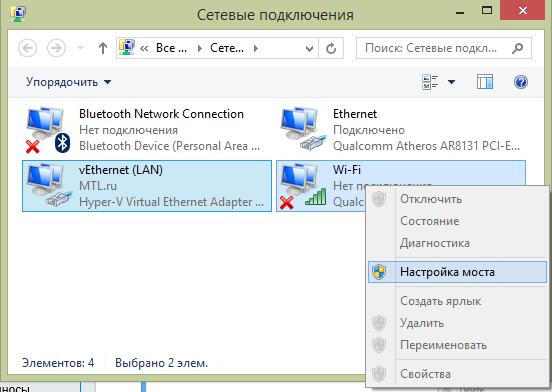
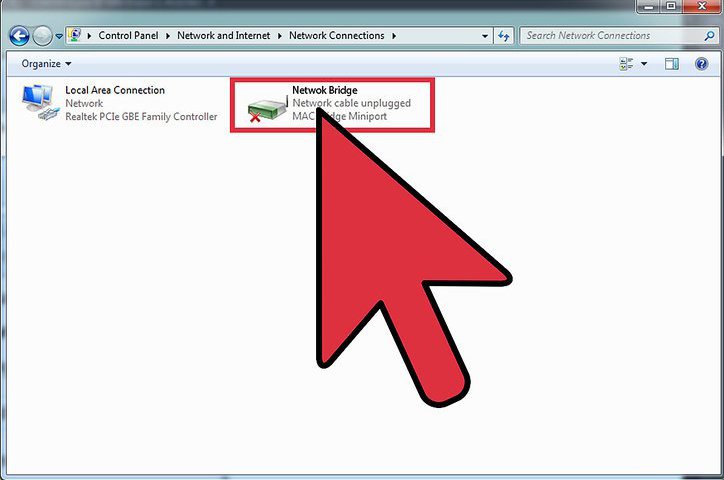
Проверка адресов
Мост создан и, по идее, работает, но компьютеры пока еще между собой взаимодействовать не могут. На хост-терминале вызовите командную строку и введите команду ipconfig/all. Появится окно с кучей информации.
В представленных параметрах найдите и запишите адреса IP и DNS. Шлюз (Default Gateway) запоминать необязательно, поскольку он всегда имеет одно и то же значение (255.255.255.0).
Параметры протокола IPv4 на клиентской машине
На следующем этапе для подключения сетевого моста на клиентском терминале необходимо настроить опции протокола IPv4. Для этого через свойства подключения войдите в параметры протокола и пропишите статический IP, который вы узнали на основной машине, увеличив последнюю цифру или число на единицу. Иными словами, если в адресе в конце стояла, например, двойка, впишите тройку.
Опции DNS
Использующие мосты сетевые устройства не будут работать без указания адресов серверов DNS.
Если указано автоматическое получение адресов, деактивируйте его и для предпочитаемого сервера пропишите комбинацию, полученную на хост-терминале, а для альтернативного – тот же адрес, но с увеличением последнего числа или цифры на единицу, как это делалось для IP-адреса. По завершении настройки установите галочку напротив пункта подтверждения параметров при выходе и нажмите «ОК». На этом создание моста можно считать завершенным. Примечание: обратите внимание, что в случае неработоспособности подключения для адресов DNS использование бесплатных конфигураций, например, от Google не предусмотрено, поскольку при создании такого подключения должны быть использованы только строго определенные комбинации.
Настройка сетевого моста в виртуальной машине VirtualBox
В случае использования виртуальных машин создание и настройка моста выглядит еще более простой. При этом можно использовать несколько виртуальных адаптеров. В самой программе сначала необходимо выделить созданную виртуальную машину (меню слева), а в правом окне нажать на раздел сети. 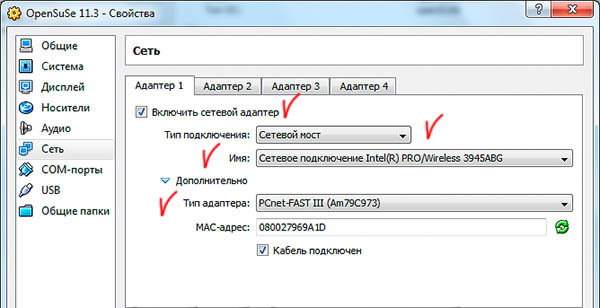
Теперь необходимо в самой программе перейти к настройкам (при деактивированной виртуальной машине) в меню адаптера, кликнув на кнопке помеченной значком отвертки, еще раз убедиться в правильности настроек. Далее при статическом IP на вкладке DHCP убеждаемся, что сервер отключен. По завершении на всякий случай можно проверить пинг, введя в командной строке ping и через пробел IP виртуальной машины. Если обмен пакетами начался, значит все в порядке. По идее, адрес гостевого терминала в последних числах будет иметь значение из диапазона 1-254 и соответствовать реальному адресу сетевого адаптера.
Краткие итоги
Вот, собственно, и все, что касается создания и настройки подключения типа «мост». В качестве послесловия хочется посоветовать быть максимально внимательным при вводе адресов, поскольку одна только неверно вписанная цифра сведет на нет все ваши усилия. В остальном же особых проблем быть не должно. Если по каким-то причинам понадобится избавиться от созданного подключения, в разделе свойств адаптера его можно либо деактивировать, либо полностью удалить, используя для этого пункты меню ПКМ. Источник
Как раздать интернет через LAN кабель с подключенного к wi-fi ноутбука
Всем привет. Сегодня покажу как с подключенного к wifi ноутбука раздать интернет на компьютер или ноутбук через сетевой кабель. Для чего это нужно? Расскажу на собственном примере… У меня в квартире есть Wi-Fi роутер, но в комнатах нет LAN-розеток. Все устройства (ноутбук, Smart-TV, смартфоны) для подключения к интернету используют беспроводную связь. Вчера знакомый принес компьютер для устранение неполадок. ПК потребовалось подключить к интернету, но тянуть сетевой кабель с прихожей, а это порядком 10 метров, посчитал не разумным. Поехали. Подключаем ноутбук по Wi-Fi к интернету (это также может быть ПК, поддерживающий WiFi), обвязываем ноутбук и компьютер через LAN-порты с помощью сетевого кабеля, пройдет инициализация. На компьютере видим, что есть локальное подключение, но без доступа к интернету. Для этого нужно настроить мост.
Настройка моста для подключения к интернет
Создать и настроить мост между WiFi и Lan очень просто, для этого переходим в Панель управления – Сеть и интернет – Центр управления сетями и общим доступом – Изменение параметров адаптера. Здесь мы видим два ваших сетевых адаптера с активными подключениями, обводим их мышкой, жмем правой кнопкой мыши и выбираем “Настройка моста“.
Подождите немного времени, система объединит wifi и lan, тем самым создаст и настроит мост, вам ничего делать больше не нужно. Занять должно не больше 1 минуты. У вас в списке сетевых устройств появится еще один адаптер – Сетевой мост. Таким образом ноутбук должен будет раздать wi-fi интернет по Lan кабелю. Смотрим в монитор компьютера, иконка подключения должна стать без ограничений, пробуем открыть страницу в браузере. У меня на ПК таким образом доступ к интернету появился. Если в будущем использование сетевого моста не планируется, его можно удалить, для этого кликаем по нему правой кнопкой мыши, выбираем – Удалить. Для тех, у кого после создании моста начинаются проблемы с интернетом (соответственно на компьютер тоже не поступает), рекомендую отключить антивирус на ноутбуке. Я писал похожую по тематике статью о том, как раздать wifi с ноутбука на другие устройства, почитайте, возможно будет полезной. Надеюсь статья помогла, приятной работы за компьютером!
Как создать сетевой мост в Windows 10/8/7
Сетевой мост — это аппаратное или программное обеспечение, которое соединяет две или более сетей — возможно, одну проводную, а другую — беспроводную, чтобы они могли общаться друг с другом. Если у вас есть две (или более) сети, одна из которых использует кабель, а другая, скажем, сеть Wi-Fi, то компьютеры, использующие проводную или беспроводную сеть, смогут обмениваться данными только с теми компьютерами, на которых установлен тот же тип сеть. Чтобы все компьютеры связывались друг с другом, вам нужно создать сетевой мост.
Создайте сетевой мост в Windows 10/8/7
Операционная система Windows позволяет вам легко и просто создавать сетевой мост. На любом компьютере вы можете создать только один сетевой мост на компьютере, но этот мост сможет обрабатывать много соединений. Чтобы создать сетевой мост, введите ncpa.cpl в поле «Выполнить» и нажмите Enter, чтобы открыть Сетевые подключения . В качестве альтернативы вы можете через панель управления открыть центр Сеть и общий доступ и на левой панели выбрать Изменить настройки адаптера . Чтобы создать сетевой мост, необходимо выбрать как минимум два подключения к локальной сети или высокоскоростному Интернету, которые не используются общим подключением к Интернету. Выберите два или более сетевых подключения, которые вы хотите добавить к мосту. В качестве примера я выбрал случайным образом любые два на изображении выше.
Нажмите правой кнопкой мыши на любом из выбранных сетевых подключений и выберите Мостовые подключения . Вы увидите сообщение:
После этого сетевой мост будет создан. Никогда не следует создавать мост между подключением к Интернету и сетевым подключением, поскольку это создает незащищенную связь между вашей сетью и Интернетом. Это может сделать вашу сеть доступной для всех в Интернете, что не очень хорошо с точки зрения безопасности. Источник