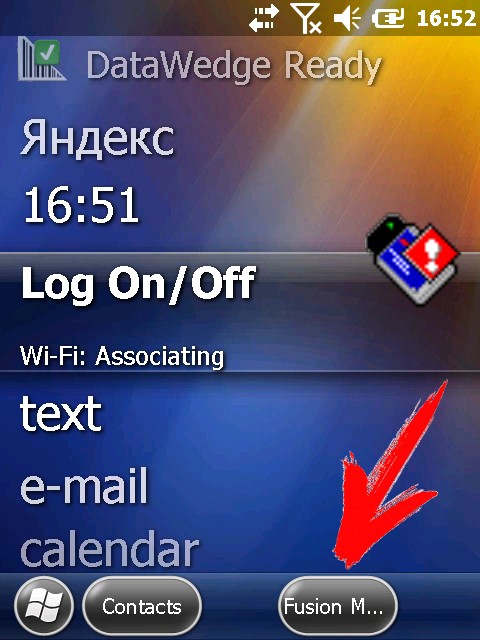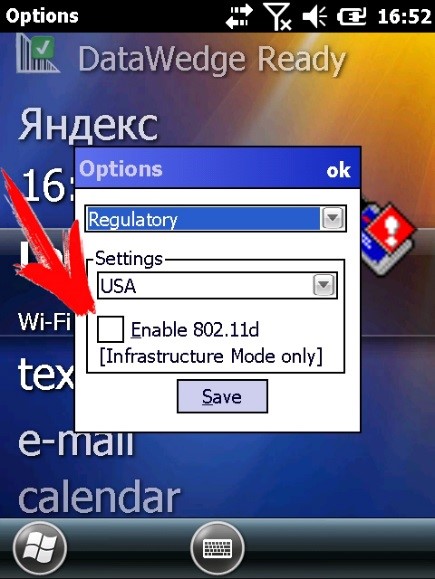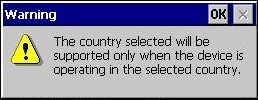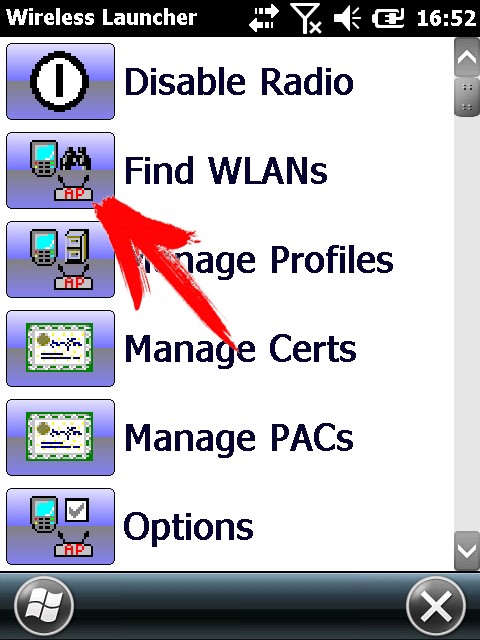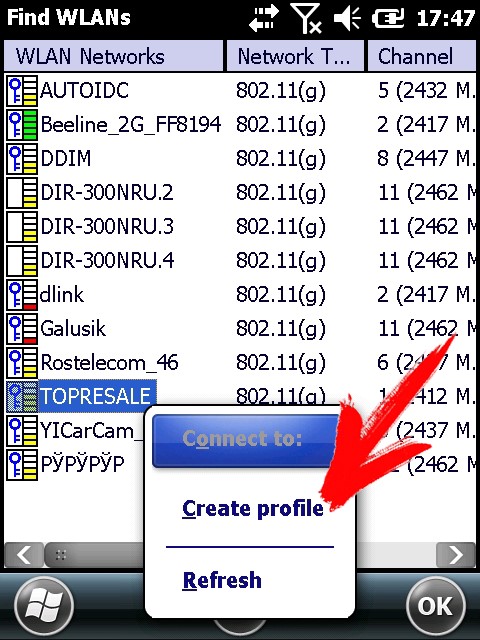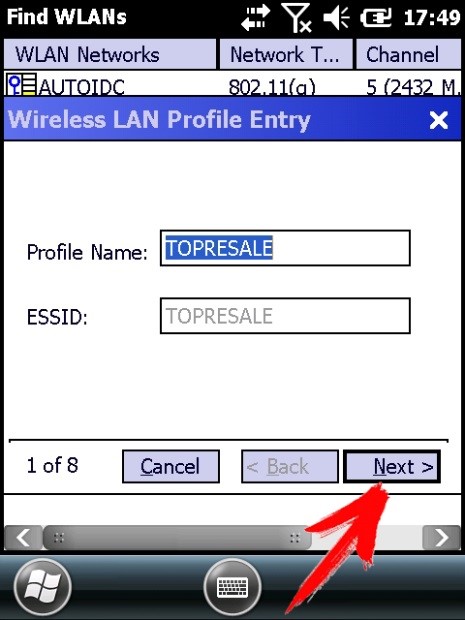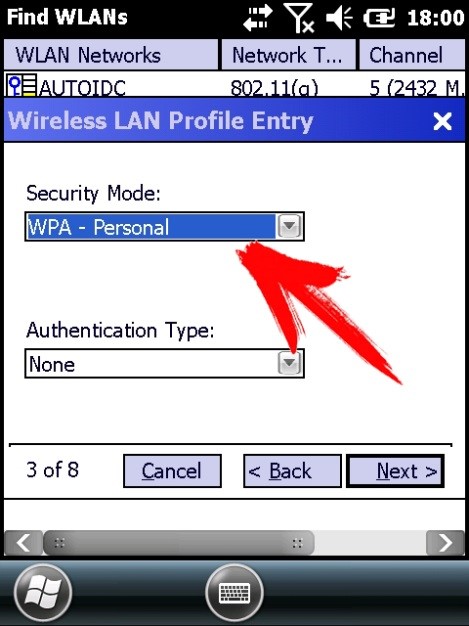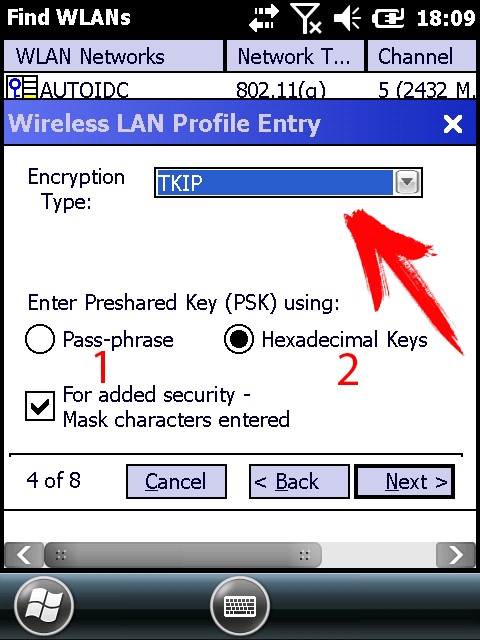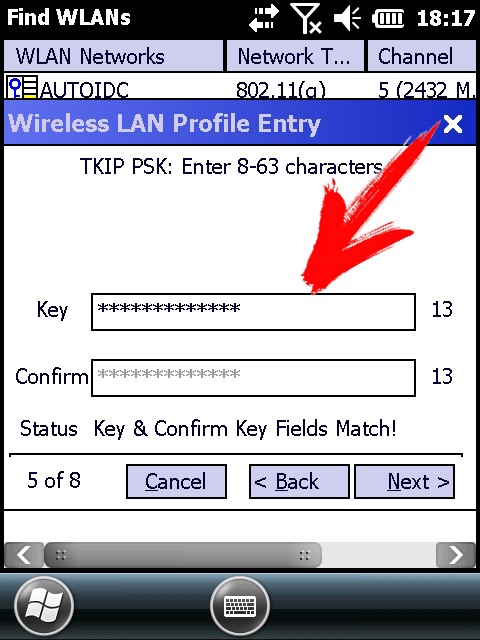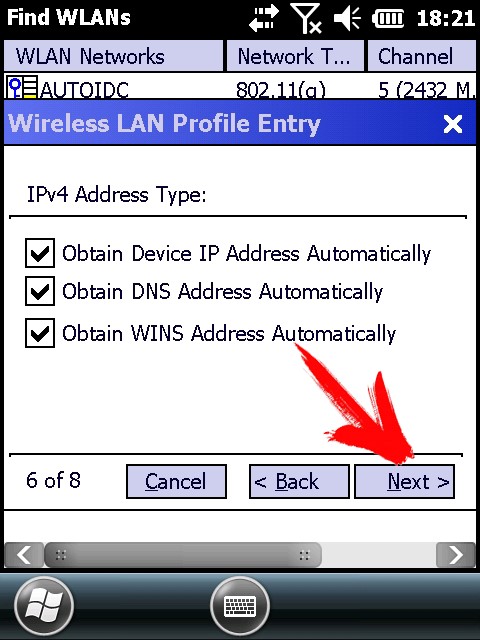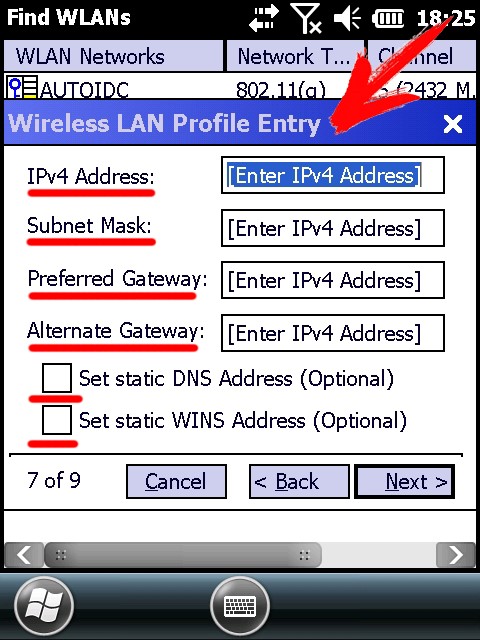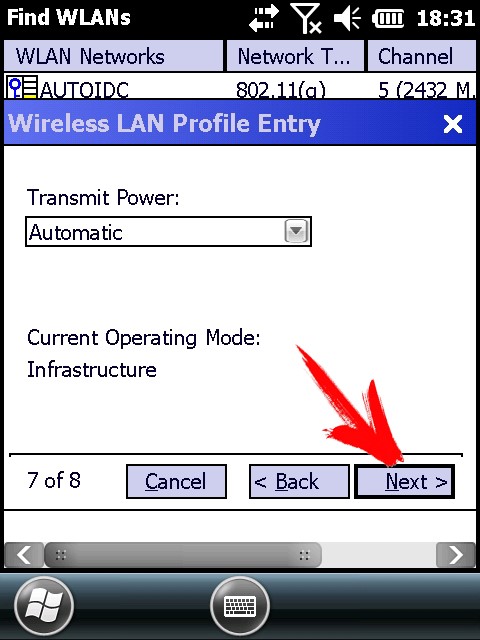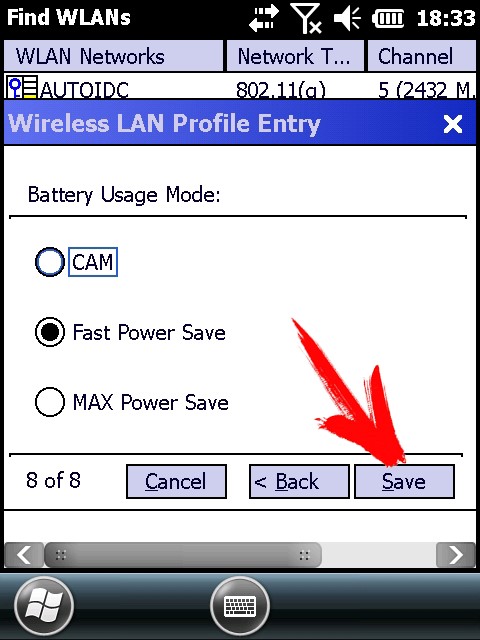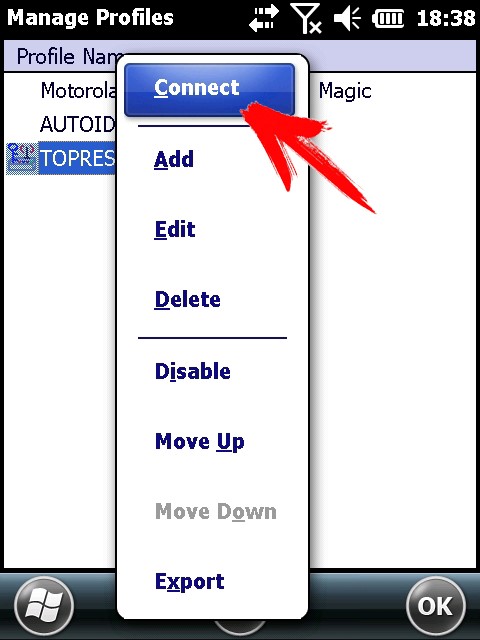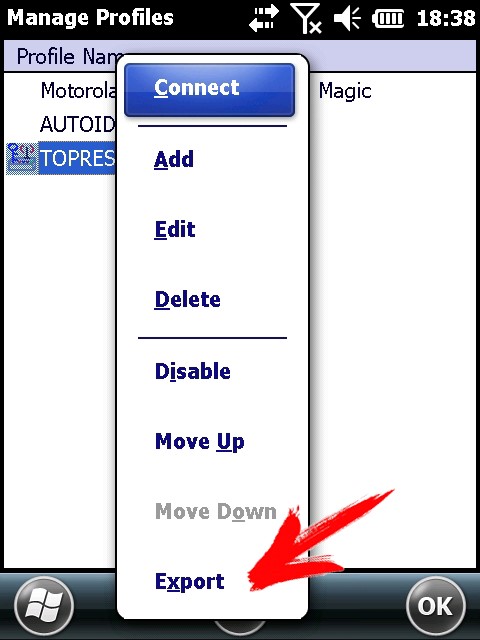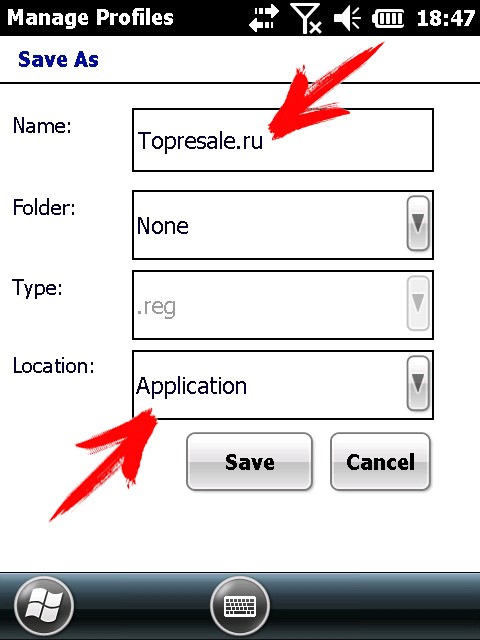- Проблемы WI-FI с ТСД Symbol MC 3190 выпад из сети.Решение! : Motorola (Symbol)
- Настройка и подключение ТСД Motorola на Windows CE 5.0 к Wi-Fi точке доступа : Motorola (Symbol)
- Русские Блоги
- Руководство по настройке беспроводной сети Motorola Symbol MC3190 (WinCE6)
- Motorola Symbol MC3190( WinCE 6) Учебник по настройке беспроводной сети
- Подключение ТСД к точке доступа, настройка Wi-Fi
- Если ТСД успешно подключился к точке доступа, имеет смысл сохранить профиль, чтобы не создавать его заново после холодной перезагрузки ТСД, так как после холодной перезагрузки профили удаляются.
Проблемы WI-FI с ТСД Symbol MC 3190 выпад из сети.Решение! : Motorola (Symbol)
Всем привет! Были у меня 5 терминалов MC №!().Клиент жаловался что отваливается от WI-FI постояно. Решение! вО-Первых: обновить драйвер WI-FI модуля.(ВЫЛОЖИЛ В ХРАНИЛИЩЕ) Во-Вторых: Отключить спящий режим,на ждущий в настройках-батареи-убрать галочку на второй вкладке! так заложено в ПО и ни как больше,как только отключается сразу вывол из сети,отключается WI-FI модуль.А при включении долго ищет пока не зарегится снова.Батарею правда больше кушать будет но ето лучше чем сбои при инвентарке огромной базы товаров.Возможны сбои при подключении.Кому помог с Вас магар спсб!
MODEL MC3190. Столкнулся с такой же проблемой. Как только начинаешь использовать Wi-Fi модуль, теряет связь с точкой. Обновил драйвер модуля и он умер окончательно(
Неплохо бы прошивку обновить, там много чего правилось:
SPR 22765 – Enabling user name and password in security settings of a new network connection will cause MC3190 CE 6.0 device with bsp 04.32.0003 to freeze/hang.
SPR 23284 – RDP client stops responding to user inputs via touch screen or keyboard on MC3190 CE6.0 device.
SPR 21817 –When using remote desktop connection on MC3190 CE6.0 device, double click on the icon in remote computer does not work.
SPR 21411 – MC3190 CE 6.0 device doesn’t send DHCP decline after a duplicate IP address is detected.
SPR 21371 – RDP in CE6 doesn’t show the reconnect message immediately after disconnection.
SPR 23727 – MC3190 CE 6.0 device with bsp 04.32.0003 halts occasionally, when it suspends.
SPR 23692 – Fusion radio is unavailable when resuming after several suspends.
Официально новые прошивки у моторолы сейчас доступны только при заключении сервисного контракта.
Настройка и подключение ТСД Motorola на Windows CE 5.0 к Wi-Fi точке доступа : Motorola (Symbol)
В данной статье я постараюсь описать как правильно подключить ТСД с операционной системой Windows CE 5.0 к точке доступа, описать некоторые аспекты, которые могут препятствовать подключению и правильной работе Wi-Fi соединения. Настройка Wi-Fi происходит на ТСД Motorola MC3190, также подходит для всех ТСД Motorola, работающих на Windows CE 5.0. К ним относятся — MC3000, MC3090, MC3190, MC9000, MC9090
На рабочем столе ТСД нажимаем на иконку
для вызова контекстного меню.
В данном контекстном меню выбираем пункт “Find WLANs”
В появившемся окне находим нужную нам точку доступа, нажимаем на нее.
Далее в выпадающем меню выбираем пункт “Create profile”, откроется мастер настройки.
На этом экране предлагается заполнить название профиля (Profile Name) и имя сети (ESSID), или просто нажать кнопку “Next” (по умолчанию поля заполняются автоматически)
Внимание! использование кирилицы (русских букв) в названии ЗАПРЕЩЕНО.
На данном экране нужно выбрать уровень защиты, которую использует ваша точка доступа, в выпадающих меню 1 и 2, и нажимаем “Next”
Выбираем тип шифрования, заданный на вашей точке доступа. Пароль может состоять как только из цифр, так и из цифр и символов, выберите пункт:
1 — если ваш пароль состоит из цифр и символов
2 — если ваш пароль состоит только из цифр
После выбора всех значений нажимаем “Next”
В данном окне вводим пароль точки доступа, в первом поле и подтверждаем его во втором, если введено все правильно появится надпись – Key & Confirm Key Fields Match! (это означает что пароли совпадают) и нажимаем “Next”
Если ваша точка доступа работает в автоматическом режиме(IP адрес присваивает вам точка доступа) тогда в этом окне нужно оставить все как есть, нажать “Next” и перейти к Шагу 8, если же IP, маску сети, DNS нужно вводить вручную то снимаем все галочки и нажимаем “Next”
Заполняем поля согласно вашим настройкам сети нажимаем “Next”
В данном окне оставляем автоматический режим и нажимае “Next”
В данном окне оставляем так как указано на изображении и нажимаем “Save”. Теперь наш профиль для подключения к Wi-Fi точке доступа создан и появится окно с выбором профиля
Нажимаем на наш профиль и в выпадающем меню выбираем “Connect”, если все настройки введены правильно в таком случае ТСД успешно подключится к точке доступа и значок измениться на
Если все настройки выполнены правильно, но соединение не установлено – нужно нажать на значок
зайти в Options, в открывшемся окне в выпадающем меню выбрать Regulatory и снять галочку, как показано на рисунке.
При выборе страны появляется окно
(The country selected will be supported only when the device is operating in the selected country.) — это не ошибка. Это всего лишь предупреждение о том, что нужно выбрать страну такую же на которую настроена точка доступа. Просто нажимаем ОК.
Для того чтобы после coldboot не проставлялась галочка нужно файл 802.11.reg (скачайте и распакуйте файл) скопировать на ТСД в Application.
Внимание! данный способ работает только на ТСД Motorola MC2180, не пытайтесь использовать его на других моделях, это может привести к поломке ТСД.
Если ТСД успешно подключился к точке доступа, имеет смысл сохранить профиль, чтобы не создавать его заново после холодной перезагрузки ТСД, так как после холодной перезагрузки профили удаляются.
В окне профилей выбираем нужный нам профиль и нажимаем на него. В появившемся выпадающем меню выбираем “Export”
Сохранить профиль можно и нужно только в папке \Application, ввести произвольное имя профиля латиницей с расширением *.reg и нажать “OK”.
Теперь после холодной перезагрузки (Cold Boot) настройки Wi-Fi будут восстанавливаться автоматически.
Русские Блоги
Руководство по настройке беспроводной сети Motorola Symbol MC3190 (WinCE6)
Motorola Symbol MC3190( WinCE 6) Учебник по настройке беспроводной сети
Настройки беспроводной сети в WinCE действительно раздражают. Давайте сделаем снимок, чтобы показать конкретный процесс настройки.
1. После первого запуска системы сначала включите «Включить радио», как показано на рисунке ниже, щелкните значок крестика и выберите «Включить радио» во всплывающем меню:
2. Нажмите «Параметры» во всплывающем меню на рисунке выше, выберите «Нормативные» в верхнем раскрывающемся окне во всплывающем окне, а затем снимите флажок «Включить 802.11d» в «Настройках» ниже. Обратите внимание, что этот параметр Я должен удалить ловушку в моем эксперименте, потому что внутренняя беспроводная сеть, как правило, 802.11g. Разумеется, этот выбор 802.11d должен быть в порядке, но когда он выбран, беспроводная сеть не будет подключена! После настройки она должна выглядеть следующим образом:
3. Чтобы не устанавливать эту опцию при каждом холодном запуске, вы можете сохранить ее. Выберите «Экспорт» в раскрывающемся списке в окне настройки параметров выше, нажмите «Параметры экспорта» в «Настройках» и сохраните reg-файл в каталоге приложения (по умолчанию), как показано на следующем рисунке:
4. Затем нажмите во всплывающем меню настроек беспроводной сети пункт «Найти WLANS». После поиска выберите беспроводной маршрут, к которому можно получить доступ, и выберите «Создать профиль» во всплывающем меню, как показано на следующем рисунке:
5. Нажмите «Далее», чтобы перейти к следующему шагу:
6. Продолжайте нажимать «Далее», появляются настройки «Режим безопасности» и «Тип проверки подлинности». Здесь следует отметить, что эти две опции связаны с конкретными настройками беспроводной сети, лучше всего ввести управление беспроводным маршрутизатором. интерфейс Чтобы понять настройки беспроводной сети, обычно выберите «WPA2-Personal» для режима безопасности и «Нет» для типа аутентификации:
7. При выборе другого режима безопасности и типа аутентификации следующие параметры будут отличаться. Ниже приведен пример WPA2-Personal. Как показано на следующем рисунке, «Тип шифрования» необходимо выбирать в соответствии с настройками беспроводного маршрутизатора. Я использую AES ; Чтобы упростить ввод пароля, выберите «Пароль», чтобы вы могли напрямую вводить буквы или цифры, в противном случае сначала нужно преобразовать в шестнадцатеричный ввод строки, это слишком хлопотно. Настройте, перейдите к «Далее»:
8. Введите пароль, нажмите «Далее»:
9. Следующие несколько шагов вплоть до «Далее», Примечание: если ваш маршрутизатор не получает IP-адрес автоматически, вам нужно снять галочку с рисунка ниже и вручную установить IP-адрес:
10. После окончательной настройки нажмите «Управление профилями», она должна отображаться следующим образом (обратите внимание, что значок маршрутизатора, его значение может относиться к руководству по сбору данных серии MC3000):
11. Проверьте «Текущий профиль» в «Беспроводном состоянии», он должен выглядеть следующим образом:
12. Проверьте «IPv4 Status» в «Wireless Status», он должен выглядеть следующим образом:
Когда настройки верны, значок вилки изменится на зеленую или желтую сетку с уровнем сигнала батареиКак показано слева.
в целом Короче говоря, настройка беспроводной сети WinCE требует терпения и испытаний. Я также нашел правильный метод настройки после десятков или даже сотен испытаний. Взгляните на дизайн iOS / Android и Windows Phone, а затем посмотрите на Windows CE.Я думаю, вы обязательно почувствуете эмоции: неудивительно, что Windows CE не удалось запустить. Windows CE просто боец в мусорном ведре!
Подключение ТСД к точке доступа, настройка Wi-Fi
В данной статье мы расскажем, как правильно подключить ТСД с операционной системой Windows Mobile 6.1 — 6.5 к точке доступа, опишем некоторые аспекты и нюансы, которые могут влиять на правильную работу Wi-Fi соединения. Настройка Wi-Fi описана на примере ТСД Motorola MC75, но также подходит для всех ТСД Motorola, работающих на базе операционной системы Windows Mobile 6.1 — 6.5.
К ним относятся – MC3190, MC3090, MC9190, MC9090, MC70, MC75, MC2180, MC32N0.
На рабочем столе ТСД нажимаем на иконку для вызова контекстного меню, либо при выделенном пункте Fusion, в правом нижнем углу выбрать пункт «Fusion Menu»
Для корректного подключения к сети Wi-Fi необходимо зайти в пункт «Options», в открывшемся окне в выпадающем меню выбрать Regulatory и снять галочку, как показано на рисунке!
При выборе страны появляется окно
(The country selected will be supported only when the device is operating in the selected country.) — это не ошибка. Это всего лишь предупреждение о том, что нужно выбрать страну такую же на которую настроена точка доступа.
Затем нажать “Save” и закрыть данное выпадающее меню!
На рабочем столе ТСД нажимаем на иконку для вызова контекстного меню, либо при выделенном пункте Fusion, в правом нижнем углу выбрать пункт «Fusion menu”
В выпадающем контекстном меню выбираем пункт «Find WLANs»
В появившемся окне находим нужную нам точку доступа, нажимаем на неё.
Далее в выпадающем меню выбираем пункт “Create profile”, откроется мастер настройки
Шаг 1 — На этом экране предлагается заполнить название профиля (Profile Name) и имя сети (ESSID), или просто нажать кнопку “Next” (по умолчанию поля заполняются автоматически)
Шаг 2 — Ничего не меняем, нажимаем кнопку “Next”
Шаг 3 — На данном экране нужно выбрать тип защиты, которую использует ваша точка доступа, в выпадающих меню 1 и 2, и нажимаем “Next”
Шаг 4 — Выбираем тип шифрования, заданный на вашей точке доступа.
Пароль может состоять как только из цифр, так и из цифр и символов.
Выберите пункт:
1 — если ваш пароль состоит из цифр и символов
2 — если ваш пароль состоит только из цифр
После выбора всех значений нажимаем “Next”
Шаг 5 — В данном окне вводим пароль точки доступа, в первом поле и подтверждаем его во втором, если введено все правильно появится надпись – Key & Confirm Key Fields Match! (это означает что пароли совпадают) и нажимаем “Next
Шаг 6 — Если ваша точка доступа работает в режиме DHCP (IP адрес присваивает точка доступа) тогда в этом окне нужно оставить все как есть, нажать “Next” и перейти к Шагу 8, если же IP, маску сети, DNS нужно вводить вручную то снимаем все галочки и нажимаем “Next
Шаг 7 — Заполняем поля согласно вашим настройкам сети нажимаем “Next”
Шаг 8 — В данном окне оставляем автоматический режим и нажимаем “Next”
Шаг 9 — В данном окне оставляем так как указано на изображении и нажимаем “Save”. Теперь наш профиль для подключения к Wi-Fi точке доступа создан и появится окно с выбором профиля
Нажимаем на наш профиль, и в выпадающем меню выбираем “Connect”, если все настройки введены правильно, ТСД успешно подключится к точке доступа и значок 
Если ТСД успешно подключился к точке доступа, имеет смысл сохранить профиль, чтобы не создавать его заново после холодной перезагрузки ТСД, так как после холодной перезагрузки профили удаляются.
В окне профилей выбираем нужный нам профиль и нажимаем на него. В появившемся выпадающем меню выбираем “Export”
Сохранить профиль можно и нужно только в папке \Application! Так-как именно из данной директории происходит загрузка настроек при холодном рестарте (Cold Boot)
Необходимо ввести произвольное имя профиля латиницей с расширением *.reg и нажать “Save”.
Все профиль сохранен.
Теперь после холодной перезагрузки (Cold Boot) настройки Wi-Fi будут восстанавливаться автоматически.