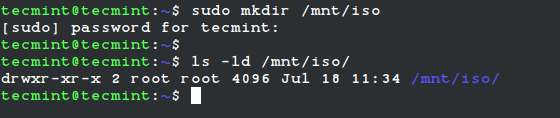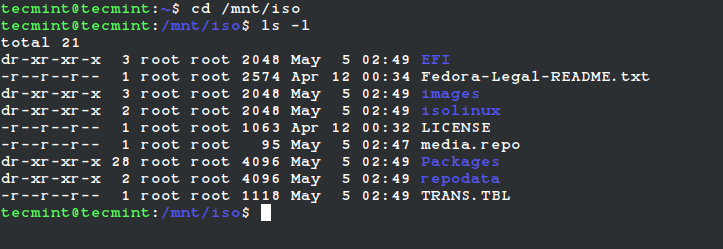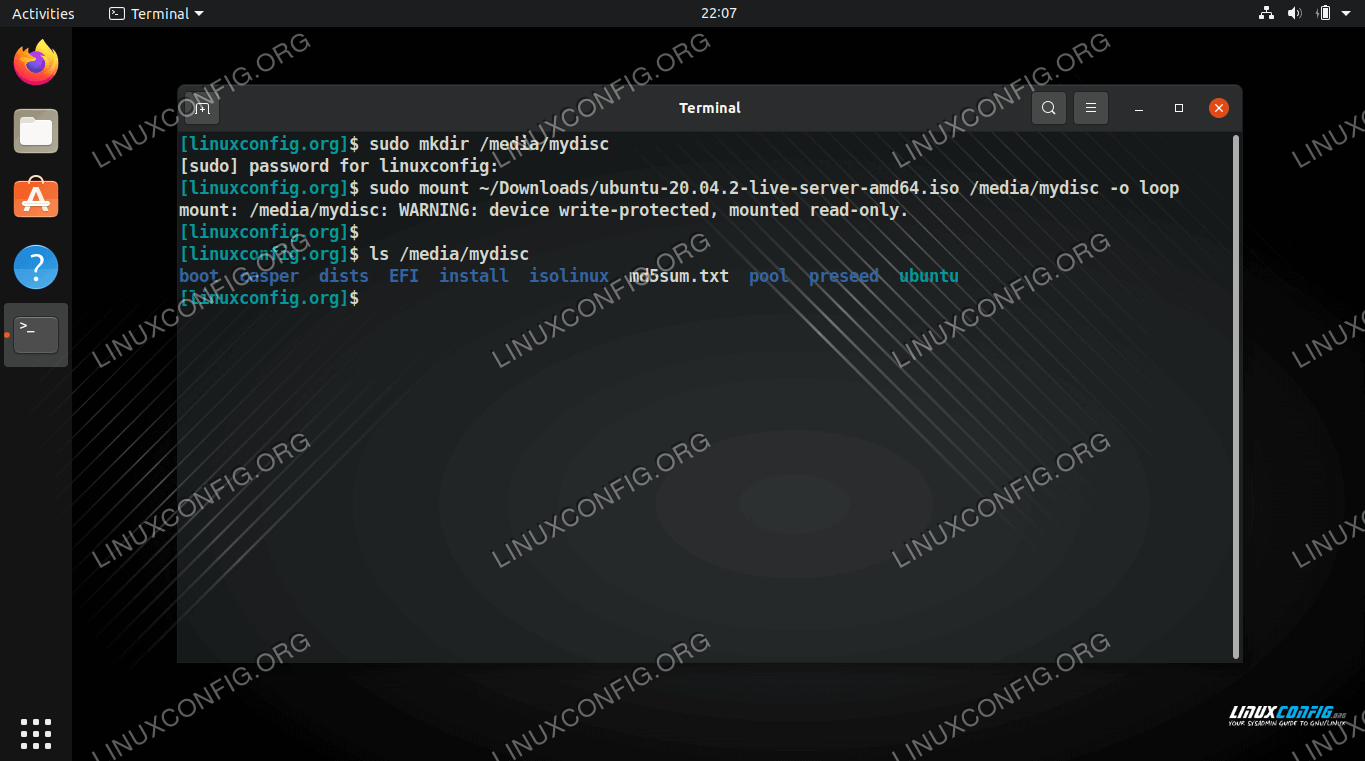- How to Mount ISO File on Linux
- How to Mount ISO Files using the Command Line #
- Mounting ISO Files using Gnome #
- Conclusion #
- How to Mount and Unmount an ISO Image in Linux
- How to Mount an ISO Image in Linux
- How to Unmount an ISO Image in Linux
- How to mount ISO image on Linux
- How to open and mount an ISO file via GNOME GUI
- Как смонтировать ISO-файл в Linux
- Как смонтировать файлы ISO с помощью командной строки
- Монтирование файлов ISO с помощью Gnome
- Выводы
How to Mount ISO File on Linux
An ISO file is an archive file that typically contains the complete image of a CD or DVD. For example, most operating systems such as Windows, Linux, and macOS are distributed as ISO images.
ISO files can be extracted using popular archive programs, mounted on a loop device, and written to a USB flash drive or blank CD disc.
In this tutorial, we will explain how to mount ISO files on Linux.
How to Mount ISO Files using the Command Line #
The mount command allows you to attach (mount) ISO files at a particular mount point in the directory tree.
The instructions on this section should work on any Linux distribution, including Ubuntu, Debian, and CentOS.
- Start by creating the mount point, it can be any location you want:
sudo mount /path/to/image.iso /media/iso -o loopMounting ISO Files using Gnome #
If you are running a Linux distribution that uses Gnome as the desktop environment, you can mount an ISO file using the Gnome’s disk image mounter application.
Locate the ISO file that you want to mount, and right-click on it. In the context menu, click on the “Open With Disk Image Mounter” option.
Once the image is mounted, a device icon should appear on the desktop. Double-click on it and the Gnome file manager will open up.
To unmount the ISO file right click on the device icon and select “Unmount”.
Conclusion #
In Linux, you can mount ISO files with the mount command. Desktop users can use graphical tools such as Gnome Disk Image Mounter.
If you have any questions or feedback, feel free to leave a comment.
How to Mount and Unmount an ISO Image in Linux
An ISO image or .iso (International Organization for Standardization) file is an archive file that contains a disk image called ISO 9660 file system format.
Every ISO file has .iso an extension has a defined format name taken from the ISO 9660 file system and is specially used with CD/DVD ROMs. In simple words, an iso file is a disk image.
I have seen most of the Linux operating system images that we download from the internet are .ISO format. Typically an ISO image contains the installation of software such as operating system installation files, games installation files, or any other applications.
Sometimes it happens that we need to access files and view content from these ISO images, but without wasting disk space and time by burning them onto CD/DVD or USB drives using our tools.
This article describes how to mount and unmount an ISO image on a Linux Operating system to access and list the content of files.
How to Mount an ISO Image in Linux
To mount an ISO image on RedHat-based or Debian-based Linux distributions, you must be logged in as a “root” user or switch to “sudo” and run the following commands from a terminal to create a mount point.
# mkdir /mnt/iso OR $ sudo mkdir /mnt/iso
Once you created a mount point, use the “mount” command to mount an iso file called “Fedora-Server-dvd-x86_64-36-1.5.iso“.
# mount -t iso9660 -o loop /home/tecmint/Fedora-Server-dvd-x86_64-36-1.5.iso /mnt/iso/ OR $ sudo mount -t iso9660 -o loop /home/tecmint/Fedora-Server-dvd-x86_64-36-1.5.iso /mnt/iso/
Where Options
- -t – This argument is used to indicate the given filesystem type.
- ISO 9660 – It describes the standard and default filesystem structure to be used on CD/DVD ROMs.
- -o – Options are necessary with a -o argument followed by a separated comma string of options.
- loop -The loop device is a pseudo-device that is often used for mounting CD/DVD ISO images and makes those files accessible as a block device.
After the ISO image is mounted successfully, go to the mounted directory at /mnt/iso and list the content of an ISO image. It will only mount in read-only mode, so none of the files can be modified.
You will see the list of files of an ISO image, that we have mounted in the above command. For example, the directory listing of a Fedora-Server-dvd-x86_64-36-1.5.iso image would look like this.
total 21 dr-xr-xr-x 3 root root 2048 May 5 02:49 EFI -r--r--r-- 1 root root 2574 Apr 12 00:34 Fedora-Legal-README.txt dr-xr-xr-x 3 root root 2048 May 5 02:49 images dr-xr-xr-x 2 root root 2048 May 5 02:49 isolinux -r--r--r-- 1 root root 1063 Apr 12 00:32 LICENSE -r--r--r-- 1 root root 95 May 5 02:47 media.repo dr-xr-xr-x 28 root root 4096 May 5 02:49 Packages dr-xr-xr-x 2 root root 4096 May 5 02:49 repodata -r--r--r-- 1 root root 1118 May 5 02:49 TRANS.TBL
How to Unmount an ISO Image in Linux
Simply run the following command from the terminal either “root” or “sudo” to unmount a mounted ISO image.
# umount /mnt/iso OR $ sudo umount /mnt/iso
How to mount ISO image on Linux
An ISO file is an image file of a CD/DVD or other disc. It contains all the files from the disc, neatly packed into a single .iso file. This allows users to burn new copies of the disc, or they can open the ISO file to browse and copy its contents to their system.
An ISO file can also be mounted, which is the virtual equivalent to inserting a disc into your PC. The operating system will treat the ISO as a physical CD rom. In this guide, we’ll see how to open and mount an ISO file on a Linux system. This can be done from both command line and GUI, so we’ll be covering the steps for both methods.
Since the instructions will vary depending on what desktop environment you’re using, we’ll be covering the steps for GNOME, KDE, and Xfce. The steps for command line should be the same across any Linux distribution.
In this tutorial you will learn:
- How to open and mount an ISO file via GNOME GUI
- How to open and mount an ISO file via KDE GUI
- How to open and mount an ISO file via Xfce GUI
- How to open and mount an ISO file via command line
| Category | Requirements, Conventions or Software Version Used |
|---|---|
| System | Any Linux distro |
| Software | N/A |
| Other | Privileged access to your Linux system as root or via the sudo command. |
| Conventions | # – requires given linux commands to be executed with root privileges either directly as a root user or by use of sudo command $ – requires given linux commands to be executed as a regular non-privileged user |
How to open and mount an ISO file via GNOME GUI
GNOME comes with the “Disk Image Mounter” application installed by default. If you’re using GNOME, you can follow along with the step by step instructions below to mount and open an ISO file.
- Right click the ISO file and then click on “Open With Disk Image Mounter.”
Как смонтировать ISO-файл в Linux
Файл ISO — это архивный файл, который обычно содержит полный образ компакт-диска или DVD. Например, большинство операционных систем, таких как Windows, Linux и macOS, распространяются в виде образов ISO.
Файлы ISO можно извлечь с помощью популярных архивных программ, смонтировать на устройстве с петлей и записать на USB-накопитель или пустой компакт-диск.
В этом руководстве мы объясним, как монтировать файлы ISO в Linux.
Как смонтировать файлы ISO с помощью командной строки
Команда mount позволяет прикреплять (монтировать) файлы ISO в определенной точке монтирования в дереве каталогов.
Инструкции в этом разделе должны работать с любым дистрибутивом Linux, включая Ubuntu, Debian и CentOS.
- Начните с создания точки монтирования, это может быть любое место, которое вы хотите:
sudo mount /path/to/image.iso /media/iso -o loopМонтирование файлов ISO с помощью Gnome
Если вы используете дистрибутив Linux, который использует Gnome в качестве среды рабочего стола, вы можете смонтировать файл ISO с помощью приложения для монтирования образа диска Gnome.
Найдите ISO-файл, который вы хотите смонтировать, и щелкните его правой кнопкой мыши. В контекстном меню выберите «Открыть с помощью Disk Image Mounter».
После подключения образа на рабочем столе должен появиться значок устройства. Дважды щелкните по нему, и откроется файловый менеджер Gnome.
Чтобы отключить файл ISO, щелкните правой кнопкой мыши значок устройства и выберите «Размонтировать».
Выводы
В Linux вы можете монтировать файлы ISO с помощью команды mount . Пользователи настольных компьютеров могут использовать графические инструменты, такие как Gnome Disk Image Mounter.
Если у вас есть какие-либо вопросы или отзывы, не стесняйтесь оставлять комментарии.