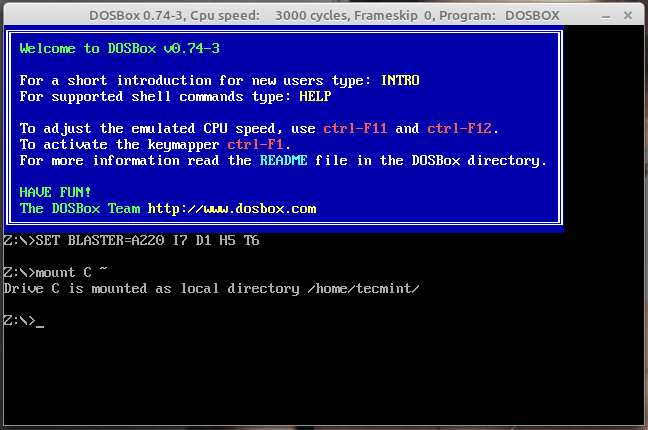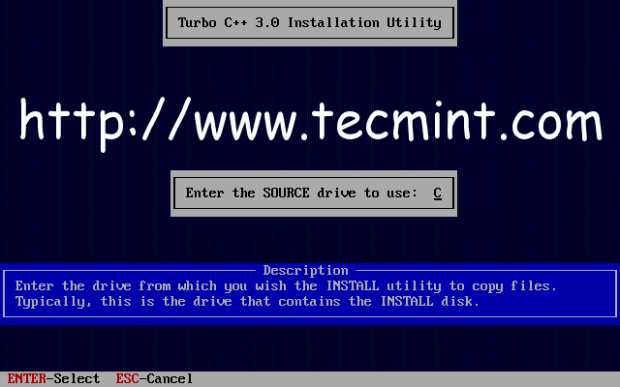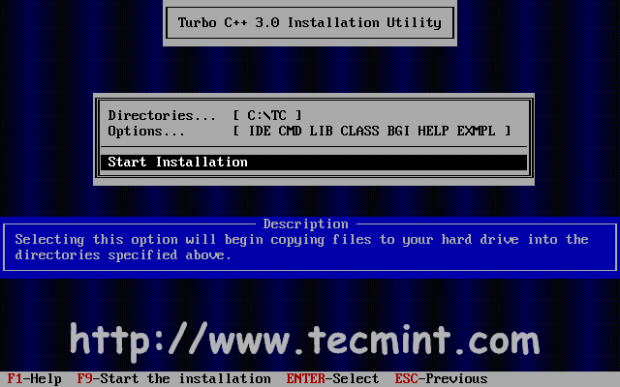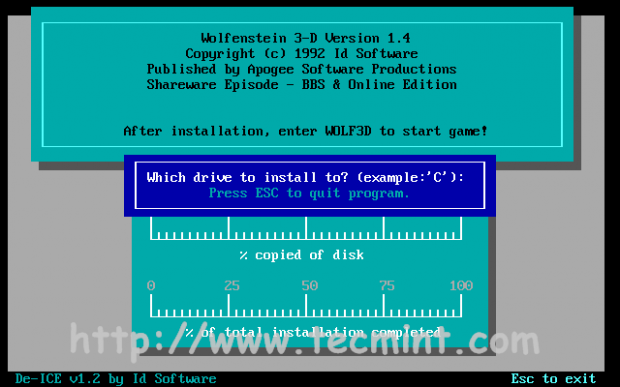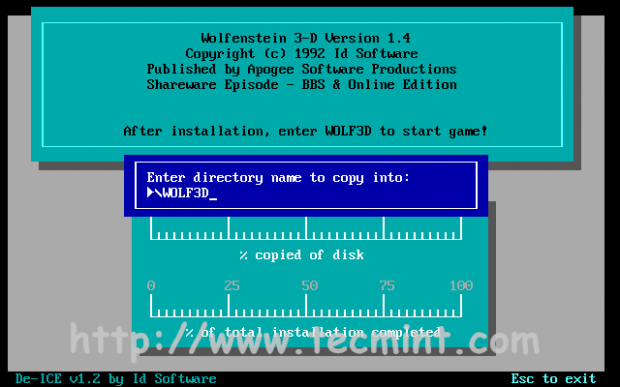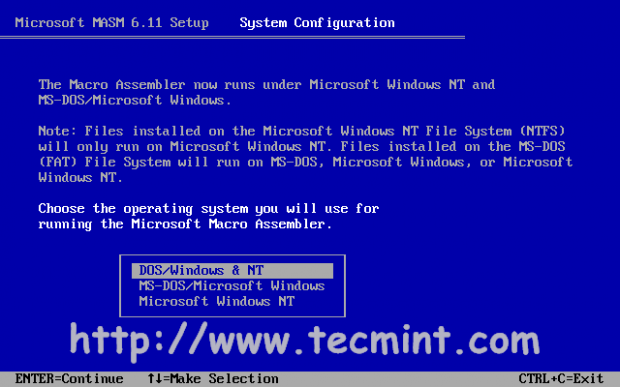- MOUNT
- Contents
- Usage examples
- Windows
- Mounting the working directory from which DOSBox was started
- Mounting a specific folder from your hard drive
- Mounting a specific folder and setting the amount of free space for a drive
- Mounting a floppy drive
- Mounting a CD ROM drive
- Extra CD ROM options
- Mounting an ISO-File as volume
- Mounting a CUE/BIN-Pair as volume
- Mounting multiple images (ISO or CUE/BIN)
- Linux
- Mac OSX
- Using your mounted drive
- DOSBox – Runs Old MS-DOS Games/Programs in Linux
- What is DOSBox?
- Installing DOSBox in Linux
- How to Use DOSBox
- Installing Few Games and Programmes
- 1. Turbo C++
- 2. Wolfenstein 3D
- 3. MASM(Microsoft Macro Assembler)
- 4. Prince of Persia
- DOSBox
- Installation
- Running DOSBox
- Starting DOSBox
- Running MS-DOS Programs inside DOSBox
- Mounting Drives and Directories: The » mount » command
- Mounting Disk Images: the » imgmount » command
MOUNT
MOUNT.COM is a command inside DOSBox that can connect physical folders and drives to virtual drives inside DOSBox. The mounted drive does not automatically refresh files changed out side of DOSBox. You can refresh these files on all mounted drives by activating the Swap Image event (Hot key: Ctrl F4) to have access to changed files automatically when, for example, the drive is mapped as a floppy.
When you enter the command MOUNT from the DOSBox Z:\> prompt you should see:
Z:\>MOUNT Current mounted drives are: Drive Z is mounted as Internal Virtual Drive
By default, the MOUNT command will not be recognized at the C:\> prompt.
To mount a folder as a drive, follow this basic template:
MOUNT [Drive-Letter] [Local-Directory]
The local directory can be specified relative to the working directory from which DOSBox was started.
To unmount a drive, follow this basic template:
Contents
Usage examples
Windows
Mounting the working directory from which DOSBox was started
Mounting a specific folder from your hard drive
Mounting a specific folder and setting the amount of free space for a drive
Z:\>MOUNT C C:\DOSGAMES -freesize 1024
Mounting a floppy drive
Mounting a CD ROM drive
Extra CD ROM options
-t [floppy|cdrom] Define how the mounted folder should behave to the emulated operating system. -usecd [drive #] For direct hardware emulation ie: audio playback, etc. -cd = Generate a list of local CD ROM drive's "drive #" values -label [name] = Set the volume name of the drive (all caps) -ioctl = Lowest level of hardware access (Win 2K, XP and Linux). follows the -usecd command Z:\>MOUNT D D:\ -t cdrom -usecd 0 -ioctl -label GAME_CD
Mounting an ISO-File as volume
Z:\>IMGMOUNT E C:\Images\MyImage.iso -t iso
Mounting a CUE/BIN-Pair as volume
If the game plays additional music tracks from the cd (mixed mode), you can still mount it as an image file. Since ISO can only contain pure data, the image has to be in the CUE/BIN format. You mount it with
Z:\>IMGMOUNT E C:\Images\MyImage.cue -t iso
The BIN-file has to be in the same folder as the CUE-file. It is also possible to use a cuescheet in combination with an ISO and compressed audio tracks in OGG or MP3 format.
Mounting multiple images (ISO or CUE/BIN)
Z:\>IMGMOUNT E C:\Images\MyImage1.iso C:\Images\MyImage2.iso -t iso
When mounting multiple images (useful for any application which requires discs to be swapped while it is running), you can then switch between the mounted disk-images by pressing Ctrl+F4 (by default) while your application is running.
Linux
Z:\>MOUNT D /MEDIA/CDROM/ -T CDROM
Users of the current version of Ubuntu (9.10 Karmic Koala) may notice that the above command doesn’t work. This is because CD-ROMs are mounted based on their label and do not share a common mount point. Open the CD-ROM in Nautilus (or your preferred file manager) to determine its label. Use this command instead, replacing values as appropriate for your system:
Z:\>MOUNT D /media/CD_LABEL/ -t cdrom -usecd 0 -ioctl
Z:\>IMGMOUNT E ~/IMAGES/MYIMAGE.ISO -T ISO
Note that the Linux path is absolute and case-sensitive. If you insert a disc in the CD ROM or DVD ROM drive and mount it on your Linux system, or have it set up to auto-mount when the disc is inserted, then use Nautilus to browse to the /media directory, you will see the label of the CD as a folder therein. For example, a DOOM II disc shows up as /media/DOOM2_V17A. The disc label in this example is «DOOM2_V17A».
Mac OSX
Z:\>MOUNT D "/Volumes/Panzer General" -t cdrom
The quotes around pathname can be omitted if CD name has no special characters.
Z:\>IMGMOUNT D ~/Documents/IMAGE.toast -t iso
Using your mounted drive
To change to the newly mounted virtual drive simply type
For example (If you mounted a Local-Directory to the Drive-Letter C)
DOSBox – Runs Old MS-DOS Games/Programs in Linux
Ever wanted to play old DOS games or use old compilers like Turbo C or MASM to run assembly language code? If you have and were wondering how then DOSBox is the way to go.
What is DOSBox?
Installing DOSBox in Linux
If you are on Ubuntu or Linux Mint, you can install it directly from the Software Center. For other Debian based systems in general, you can use sudo apt-get to install it. The command for it is as follows.
$ sudo apt-get install dosbox
For other Linux flavors like RHEL, CentOS, and Fedora, you can compile and install it from the source as follows. Download the latest source file using the following wget command.
# wget https://nchc.dl.sourceforge.net/project/dosbox/dosbox/0.74-3/dosbox-0.74-3.tar.gz
Navigate to the directory in which the file was downloaded and run the following commands to install it.
# tar zxf dosbox-0.74-3.tar.gz # cd dosbox-0.74-3/ # ./configure # make # make install
How to Use DOSBox
DOSBox can be run from a terminal by executing the following command, it will open up the terminal window, with a Z:\ prompt.
Once you start DOSBox, you’ll have to first mount the part of your system wants to access inside DOSBox.
To mount your whole Home directory as C, you can run the following command.
Then type in C: If you have to mount the same directory and cd into the same location every time, then you can automate the whole process with the help of the DOSBox configuration file.
This file is located in the ~./dosbox directory. The name of the file will be the dosbox-[version].conf where version is the version number of DOSBox which you installed. So if you have installed version 0.74, you’ll run the following command:
$ nano ~/.dosbox/dosbox-0.74-3.conf
So, if you want your DOSBox to automount the home directory and go into the ~/TC folder every time DOSBox starts, you can add the following lines at the end of the configuration file.
There are many more options available in the configuration file. For example, if you want DOSBox to always start in full-screen mode you can edit and change the value of a fullscreen parameter from false to true.
Many other options and description of them is given in the configuration file itself. Also, if you want to add comments anywhere in the configuration file, you can do so by using the # character at the start of that particular line.
Installing Few Games and Programmes
If you are a student of Computer Science in India then you must have used this at some point in time in your School or College. Although it is a pretty outdated compiler most Colleges still use it because of their inability to keep up with modern compilers.
1. Turbo C++
Download the latest TC++ from the below link and extract its contents in your home directory.
Now start DOSBox and run the following commands.
mount c ~ c: cd tc3 install
Change the source drive to C in the installation menu.
Keep the directory for installation as the default one and start the installation procedure.
After this, TC++ would have been installed in the location C:/TC. You can run it using the following commands.
2. Wolfenstein 3D
It was one of the most popular first-person shooter games in the ’90s when it was released and is even today widely popular in the DOS games world. So if you want to have some vintage video game action, the steps to install it are given below.
Download the zip file from the below link and extract its contents to your home directory.
Now start DOSBox and run the following commands.
mount c ~ c: cd wolf3d install
Select C drive as the installation drive as shown in the screen-shot below.
Select the default directory for installation and press enter.
After this, Wolf3d would have been installed in the location C:/Wolf3d. Once inside the C:/Wolf3d directory, you can enter “wolf3d” to run the game.
3. MASM(Microsoft Macro Assembler)
If you want to run assembly language code then you need an assembler like MASM or TASM (Turbo Assembler).
Download the rar file from the below link and extract its contents to your home directory.
Now start DOSBox and run the following commands.
mount c ~ c: cd masm611/disk1 setup
Let all the files be installed to their default locations and select the Operating System in which you want your programs to run.
Once the setup is finished, you can run asm files by running the following commands from the C:/MASM611/BIN directory.
4. Prince of Persia
This was the first game that I played on a computer! It was very popular while I was growing up in the early 2000s in India. So if you too have fond memories like me of playing this game as a kid and would like to revive them, here are the instructions to install it in DOSBox.
Actually, you don’t need to install it, you just need to download the zip file extract it somewhere and you can play the game in DOSBox directly by entering “prince” from that location. Here are the steps for it.
Download the zip file from the below link and extract its contents to your home directory.
Now start DOSBox and run the following commands.
mount c ~ c: cd prince prince
This was my very first article on Tecmint, so please feel free to comment on how you thought the article was and any suggestions if you have them for me. Also, you can post your doubts as comments if you run into some problem during the installation of any game/program in DOSBox.
DOSBox
DOSBox is a free, open-source cross-platform MS-DOS emulator that uses the SDL library. It emulates CPU:286/386 realmode/protected mode, Directory FileSystem/XMS/EMS, Tandy/Hercules/CGA/EGA/VGA/VESA graphics, and SoundBlaster/Gravis Ultra Sound cards. Thus, it is possible to run many programs originally written for MS-DOS in Linux with DOSBox.
The emulator has been largely developed for use with old games, but it may be possible to use DOSBox to run other MS-DOS applications. The DOSBox project maintains a list of compatible games.
To run more recent applications developed for Windows, use Wine.
Installation
You will need to enable the Universe repositories (see AddingRepositoriesHowto), update, and install the dosbox package.
Running DOSBox
Starting DOSBox
DOSBox can be run from a terminal by simply typing dosbox .
This will open up what looks like another terminal window, with a Z:\ prompt. This is DOSBox.
Running MS-DOS Programs inside DOSBox
Mounting Drives and Directories: The » mount » command
Seeing a Z:\ where one might have expected to see C:\ or even A:\ will seem strange to those familiar with MS-DOS and command.com.
DOSBox does not have a C:\ drive enabled by default. To give it one, we must mount one onto the virtual machine.
In practice, this means we must create a directory which can serve as a virtual C:\ drive for DOSBox.
( N.B. In the following examples, and throughout this document, we are assuming a user named «wikiuser». Replace that user-name with yours. )
In a regular terminal, (NOT DOSBox), you can execute
which will create the /dos/c directory in your home directory. To have DOSBox use this as its C:\ drive, execute the following command in DOSBox:
This makes the contents of ~/dos/c/ the contents of the virtual C:\ drive in DOSBox. You can now run any DOS programs in that directory in DOSBox. If those DOS programs are self-contained executables, it’s enough simply to copy them onto a suitable sub-directory in ~/dos/c and run them within DOSBox. For other programs, you may need to run their installers. Consult the compatibility list for details for each one.
It is also possible to mount removeable disks in this way; simply specify the path to the removeable disk instead.
For a more technical discussion of the mount command in DOSBox, consult the manual page for that command.
Note that many of the examples on the official DOSBox will seem to be specific to MS-DOS or Windows. Where you see a Windows-type path like C:\OLDGAMES , simply read a Linux-style path. The result of the commands should be the same.
Mounting Disk Images: the » imgmount » command
It is also possible(and in many cases desireable) to mount disk images in DOSBox, using the imgmount command.
Most commonly, this is used to mount CD-ROM images. To mount a CD-ROM image in DOSBox, execute the following command in DOSBox:
imgmount d /path/to/cd/image.iso -t iso
This will mount an .iso to the DOSBox virtual machine as a CD-ROM.
A more technical discussion of the imgmount command can be found at its manual page
Note that many of the examples on the official DOSBox will seem to be specific to MS-DOS or Windows. Where you see a Windows-type path like C:\OLDGAMES , simply read a Linux-style path. The result of the commands should be the same.
DOSBox (последним исправлял пользователь 214 2013-10-16 20:27:47)
The material on this wiki is available under a free license, see Copyright / License for details
You can contribute to this wiki, see Wiki Guide for details