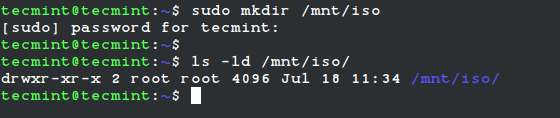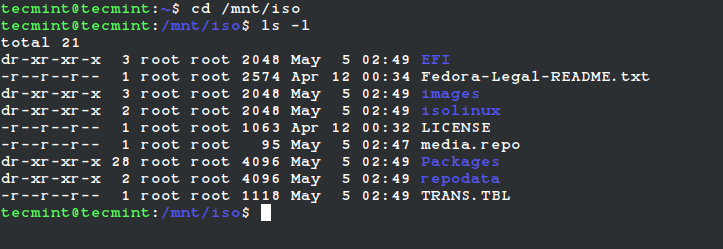- Как смонтировать и размонтировать образ ISO в Linux
- Как смонтировать образ ISO в Linux
- Как размонтировать образ ISO в Linux.
- Заключение.
- Смонтируйте ISO-образы в Ubuntu из терминала или графически
- Как смонтировать ISO-образы
- Используйте командную строку для монтирования образов ISO
- Размонтировать ISO
- Графический способ монтирования ISO-образа
- Используйте Furius ISO Mount
- 5 комментариев, оставьте свой
- Оставьте свой комментарий Отменить ответ
- How to Mount and Unmount an ISO Image in Linux
- How to Mount an ISO Image in Linux
- How to Unmount an ISO Image in Linux
Как смонтировать и размонтировать образ ISO в Linux
Образ ISO (Международная организация по стандартизации) представляет собой архивный файл, содержащий образ диска, называемый форматом файловой системы ISO 9660. Каждый файл ISO имеет расширение .iso, которое имеет определенный формат, взятый из файловой системы ISO 9660, и специально используется в CD/DVD-ROM. Проще говоря, iso-файл — это образ диска. В этой статье описывается, как смонтировать и размонтировать образ ISO в операционной системе Linux, чтобы получить доступ к содержимому файлов и просмотреть их.
Большинство образов, которые мы загружаем из Интернета, имеют формат ISO. Обычно образ ISO содержит установку программного обеспечения, такого как операционная система, установочные файлы игр или любых других приложений.
Иногда нам нужно получить доступ к файлам и просмотреть содержимое этих образов ISO, но не тратя время и дополнительное место на диске, записывая их на CD/DVD или USB-накопители с помощью дополнительных инструментов. Итак, приступим.
Как смонтировать образ ISO в Linux
Чтобы смонтировать ISO-образ в дистрибутивах Linux на основе RedHat или Debian, вы должны войти в систему как пользователь «root» или переключиться на «sudo» и выполнить следующие команды из терминала, чтобы создать точку монтирования:
После того, как вы создали точку монтирования, используйте команду «mount», чтобы смонтировать ваш iso-файл. В моем случае это образ с дистрибутивом slitaz и именем файла «slitaz-rolling.iso»
user@computer$ mount -t iso9660 -o loop /home/user/slitaz-rolling.iso /mnt/iso
mount: /mnt/iso: WARNING: device write-protected, mounted read-only.
Если все успешно, то на экране вы увидите предупреждающую надпись о том, что смонтированное устройство защищено от записи и доступно только для чтения.
- -t — этот аргумент используется для указания типа монтируемой файловой системы
- ISO 9660 — тип файловой системы, которую мы монтируем.
- -o — параметры монтируемой файловой системы
- loop — loop-устройство — это псевдоустройство, которое часто используется для монтирования ISO-образов CD/DVD и делает эти файлы доступными как блочное устройство.
Вы увидите список файлов ISO-образа, которые мы смонтировали выше. Например, список каталогов образа slitaz-rolling.iso будет выглядеть следующим образом:
total 12
drwxr-xr-x 4 root root 2048 Aug 14 03:54 boot
drwxr-xr-x 3 root root 2048 Aug 14 03:54 EFI
-rw-r—r— 1 root root 4922 Aug 14 03:54 index.html
-rw-r—r— 1 root root 1711 Aug 14 03:54 md5sum
-rw-r—r— 1 root root 811 Aug 14 03:54 README
Как размонтировать образ ISO в Linux.
Просто запустите следующую команду из терминала под учетной записью «root» или с использованием «sudo», чтобы размонтировать смонтированный образ ISO.
Заключение.
Вот и добавилось в копилку навыков еще одно умение. Надеюсь кому-то пригодится. А если вам интересно подписывайтесь на мой канал дзен (кнопка ниже), либо в telegrmm и ВКонтакте . Так же не забудьте про мой сайт RoadIT , в котором я потихоньку собираю материал, знание которого приведет вас в мир IT.
Смонтируйте ISO-образы в Ubuntu из терминала или графически
В следующей статье мы рассмотрим, как мы можем смонтировать ISO-образы из терминала или графически. Сегодня ISO-образы повсюду. Они очень полезны для некоторых вещей, но обычно мы находим их как установочные образы программного обеспечения. ISO-образы также обычно используются для резервного копирования и хранения данных.
Этот тип файлов, регулируются Стандарт ISO 9660, что дает им их имя. Поскольку он использует протокол ISO 9660 или протокол универсального формата диска (UDF), который совместим с ISO 9660, при распространении через Интернет он полезен для файлов, которым необходимо избежать потери какой-либо информации или изменения данных во время перевод оригинальной структуры. Хотя ISO 9660 установлен как формат «только для чтения« эти файлы можно изменить с помощью некоторых программ. В Gnu / Linux у нас есть отличные способы управления образами ISO. Мы сможем использовать их на нашем графическом рабочем столе или работать с ними исключительно из командной строки. Оба варианта имеют свои преимущества.
Как смонтировать ISO-образы
Используйте командную строку для монтирования образов ISO
Терминал предлагает нам простой и понятный способ смонтировать ISO в нашей системе. Этот вариант не так быстр, как два щелчка мышью, которые нам понадобятся в графической среде, но и не сложен.
Собрать ISO образ это очень похоже на монтирование любой файловой системы в Gnu / Linux. Нам останется только добавить пару опций. Не забывайте, что для монтирования этого типа файлов нужно также нам понадобится каталог для монтирования нашего образа. Короче говоря, в терминале (Ctrl + Alt + T) нам нужно будет написать что-то вроде следующего:
sudo mkdir /media/iso sudo mount -o loop -t iso9660 /ruta/al/archivo.iso /media/iso
Это смонтирует ISO-образ в созданный нами каталог. Которая в данном случае называется iso и находится в папке мультимедиа.
Когда мы указываем -t в команде, указывается тип монтируемой файловой системы, который в данном случае является ISO. Это не обязательно, но лучше перестраховаться.
Используя -o, мы указываем параметр цикла, который сообщает системе использовать виртуальный интерфейс обратной петли вместо физического устройства. Поскольку ISO не является реальным устройством со списком в каталоге ‘/ dev’, вам необходимо добавить его.
Когда мы монтируем наш ISO, нам будет показано предупреждающее сообщение, которое укажет, что файл был смонтирован в режиме только для чтения. Это совершенно нормально.
Размонтировать ISO
Отключить ISO от терминала очень просто. Мы добьемся этого, следуя та же процедура, что и при снятии другого блока.
Графический способ монтирования ISO-образа
При работе с физическим диском с ISO-образом графические инструменты, входящие в среду рабочего стола, являются самыми быстрыми для работы.
Нам нужно будет только смонтировать файл ISO. большинство файловые менеджеры в Gnu / Linux имеют встроенную поддержку ISO. Во многих возможных случаях нам нужно будет только щелкнуть правой кнопкой мыши файл ISO и выбрать ‘Открыть с помощью монтажника файлов‘или эквивалентный вариант.
При открытии файлового менеджера на рабочем столе и глядя в сторону сторона окна, где перечислены устройства храненияВскоре диск должен появиться.
После установки вам просто нужно щелкнуть по диску, и содержимое откроется в основной части окна. Мы сможем читать медиафайлы и копировать вещи на наш компьютер.
Когда мы закончим, мы сделаем щелкните правой кнопкой мыши диск, расположенный в списке устройств, и мы его размонтируем. Мы также можем используйте значок извлечения, если есть.
Используйте Furius ISO Mount
Если по какой-то причине вам действительно нужно другое приложение для монтирования образов ISO, Furius ISO Mount — это программное обеспечение, которое может быть очень полезно для монтирования этих файлов из графической среды. Является доступен для большинства дистрибутивов Gnu / Linux.
В Ubuntu вы можете установить эту программу из Вариант программного обеспечения или используя следующую команду в терминале (Ctrl + Alt + T):
sudo apt install furiusisomount
Некоторые из общие характеристики крепления Furius ISO Mount являются:
- Monta автоматически файлы изображений ISO, IMG, BIN, MDF и NRG.
- может автоматически создать точку монтирования в домашнем каталоге.
- Автоматически разбирается активные файлы изображений.
- Автоматически удаляет каталог монтирования, чтобы вернуть домашний каталог в его предыдущее состояние.
- Автоматически сохраняет история последних 10 смонтированных изображений.
- Смонтировать несколько образов гладко.
- Записывать файлы ISO и IMG.
- генерировать Контрольные суммы md5 и SHA1.
Он может узнать больше об этой программе, на своем веб-сайте Launchpad.
Содержание статьи соответствует нашим принципам редакционная этика. Чтобы сообщить об ошибке, нажмите здесь.
Полный путь к статье: Убунлог » Ubuntu » Смонтируйте ISO-образы в Ubuntu из терминала или графически
5 комментариев, оставьте свой
Оставьте свой комментарий Отменить ответ
Энцо Сапата сказал
Привет хорошо! Очень хороший пост! Я хотел спросить, а можно ли сделать загрузочную флешку с командной строкой? Большое спасибо ! Я люблю ubunlog, я новичок, стремящийся познать мир Linux!
Дамиан Амоэдо сказал
Привет. USB-накопитель, созданный с помощью шагов, описанных в этом посте, если он загрузочный. Но не забудьте изменить порядок загрузки в BIOS вашего компьютера. Salu2.
Андреале Дикам сказал
В некоторых дистрибутивах, основанных на репозиториях Ubuntu, опция «Открыть с помощью установщика картотеки» не отображается в раскрывающемся меню, поэтому вам нужно нажать «Открыть с помощью другого приложения». Я не знал, что монтаж изображений идет по умолчанию с Nautilus, большое спасибо за совет.
Дэвид В. сказал
Исидро сказал
How to Mount and Unmount an ISO Image in Linux
An ISO image or .iso (International Organization for Standardization) file is an archive file that contains a disk image called ISO 9660 file system format.
Every ISO file has .iso an extension has a defined format name taken from the ISO 9660 file system and is specially used with CD/DVD ROMs. In simple words, an iso file is a disk image.
I have seen most of the Linux operating system images that we download from the internet are .ISO format. Typically an ISO image contains the installation of software such as operating system installation files, games installation files, or any other applications.
Sometimes it happens that we need to access files and view content from these ISO images, but without wasting disk space and time by burning them onto CD/DVD or USB drives using our tools.
This article describes how to mount and unmount an ISO image on a Linux Operating system to access and list the content of files.
How to Mount an ISO Image in Linux
To mount an ISO image on RedHat-based or Debian-based Linux distributions, you must be logged in as a “root” user or switch to “sudo” and run the following commands from a terminal to create a mount point.
# mkdir /mnt/iso OR $ sudo mkdir /mnt/iso
Once you created a mount point, use the “mount” command to mount an iso file called “Fedora-Server-dvd-x86_64-36-1.5.iso“.
# mount -t iso9660 -o loop /home/tecmint/Fedora-Server-dvd-x86_64-36-1.5.iso /mnt/iso/ OR $ sudo mount -t iso9660 -o loop /home/tecmint/Fedora-Server-dvd-x86_64-36-1.5.iso /mnt/iso/
Where Options
- -t – This argument is used to indicate the given filesystem type.
- ISO 9660 – It describes the standard and default filesystem structure to be used on CD/DVD ROMs.
- -o – Options are necessary with a -o argument followed by a separated comma string of options.
- loop -The loop device is a pseudo-device that is often used for mounting CD/DVD ISO images and makes those files accessible as a block device.
After the ISO image is mounted successfully, go to the mounted directory at /mnt/iso and list the content of an ISO image. It will only mount in read-only mode, so none of the files can be modified.
You will see the list of files of an ISO image, that we have mounted in the above command. For example, the directory listing of a Fedora-Server-dvd-x86_64-36-1.5.iso image would look like this.
total 21 dr-xr-xr-x 3 root root 2048 May 5 02:49 EFI -r--r--r-- 1 root root 2574 Apr 12 00:34 Fedora-Legal-README.txt dr-xr-xr-x 3 root root 2048 May 5 02:49 images dr-xr-xr-x 2 root root 2048 May 5 02:49 isolinux -r--r--r-- 1 root root 1063 Apr 12 00:32 LICENSE -r--r--r-- 1 root root 95 May 5 02:47 media.repo dr-xr-xr-x 28 root root 4096 May 5 02:49 Packages dr-xr-xr-x 2 root root 4096 May 5 02:49 repodata -r--r--r-- 1 root root 1118 May 5 02:49 TRANS.TBL
How to Unmount an ISO Image in Linux
Simply run the following command from the terminal either “root” or “sudo” to unmount a mounted ISO image.
# umount /mnt/iso OR $ sudo umount /mnt/iso