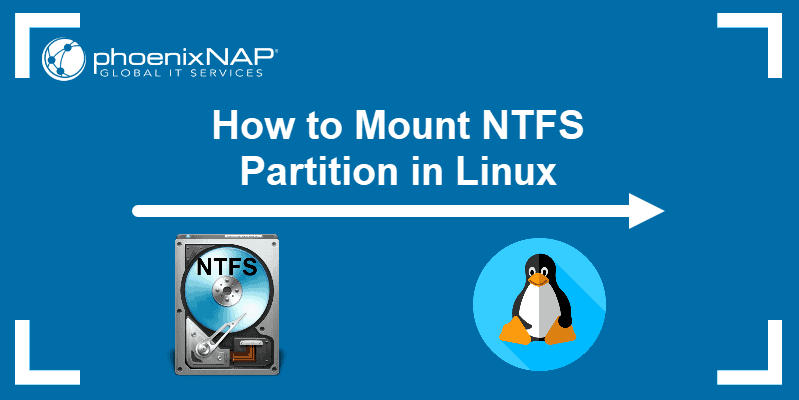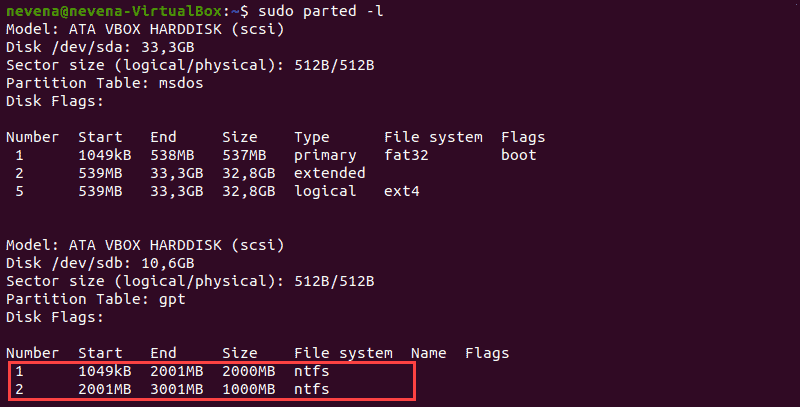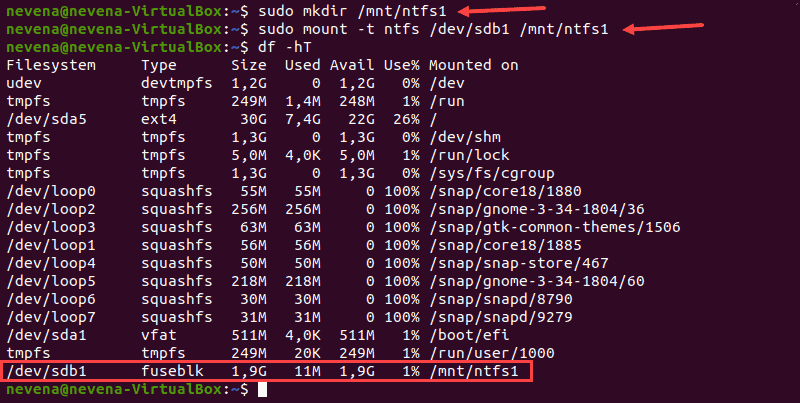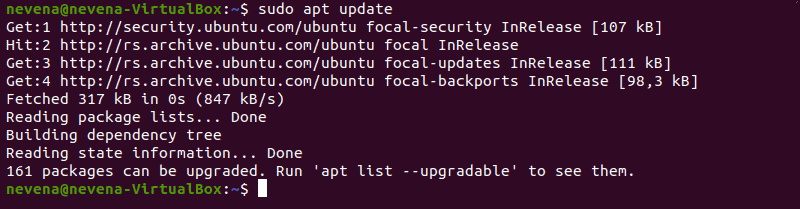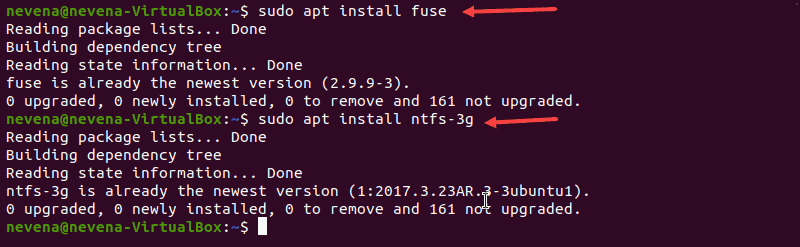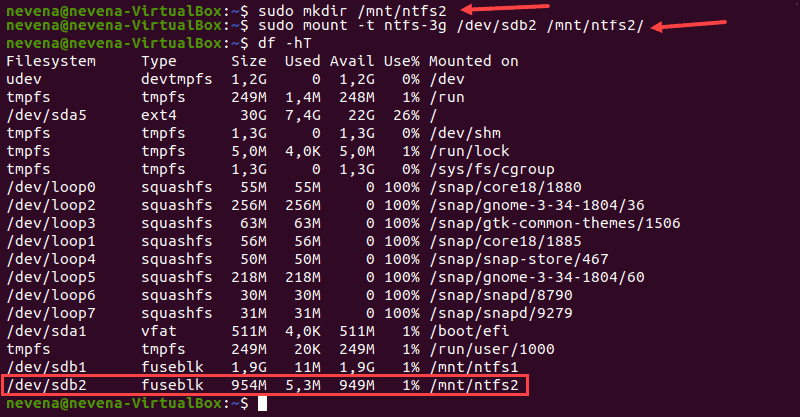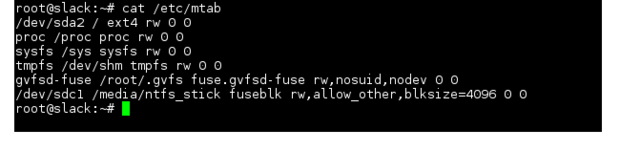- How to mount a ntfs disk in the text mode(from command line)?
- 2 Answers 2
- The result?
- How do i know, My Drive «Drivename»‘s sdaX number ?
- If the partition has no label:
- Как смонтировать раздел NTFS в Linux
- Смонтировать раздел NTFS с разрешением только для чтения
- Определить раздел NTFS
- Создать точку монтирования и смонтировать раздел NTFS
- Смонтировать раздел NTFS с разрешениями на чтение и запись
- Обновить репозитории пакетов
- Установите Fuse и ntfs-3g
- Смонтировать раздел NTFS
- How to Mount NTFS Partition in Linux
- Mount NTFS Partition with Read-Only Permission
- Identify NTFS Partition
- Create Mount Point and Mount NTFS Partition
- Mount NTFS Partition with Read-and-Write Permissions
- Update Package Repositories
- Install Fuse and ntfs-3g
- Mount NTFS Partition
- How to mount NTFS partitions using Linux commands
- Prerequisites
- Unmounting
- Mounting
How to mount a ntfs disk in the text mode(from command line)?
In the gui, mode to mount a disk , I just click the name of the drive in the menu «place», and the disk gets mounted. However, can I mount that drive easily in the text mode (from terminal or command line) just using a command?
2 Answers 2
You can mount the drive from command line easily even without creating a folder in /media as other question suggests.
The result?
Your /dev/sda2 will be mounted in the /media/label , where label refers to the name of label of the partition. For example, my /dev/sda2 is labeled as Main , and when i do the command, «/dev/sda2» will be mounted on /media/Main .
How do i know, My Drive «Drivename»‘s sdaX number ?
- You can execute sudo blkid command in a terminal to know, which sdaX you have to input. Example: My example run returns this:
anwar@edubuntu-lenovo:~$ sudo blkid /dev/sda1: UUID="01CD4993623F05D0" TYPE="ntfs" /dev/sda2: LABEL="Main" UUID="A80C1BD70C1B9F7E" TYPE="ntfs" /dev/sda3: LABEL="Work" UUID="01CCB271A80A07E0" TYPE="ntfs" /dev/sda5: LABEL="Free" UUID="DE53-CB6B" TYPE="vfat" /dev/sda6: UUID="364126ac-01c9-4dd2-ab19-eecc733a9640" TYPE="ext4" /dev/sda7: UUID="b1537dfc-e918-4fea-9a99-44a034e57429" TYPE="swap" /dev/sda8: UUID="01CD49906DD38770" TYPE="ntfs" /dev/sda9: LABEL="Precise-New" UUID="7c934266-dfcb-45de-879b-e3ceafcd0862" TYPE="ext4"
So i know that, if I wanted to mount «Work», I have to use sda3 .
If the partition has no label:
If your partition has no label, it will be mounted in /media/UUID , where UUID refers to the UUID of the partition.
For example: If i mount my /dev/sda8 , which does not have a Label, it will be mounted in /media/01CD49906DD38770 Folder.
Как смонтировать раздел NTFS в Linux
NTFS — это система хранения файлов, стандартная для компьютеров Windows, но системы Linux также используют ее для организации данных.
Большинство систем Linux монтируют диски автоматически. Однако в конфигурациях с двойной загрузкой, где требуется обмен файлами между двумя системами с разделами NTFS, эта процедура выполняется вручную.
Эта статья покажет вам, как смонтировать раздел NTFS в Linux с разрешениями только для чтения или чтения и записи.

Смонтировать раздел NTFS с разрешением только для чтения
Выполните следующие действия, чтобы смонтировать раздел NTFS с доступом только для чтения.
Примечание. Раздел только для чтения позволяет пользователям читать файлы. Чтобы включить запись в раздел NTFS, обратитесь ко второму разделу статьи.
Определить раздел NTFS
Перед монтированием раздела NTFS определите его с помощью команды parted :
В приведенном выше примере два раздела NTFS находятся на диске /dev/sdb . Прежде чем продолжить, запишите номер раздела, который вы хотите смонтировать.
Вы также можете использовать команды fdisk и grep , чтобы показать на диске только разделы NTFS:
Создать точку монтирования и смонтировать раздел NTFS
В этом примере мы смонтируем раздел /dev/sdb1 с разрешением только для чтения.
Сначала создайте точку монтирования с помощью команды mkdir :
Затем смонтируйте раздел в созданный вами каталог. Используйте команду mount и путь к разделу, который вы указали ранее:
sudo mount -t ntfs /dev/sdb1 /mnt/ntfs1
Используйте инструмент для освобождения диска, чтобы проверить подробную информацию обо всех файловых системах и убедиться, что вы успешно смонтировали раздел:
Раздел /dev/sdb1 отображается как смонтированный в нижней части списка. Теперь у вас есть доступ только для чтения к этому разделу NTFS.
Смонтировать раздел NTFS с разрешениями на чтение и запись
Чтобы смонтировать раздел NTFS с разрешениями на чтение и запись, вам необходимо установить fuse и ntfs-3 в вашей системе.
Выполните следующие действия, чтобы завершить процесс монтирования.
Обновить репозитории пакетов
Выполните следующую команду, чтобы загрузить и обновить репозитории пакетов:
Установите Fuse и ntfs-3g
Чтобы установить fuse в вашей системе Linux из репозитория по умолчанию, используйте соответствующий менеджер пакетов. В нашем примере мы используем apt в Ubuntu.
Когда установка завершится, установите ntfs-3g , запустив:
В случае, если fuse и ntfs-3g уже установлены, вывод выглядит примерно так, как показано ниже:

Смонтировать раздел NTFS
После установки пакетов программного обеспечения fuse и ntfs-3g смонтируйте раздел NTFS.
Сначала создайте точку монтирования с помощью команды mkdir :
Затем используйте команду mount , чтобы смонтировать нужный раздел. Например, /dev/sdb2 :
sudo mount -t ntfs-3g /dev/sdb2 /mnt/ntfs2/
Чтобы проверить, смонтирован ли раздел, выполните команду df :
Теперь у вас есть права на чтение и запись для подключенного раздела NTFS.
How to Mount NTFS Partition in Linux
NTFS stands for New Technology File System. This file-storing system is standard on Windows machines, but Linux systems also use it to organize data.
Most Linux systems mount the disks automatically. However, in dual-boot setups, where file exchange is required between two systems with NTFS partitions, this procedure is performed manually.
This article will show you how to mount an NTFS partition in Linux with read-only or read-and-write permissions.
- A system running Linux
- A user account with sudo or root privileges
- Access to a terminal window / command line (Activities >Search >Terminal)
Mount NTFS Partition with Read-Only Permission
Follow the steps below to mount an NTFS partition with read-only access.
Note: A read-only partition allows users to read files. To enable writing to an NTFS partition, refer to the second section of the article.
Identify NTFS Partition
Before mounting an NTFS partition, identify it by using the parted command:
In the example above, two NTFS partitions are on the /dev/sdb disk. Note the partition number you want to mount before you proceed.
You can also use the fdisk and grep commands to show only NTFS partitions on a disk:
Create Mount Point and Mount NTFS Partition
In this example, we will mount the /dev/sdb1 partition with read-only permission.
First, create the mount point with the mkdir command:
Next, mount the partition to the directory you created. Use the mount command and the partition path you noted earlier:
sudo mount -t ntfs /dev/sdb1 /mnt/ntfs1Use the disk free tool to check the details of all filesystems and verify you mounted the partition successfully:
The /dev/sdb1 partition shows as mounted at the bottom of the list. You now have read-only access for this NTFS partition.
Mount NTFS Partition with Read-and-Write Permissions
To mount an NTFS partition with read-and-write permissions, you need to install fuse and ntfs-3 on your system.
Follow the steps below to complete the mounting process.
Note: Some Linux distributions may have fuse and ntfs-3g already installed by default.
Update Package Repositories
Run the following command to download and update the package repositories:
Install Fuse and ntfs-3g
To install fuse on your Linux system from the default repository, use the appropriate package manager. In our example, we use apt in Ubuntu.
When the installation completes, install ntfs-3g by running:
In case both fuse and ntfs-3g are already installed, the output looks similar to the one below:
Mount NTFS Partition
After you install the fuse and ntfs-3g software packages, mount your NTFS partition.
First, create a mount point by using the mkdir command :
Next, use the mount command to mount the partition you want. For example, /dev/sdb2 :
sudo mount -t ntfs-3g /dev/sdb2 /mnt/ntfs2/To check if the partition is mounted, run the df command:
You now have the read/write permissions for the NTFS partition you mounted.
Note: Linux kernel version 2.6.20 or newer is recommended for mounting a partition via ntfs-3g. Learn on how to update the kernel on Ubuntu or how to update the kernel on CentOS.
After reading this article, you should have learned to mount an NTFS partition. Partition manipulation is crucial in a Linux system, and next, we recommend learning how to delete a partition in Linux and how to format disk partitions in Linux.
Dejan is the Head of Content at phoenixNAP with over 8 years of experience in Web publishing and technical writing. Prior to joining PNAP, he was Chief Editor of several websites striving to advocate for emerging technologies. He is dedicated to simplifying complex notions and providing meaningful insight into data center and cloud technology.
In Linux systems, in order to use storage devices such as Hard Drives and USB drives, you need to understand.
The ls command (short for ‘list’) lists information about directories and any type of files in the working.
A list of all the important Linux commands in one place. Find the command you need, whenever you need it or.
How to mount NTFS partitions using Linux commands
Last README file showed how to format NTFS drives in Windows using PowerShell and Command Prompt commands. Today’s quick tip provides examples on how you can mount and unmount these same NTFS drives in Linux, using standard terminal commands.
Prerequisites
Most Linux distributions use the ntfs-3g package with FUSE to mount NTFS partitions. And, many of these same distros use an automount service to automatically find and mount NTFS sticks and drives. If your machine doesn’t automagically find NTFS filesystems, search var/log/packages to see if your system has been installed with the an NTFS package. Other problems could lie with the service, so make sure autofs is properly configured also.
Unmounting
Before you can unmount, use the cat /etc/mtab command to list mounted drives and mount points. The screenshot below shows a NTFS formatted USB device /dev/sdc1 mounted on /media/ntfs_stick. Keep in mind, automounted drives are generally mounted with a directory matching a brand name or volume label — not «ntfs_stick.» (For example, a lexar drive may be mounted under /media/lexar, etc.)
You should also be able to see the mount point of the drive using the df command:
To unmount a drive manually, enter umount followed by its mount point:
Mounting
Mounting NTFS sticks and drives can be a little trickier, the safest way is to use the standard mount command followed by -t parameter, like so:
The -t parameter specifies the ntfs-3g «filesystem», so in effect, the example shown above uses the ntfs-3g+Fuse combo to act as a middleman or NTFS to Linux «translator.»
Lastly, because ntfs-3g is commonly aliased in many Linux distros, other commands can be used to mount NTFS devices.
To illustrate, these commands have been tested, and work in Slackware Linux:
# mount -t ntfs-3g /dev/sdc1 /media/ntfs_stick
# mount -t ntfs-3g /dev/sdc1 /media/ntfs_stick -o rw,nosuid,nodev,uhelper=udisks,uid=0,gid=0,dmask=0077,fmask=0177
# /sbin/mount.ntfs /dev/sdc1 /media/ntfs_stick -o rw,nosuid,nodev,uhelper=udisks,uid=0,gid=0,dmask=0077,fmask=0177
# ntfs-3g /dev/sdc1 /media/ntfs_stick -o rw,nosuid,nodev,uhelper=udisks,uid=0,gid=0,dmask=0077,fmask=0177
This story, «How to mount NTFS partitions using Linux commands» was originally published by ITworld .
Stephen Glasskeys is a blogger and blog watcher, writer and developer. Full-time fan of funny people, dogs & coffee.
Copyright © 2015 IDG Communications, Inc.