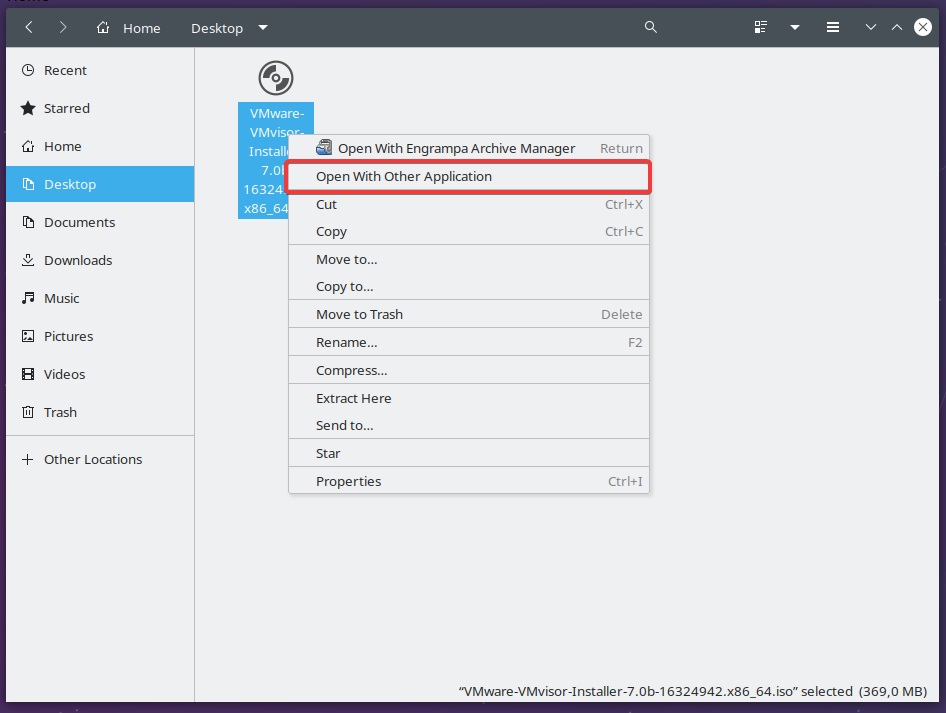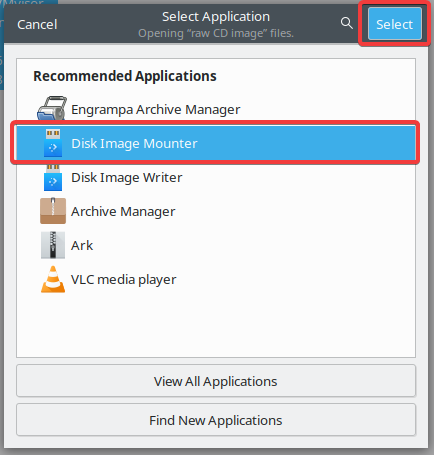- Linux Clone CD Advice — Cloning CDs and DVDs in Linux with Free Tools
- Copying raw data
- Mounting ISO files in Linux
- Writing ISO files to discs
- How can I automount cd in Ubuntu 14.04?
- 2 Answers 2
- Как монтировать DVD и CD-диски с помощью Ubuntu
- Легкий путь
- Смонтировать DVD с помощью файлового менеджера
- Как извлечь DVD с помощью файлового менеджера
- Как смонтировать DVD с помощью командной строки
- Как размонтировать DVD с помощью командной строки
- Как извлечь DVD с помощью командной строки
- Резюме
- How To Mount ISO File In Linux?
- Mount ISO File with mount Command
- List ISO File Contents
- Unmount ISO File with umount Command
- Mount ISO File In GNOME Desktop
Linux Clone CD Advice — Cloning CDs and DVDs in Linux with Free Tools
Surprising as it may sound, Linux comes built-in with a basic application which can clone just about anything that you can connect to the computer. The ‘dd’ command is a basic application which can do low-level copying and conversion of raw data. It can read and write 1-to-1 copies from and of CD-ROMs, disk partitions, complete hard-disks, magnetic tapes and lots more. It is used for purposes ranging from forensics to completely destroying data on storage mediums, and everything in between. In this article though, we take a look at how you can use the ‘dd’ command to clone any CD/DVD-ROM and make an exact 1:1 copy of it using nothing but freely available tools for Linux
Copying raw data
The holy grail of any data cloning job is 1:1 replication of the source. In simpler words, cloning is different from copying because copying data only works and is applicable for storage mediums which have a working filesystem and you only need the visible data. Cloning, on the other hand, will copy each and every byte of the storage medium, without caring if that particular storage area is blank or filled with data. While it obviously takes up more space than a normal copy, you get an exact representation of the filesystem/data on the storage medium. It is useful in cases like data recovery, where you would rather work with a 1:1 copy to recover data rather than risking further corruption of the medium. It is also useful when you want to clone drives and discs to make perfect backups.
The basic structure of the ‘dd’ command is as follows:
dd if=/dev/source of=/mnt/disk/destination.iso
While it does accept other parameters like bootsector size and so on, this small snippet is enough to create a 1:1 copy of the source and place it at the destination. In our case, we will be copying from a CDROM. In Linux, the CD-ROM can be found at many different places inside the /dev folder, so a small part of the command will have to be changed by you to what your computer’s CD drive reflects:
dd if=/dev/cdrom of=/media/cdclone.iso
Replace the ‘cdrom’ with whatever location your computer’s CDROM holds. It might be /dev/hdX or /dev/sdX. The command will take a few minutes and will make an exact copy of the CD and store it inside the /media folder with the filename cdclone.iso.
Mounting ISO files in Linux
Unlike Windows, where you normally need an application (most of them being proprietary and expensive) to mount ISO images to a virtual CD drive, you can mount disc images in Linux by typing a single command.
mount -t iso9660 -o loop,ro /media/cdclone.iso /mnt/cdrom
This command will take the file cdclone.iso and mount it in the /mnt/cdrom folder, provided that the folders exist. The -t iso9660 parameter tells the mount command to read the file as a iso9660 disc image format, which is generally used on CDROMs. The -o loop,ro command tells it to mount the disc image as read-only and specifies the default loop device (/dev/loop0, not needed). You wil then be able to browse the /mnt/cdrom folder as if the exact CD was mounted.
Writing ISO files to discs
If you want to write this exact CD image to another empty cd, that’s also the work of a free application present in Linux. This single command will take the path of the disc image and the destination CD/DVD writer as parameters and then write the data to the disc as a 1:1 copy.
If you have an IDE CD/DVD burner (if your CDROM is found at /dev/hdX), then this is the command to use:
cdrecord -dev ATAPI:/dev/hdc -data /media/cdclone.iso
Substitute the hdc with wherever your CD/DVD burner is located. In case of SCSI/SATA CD/DVD burners, you can find the bus ID with the following command first:
cdrecord -scanbus
Once you have the relevant data, type the command like this:
cdrecord -v dev=0,Y,0 -data /media/cdclone.iso
Replace the 0,Y,0 with whatever the previous command tells you. In a few minutes, you should have a freshly burnt 1:1 copy of the original CD you copied!
How can I automount cd in Ubuntu 14.04?
The problem is that my music CDs, and also try with virgin-CDs, do not mount automatically when I insert them. I have to mount them from nautilus and after that I’m ready to listen to it in rhythmbox. It’s very irritating. Need some help please. Thanks.
Reading some forums, I realized that I have no haldaemon service in my machine. And when a try to install it I get this error..
2 Answers 2
Go to dash, then find (just type) startup programs and lauch it. It will bring the list with your startup programs. Find something called mount assistant and if it is not checked, check it and restart ubuntu.
You can paste this in terminal to see your full autostart:
sudo sed -i «s/NoDisplay=true/NoDisplay=false/g» /etc/xdg/autostart/*.desktop
and then start again startup programs
Check the file you have to cd/dvd drive these options:
/dev/scd0 /media/cdrom0 udf,cdfs,iso9660 user,auto,exec,utf8 0 0 Control + O, save file. Control + X, close nano.
Go to a file manager window —- You click on somewhere in Places —- Go to Edit —- Preferences —- Media —— Tick the box for Browse media when inserted.
Goto System —- Adminstration —- Users and Groups —- Add the current user to haldaemon.
I have no haldaemon. I`m trying to install it but i get this error: «»»»»El paquete hal no está disponible, pero algún otro paquete hace referencia a él. Esto puede significar que el paquete falta, está obsoleto o solo se encuentra disponible desde alguna otro origen Sin embargo, los siguientes paquetes lo reemplazan: hal-info E: El paquete «hal» no tiene un candidato para la instalación»»»
The hal package is not available, but some other package refers to it. This may mean that the package is missing , has been obsoleted , or is only available from some other source However the following packages replace it : hal -info E: The package ‘ hal ‘ has no installation candidate
Как монтировать DVD и CD-диски с помощью Ubuntu
В этом руководстве вам будет показано, как монтировать DVD или CD с использованием Ubuntu Linux. Руководство показывает несколько методов на случай, если один из способов не работает для вас.
Легкий путь
В большинстве случаев, когда вы вставляете DVD, вы должны быть немного терпеливы, пока DVD загружается. После этого вы увидите экран, аналогичный показанному в этом руководстве.
Сообщения, которые вы получите, будут различаться в зависимости от типа носителя, который вы вставили.
Например, если вы вставили DVD с передней стороны магазина, который содержит программное обеспечение, предназначенное для автоматического запуска, вы увидите сообщение о том, что программное обеспечение хочет работать. Затем вы можете выбрать, запускать это программное обеспечение или нет.
Если вы вставите чистый DVD, вас спросят, что вы хотите сделать с DVD, например, создать аудио DVD.
Если вы вставите аудио CD, вас спросят, хотите ли вы импортировать музыку в ваш аудиоплеер, такой как Rhythmbox.
Если вы вставите DVD, вас спросят, хотите ли вы воспроизвести DVD в Totem.
Вас спросят, что делать, когда вы снова вставите этот DVD в будущем. Примеры включают в себя:
- спроси что делать
- ничего не делать
- откройте папку в файловом менеджере
- выберите другое приложение
Вы можете спросить, в чем смысл руководства, показывающего, как сделать что-то настолько простое, но иногда все идет не по плану, и вы захотите использовать командную строку для монтирования DVD.
Смонтировать DVD с помощью файлового менеджера
Вы можете увидеть, был ли DVD смонтирован с помощью файлового менеджера. Чтобы открыть файловый менеджер, щелкните значок шкафа для хранения документов на панели запуска Ubuntu, который обычно является вторым вариантом вниз.
Если DVD-диск смонтирован, он появится в виде значка DVD в нижней части панели запуска Ubuntu. Вы можете открыть DVD в файловом менеджере, нажав на значок DVD.
Если вам повезет, вы увидите DVD в списке в левой части экрана диспетчера файлов. Как правило, вы можете дважды щелкнуть по имени DVD (с символом DVD), и файлы, которые находятся на DVD, появятся на правой панели.
Если по какой-то причине DVD-диск не был автоматически подключен, попробуйте щелкнуть правой кнопкой мыши DVD-диск и выбрать в контекстном меню параметр mount .
Как извлечь DVD с помощью файлового менеджера
Вы можете извлечь DVD, щелкнув правой кнопкой мыши на DVD и выбрав опцию Извлечь , или нажав на значок извлечения рядом с DVD.
Как смонтировать DVD с помощью командной строки
DVD-привод является устройством. Устройства в Linux обрабатываются так же, как и любой другой объект, и поэтому они перечислены в виде файлов.
Вы можете перейти с помощью команды cd к папке/dev следующим образом:
Теперь используйте команду ls и команду less, чтобы получить список.
ls -lt | меньше
Если вы пройдете по списку, вы увидите следующие две строки:
cdrom -> sr0
dvd -> sr0
Это говорит нам о том, что CD-ROM и DVD связаны с sr0, поэтому вы можете смонтировать DVD или CD с помощью одной и той же команды.
Чтобы смонтировать DVD или CD, вам нужно использовать команду mount. Прежде всего, вам нужно куда-то установить DVD.
Для этого перейдите в папку/media/с помощью следующей команды:
Теперь создайте папку для монтирования DVD в
sudo mkdir mydvd
Наконец, смонтируйте DVD с помощью следующей команды:
sudo mount/dev/sr0/media/mydvd
DVD будет смонтирован, и вы сможете перейти к папке media/mydvd и выполнить просмотр каталога в окне терминала.
cd/media/mydvd
ls -lt
Как размонтировать DVD с помощью командной строки
Чтобы размонтировать DVD, все, что вам нужно сделать, это запустить следующую команду:
sudo umount/dev/sr0
Как извлечь DVD с помощью командной строки
Чтобы извлечь DVD с помощью командной строки, используйте следующую команду:
sudo eject/dev/sr0
Резюме
В большинстве случаев вы будете использовать графические инструменты для навигации и воспроизведения содержимого DVD-дисков, но если вы окажетесь на компьютере без графического дисплея, то теперь вы знаете, как установить DVD-диск вручную.
How To Mount ISO File In Linux?
ISO is a popular file format that is generally used to store optical media data like CDs, DVDs, etc. ISO files contain the image of a specific CD or DVD. Generally, operating systems, software, software bundles are stored inside ISO files. ISO is a file format and file system which is also defined as ISO 9660. ISO 9660 standard created in order to make every CD and DVD content compatible. The UDF is the next version of the ISO 9660 standard. UDF is backward compatible with the ISO 9660.
Mount ISO File with mount Command
The mount command is used to mount different disks and partitions with different file systems. As an ISO file is a file system defined as ISP 9660 or UDF we can use the mount command in order to mount ISO files. To mount the ISO file a mount point is required where the contents of the ISO represented. In the following example, the ISO file named ubuntu.iso mounted into cdrom directory located in the current user home directory. We provide the -o loop option and do not provide the sudo command. Following ISO mount operation does not require root privileges because the current user has access rights for his/her home directory.
mount -o loop /home/ismail/ubuntu.iso /home/ismail/cdromGenerally physical CD-ROM and ISO files are mounted under the /mnt directory. The /mnt directory requires root privielges to mount or create directory. First we will create a directory named /mnt/iso to mount ISO file.
Now we can mount the ISO file but again we require the root privileges. We provide the sudo command.
sudo -o loop /home/ismail/ubuntu.iso /mnt/isoBy default the ISO file file system type is automatically detected by the mount command. But in some cases it may not work. The file system type of the ISO file can be specified explicitly. The -t iso9660 can be specified as the file system like below.
sudo -o loop -t iso9660 /home/ismail/ubuntu.iso /mnt/isoList ISO File Contents
After mounting ISO file we can list the contents of the ISO file. We use the ls command to list mount directory contents. In the following example the ISO file is mounted under /mnt/iso .
Unmount ISO File with umount Command
The mounted ISO file can be unmounted by using the umount command. Just provide the mount directory of the ISO file to the umount command. In the following example, we unmount the /mnt/iso .
If the directory is its contents allready in use it can not be unmounted and return error about this.
Mount ISO File In GNOME Desktop
GNOME is a popular desktop environment used in Linux. It provides the tool named Disk Image Mounter which can be used to mount ISO files. First right-click to the ISO file like below. Select the “Open With Other Application” if the “Open With Disk Image Mounter” not listed.
In the following Select Application screen select the Disk Image Mounter. As the last step click to the Select button. This mounts the ISO file automatically.
After the ISO file mounted it listed in the File Manager menu side bar like below.