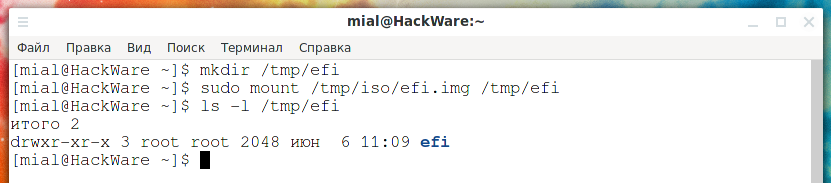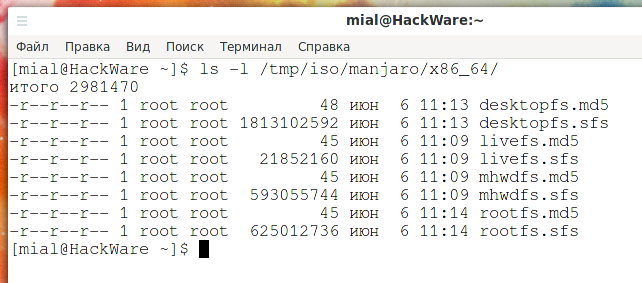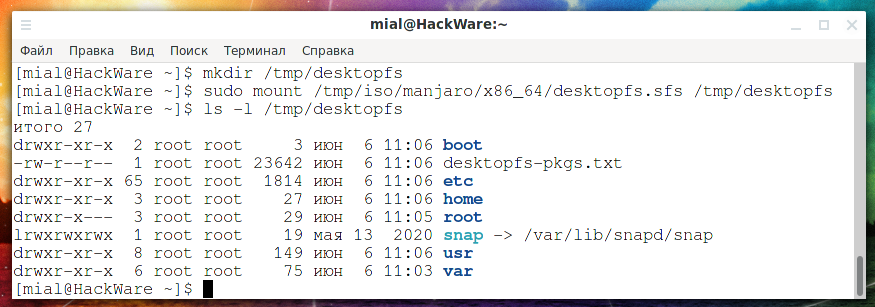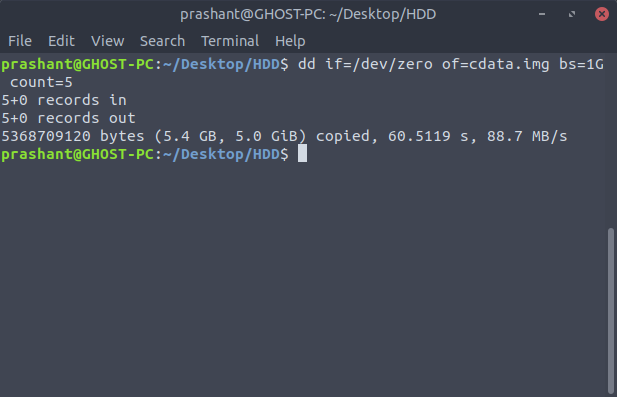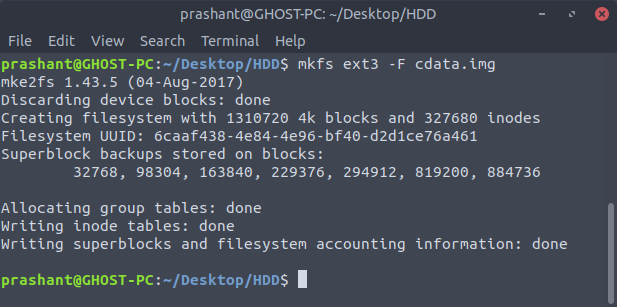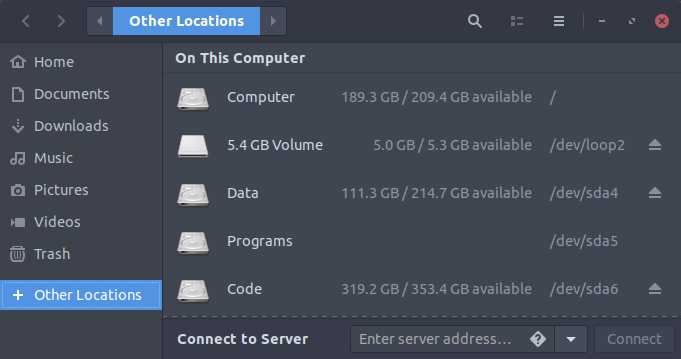- How to Mount IMG Files in Linux
- Method 1: Mount With Graphical Menus
- Method 2: Via the Loopback Device
- Как монтировать образы дисков для просмотра и редактирования файлов (РЕШЕНО)
- Как просмотреть информации об образах для монтирования. Как определить файловую систему образа
- Как смонтировать файл образа диска (раздела)
- Пример просмотра содержимого образов с помощью монтирования
- Связанные статьи:
- Create, Mount And Unmount .img Files In Ubuntu
How to Mount IMG Files in Linux
ISO images are often used to contain CD-ROM or DVD data, but Linux users will occasionally find themselves working with IMG files instead. These contain direct disk images, which can be worked with in a similar way. At one point these were generally used for writing an entire file system directly to a discrete diskette, but few people would ever wish to do that in today’s world. There are two major reasons modern Linux users would need to work with them, however. One is if an IMG file was used to distribute a driver or other piece of an operating system that needed to be restored. The IMG file can be mounted and the individual file from inside of it’s contained system could then be copied over to a booted file structure. The other reason, which is becoming extremely popular, is for working with virtual machines and other forms of hardware virtualization.
Linux provides several different ways to work with these contained structures. Depending on your distribution, you might be able to work with them in a purely graphical environment. The same CLI tools that mount ISO images could also mount IMG if this isn’t possible for you, however.
Method 1: Mount With Graphical Menus
If you’re using PCManFM or another file manager that supports mounting an image directly via the /media folder with a menu driven system such as some versions of Nautilus, then you should hold launch your manager to start. You’ll either need to launch this from the Panel Menu in LXDE or from the Applications menu in GNOME. Once you’re open, navigate to the Downloads folder by clicking the link in the left panel and then right click on the disk image you downloaded. It’s generally smart to have ensured that your browser didn’t detect any malware before proceeding.
Once the context menu appears, select the “mount disk image” option. The label for this command will change depending on your particular distribution. The image will automatically mount at /media/USERNAME/disk, with USERNAME being replaced with your actual user name. Click on the left panel of the file manager where it reads the size of the image in question. In our example we used an image of an older Linux distribution called tomsrtbt (pronounced Tom’s Root Boot), which fit an entire operating system in less than three megabytes. Hence the “2.9 MB Volume” label refers to the image in question.
You may now drag or right click and copy any of these files to any other section of your file system for safekeeping. When you’re done you can click on the X logo next to the label to close it. If you’re using a file manager that doesn’t support this method of unmounting an image, then start the GNOME Disks utility from the Panel Menu or the Applications tab. Click on the device that has the same name as the label from the file manager and then click on the square stop button to close down the file system.
Method 2: Via the Loopback Device
Disk images could be mounted via the loopback device as well, in much the same way as ISO images can be. This technique will be necessary if you use Thunar, Konqueror or any other file manager that doesn’t support direct mounting via graphical techniques. If you haven’t been able to mount an image graphically, then hold down CTRL, ALT and T at the same time. Type ls /mnt to make sure your /mnt directory is empty. If it’s not or if you don’t feel comfortable using it directly, then you can use sudo mkdir /mnt/toms to create a mountable directory. You could theoretically call the directory whatever you’d like. Type sudo mount -o loop tomsrtbt-2.0.103.ElTorito.288.img /mnt and press enter. You will be prompted to enter your password, which you will be required to do. The /mnt directory can then be explored via the CLI or the file manager you prefer. Naturally you’ll need to replace tomsrtbt-2.0.103.ElTorito.288.img with the image you’re using and /mnt with the directory tree segment you’re using.
Hold down CTRL and E to open your graphical manager or start it from the Applications or Whisker menu depending on which desktop environment you are using. Select the File System option from the left pain, navigate to /mnt and then select the /mnt folder. You’ll now be able to examine the contents of the image file.
At the CLI type sudo umount /mnt and press enter to umount the image. You would need to substitute whatever mount point you used for /mnt when you do so.
Как монтировать образы дисков для просмотра и редактирования файлов (РЕШЕНО)
Как просмотреть информации об образах для монтирования. Как определить файловую систему образа
С помощью команды file можно анализировать, какая файловая система используется в файлах, являющихся образами дисков.
Пример проверки файла test.image:
/mnt/disk_d/test.image: ISO 9660 CD-ROM filesystem data 'ARCH_202010' (bootable)
Пример анализа образа disk.ntfs:
/mnt/disk_d/disk.ntfs: DOS/MBR boot sector, code offset 0x52+2, OEM-ID "NTFS ", sectors/cluster 8, Media descriptor 0xf8, sectors/track 63, heads 255, dos < 4.0 BootSector (0x0), FAT (1Y bit by descriptor); NTFS, sectors/track 63, physical drive 0x80, sectors 15654911, $MFT start cluster 786432, $MFTMirror start cluster 2, bytes/RecordSegment 2^(-1*246), clusters/index block 1, serial number 06258074758071a05; contains bootstrap BOOTMGR
Как можно убедиться, это образ с файловой системой NTFS.
Проверка образа rootfs.sfs:
/mnt/disk_d/rootfs.sfs: Squashfs filesystem, little endian, version 4.0, zstd compressed, 625010200 bytes, 58466 inodes, blocksize: 262144 bytes, created: Sat Jun 6 08:14:32 2020
Это образ с файловой системой Squashfs.
Анализ образа ext3-img-kw-1.dd:
file /mnt/disk_d/ext3-img-kw-1.dd
/mnt/disk_d/ext3-img-kw-1.dd: Linux rev 1.0 ext3 filesystem data, UUID=e2307119-024a-427f-bd74-dbe8a95687a6, volume name "KW_SEARCH"
Это образ с файловой системой ext3.
Чтобы выполнять команды по монтированию файлов-образов, вы можете создать образы, например, сделав клон флешки примерно следующим образом:
sudo dd if=/dev/sdc of=/mnt/disk_d/disk.ntfs
В этой команде утилита dd считывает содержимое диска /dev/sdc и сохраняет его в файл /mnt/disk_d/disk.ntfs. Помните, что программа dd считывает не файлы, а байты со всего диска. Поэтому получаемый образ по размеру будет равен диску (разделу) с которого он был сделан, независимо от заполненности этого диска. То есть если флешка размером 8 Гигабайт и на ней ничего не записано, то всё равно получится образ размером 8 Гигабайт.
Вы также можете перейти на страницу http://dftt.sourceforge.net/ - на ней есть ссылки на уроки, с которых вы можете скачать образы самых разных файловых систем.
Как смонтировать файл образа диска (раздела)
Общий вид команды монтирования файлов образов следующий:
mount ОПЦИИ ОБРАЗ ДИРЕКТОРИЯ
- ОПЦИИ — опции утилиты mount или опции монтирования
- ОБРАЗ — файл с образом диска
- ДИРЕКТОРИЯ — папка, где будут доступны файлы со смонтированного устройства
По сути, синтаксис монтирования образов с помощью mount отличается от монтирования диска тем, что вместо УСТРОЙСТВА указывается путь до ОБРАЗА. ОПЦИИ указывать необязательно, тип файловой системы будет определён автоматически.
К примеру, нужно смонтировать образ диска disk.ntfs, расположенный по пути /mnt/disk_d/disk.ntfs.
Начнём с создания временной точки монтирования в /tmp:
Монтируем образ /mnt/disk_d/disk.ntf в папку /tmp/disk:
sudo mount /mnt/disk_d/disk.ntfs /tmp/disk
Просмотрим содержимое образа disk.ntfs:
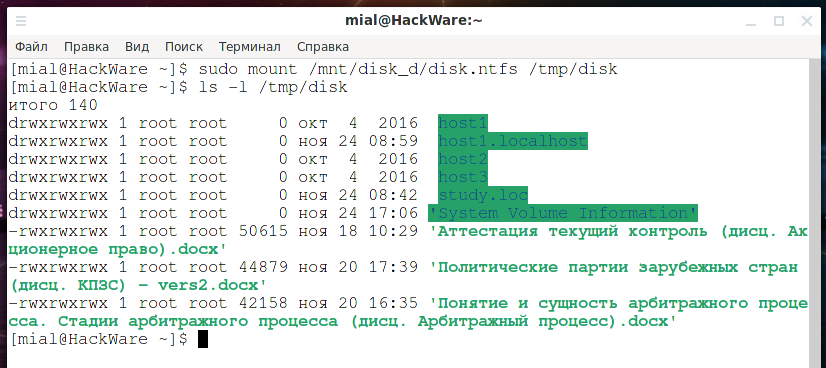
Мы можем видеть файлы, размещённые в образе disk.ntfs, их можно открывать и копировать.
Некоторые файловые системы (например, ISO образы) доступны только для чтения. Но в данном случае мы можем записать любые изменения в папку /tmp/disk и они сохраняться в файле disk.ntfs даже после размонтирования и повторного монтирования диска disk.ntfs.
Для размонтирования образа можно использовать любую из команд:
sudo umount /ПУТЬ/ДО/ОБРАЗА sudo umount /ТОЧКА/МОНТИРОВАНИЯ/
Пример просмотра содержимого образов с помощью монтирования
Для практики, возьмём установочный образ дистрибутива Linux. Они интересны тем, что там может быть сразу несколько файлов образов с разными файловыми системами. Для примера посмотрим содержимое установочного диска Manjaro.
Создадим папку для монтирования:
У меня установочный диск расположен по пути /mnt/disk_d/Share/manjaro-kde-20.0.3-200606-linux56.iso, а монтировать я его буду в /tmp/iso, тогда команда следующая:
sudo mount /mnt/disk_d/Share/manjaro-kde-20.0.3-200606-linux56.iso /tmp/iso
Получено следующее сообщение:
mount: /tmp/iso: WARNING: source write-protected, mounted read-only.
Оно означает, что монтирование было выполнено, но источник защищён от записи, поэтому монтирование выполнено с правами только чтение. Помните, что последующие монтирования файлов с этого образа могут быть формально доступны для записи, но поскольку начальное хранилище открыто только для чтения, то любые сделанные изменения не сохранятся.
Посмотрим содержимое установочного диска:
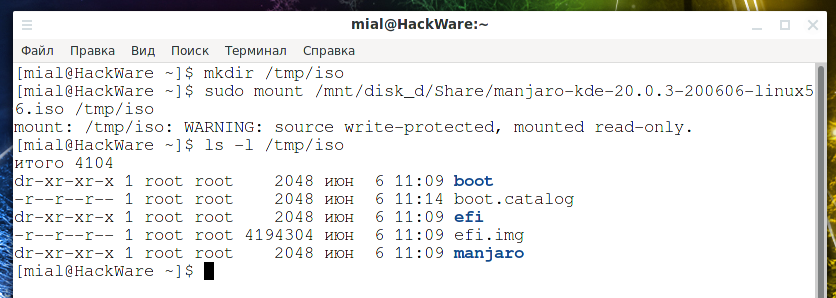
Там среди прочего есть файл efi.img, проверим, какая у него файловая система:
/tmp/iso/efi.img: DOS/MBR boot sector, code offset 0x3c+2, OEM-ID "mkfs.fat", sectors/cluster 4, root entries 512, sectors 8192 (volumesМы можем посмотреть содержимое этого файла. Создадим точку монтирования для него
И смонтируем файл /tmp/iso/efi.img в папку /tmp/efi:
sudo mount /tmp/iso/efi.img /tmp/efiТеперь нам доступно содержимое этого файла:

Вернёмся к нашему смонтированному ISO образу и посмотрим содержимое папки manjaro/x86_64/:

Крошечные файлы с расширением .md5 это просто контрольные суммы. Но файлы desktopfs.sfs, livefs.sfs, mhwdfs.sfs и rootfs.sfs интереснее. Они содержат основные файлы, необходимые для работы LIVE образа и установки дистрибутива Linux.
Мы можем посмотреть содержимое любого из этих файлов. Допустим, нас интересует desktopfs.sfs.
Создаём для него новую временную точку монтирования:
И монтируем файл /tmp/iso/manjaro/x86_64/desktopfs.sfs в папку /tmp/desktopfs:
sudo mount /tmp/iso/manjaro/x86_64/desktopfs.sfs /tmp/desktopfsСмотрим содержимое файла desktopfs.sfs:

Вы можете самостоятельно смонтировать и изучить содержимое других образов .sfs на этом установочном диске. Либо для самостоятельных упражнений вы можете скачать установочный диск Linux Mint. Там образ файловой системы расположен в файле casper/filesystem.squashfs.
Что касается установочного диска Kali Linux, то там сопроводители дистрибутива не стали использовать образы, а просто разместили файлы внутри iso9660, то есть его не так интересно исследовать.
Связанные статьи:
Create, Mount And Unmount .img Files In Ubuntu
Recently I moved from Windows to Ubuntu on one of my laptops and since then I was trying to look for the way to create a VHDs or some sort of image files that I can use as a container. So I looked up for the solution and found a working solution scattered though places. So here I am putting it in a blog post to have all it in one place.
First we need to create an image file (.img) by using the dd command. The dd command is used to copy and convert the file. The reason it is not called cc is because it is already being used by C compiler. Here goes the command.
$ dd if=/dev/zero of=cdata.img bs=1G count=5Note: The command execution time depends on the size of the image you have opted out for.
The if param stands for input file to refer the input file. As if , of stands for output file and this will create the .img file with the name you specify. The third param bs stands for block size . This will let you set the size of the image file. The G in the above command stands for GigaByte (GB). You can set the image size by specifying the block size. In this case G stands for GigaBytes (GB), K for KiloBytes (KB), T for TeraBytes (TB), P for Petabytes (PB) and so on. Here I am creating a 5 blocks of 1 GB each for the image file name cdata .
This command will create the .img file but you cannot mount this file as of yet. To do that you have to format the image so that it can have a file system. To do this make use of mkfs command.
I am creating an ext3 filesystem on my image file. -F is to force the operation. Here is the output of the command.
Now we can mount the image file by using the mount command:
$ sudo mount -o loop cdata.img ~/Desktop/HDD/With the success of the above command, you can see the image mounted on your desktop. You can unmount the image by clicking the eject or unmount button as shown in the below screenshot or you can execute the umount command to do that.
Unmounting the image by using command line.