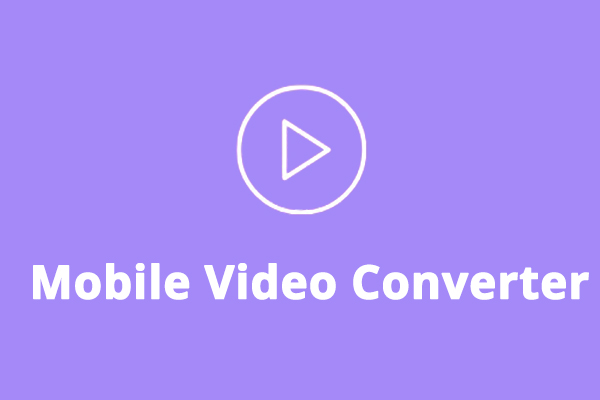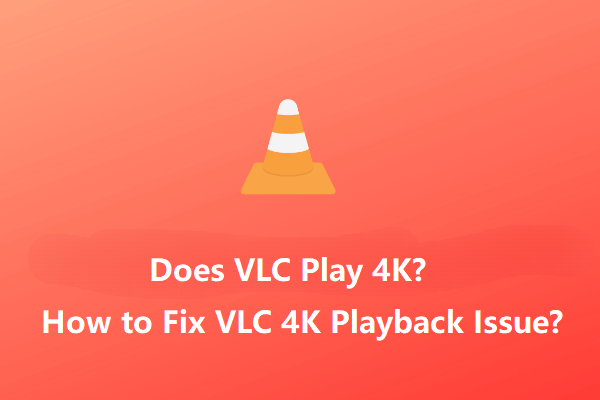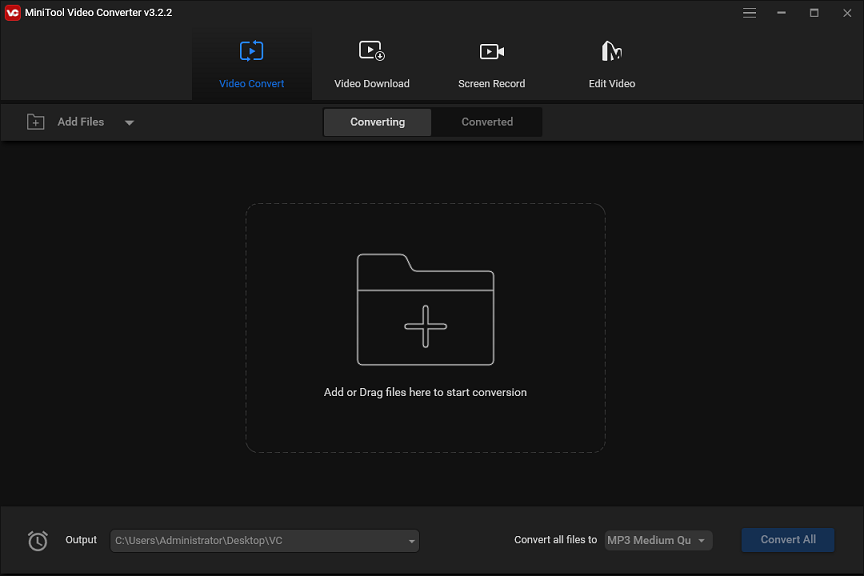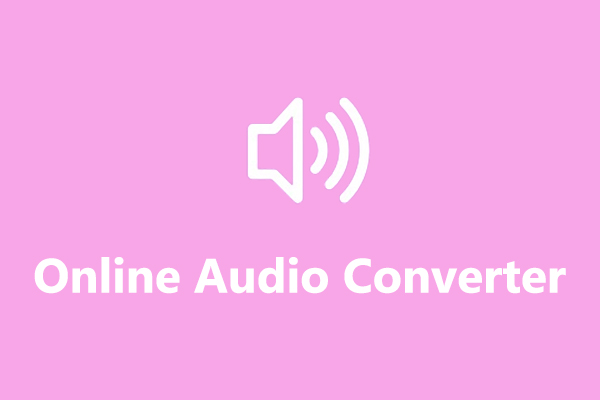- Converting .mov files to .mp4 using FFmpeg
- 3 Answers 3
- 7 Free Linux Video Converters to Convert Videos on Linux in 2023
- #1. HandBrake
- #2. VLC Media Player
- #3. Avidemux
- #4. FFmpeg
- #5. Videomass
- #6. Shutter Encoder
- #7. MystiQ
- Best Free Video Converter for Windows
- Conclusion
- About The Author
- Как конвертировать MOV в MP4 с помощью FFmpeg в Linux
- Шаг 1
- Шаг 2
- Шаг 3
- Шаг 4
- Шаг 5
- ШАГ 6
- Кончик
- Категории
- Недавний
- Как использовать Bluetooth-гарнитуру в качестве микрофона ПК
- Как сообщить о мошенничестве в Craigslist
- Как отключить функцию отслеживания Acrobat
- Как просто и быстро конвертировать видео в Linux
- Ciano
- FFMPeg
- ffmpeg — Converting MOV files to MP4 [closed]
Converting .mov files to .mp4 using FFmpeg
The conversion answers that I have seen on the web suggest using a -c option in the command line using FFmpeg. However using Ubuntu 14.04 the -c option does not exist in FFmpeg version SVN-r0.5.1-4:0.5.1-1ubuntu1. Is there a newer version? If so how can I get it. Using apt-get it says that this is the newest version.
3 Answers 3
ffmpeg -i input.mov -vcodec h264 -acodec mp2 output.mp4 I realize the question referred to Ubuntu 14. But since this is the top Google result I got when searching «mov to mp4 ubuntu», I figure it would be worth adding here.
Well your command line is working however it is re-encoding the video and in my case I got 5 Mb/s instead of th 10 M b/s from the original. The solution is the following : $ ffmpeg -i input.mov -codec copy -acodec mp2 output.mkv which preserve the original video bit rate .
Unfortunately Ubuntu 14.04 does not have FFmpeg at all in the standard repositories, an issue that has been rectified in subsequent Ubuntu releases. If you are keen to use default 14.04 offerings you would be using avconv from libav-tools . Use the following:
sudo apt-get install libav-tools libavcodec-extra-54 And then to simply change containers from mov to mp4:
avconv -i input.mov -codec copy output.mp4 If you would prefer a modern version of FFmpeg that fits in well with Trusty Tahr 14.04 (and I would recommend this path) there are 2 good choices:
Lots of good choices! For FFmpeg the command line is only slightly different:
ffmpeg -i input.mov -codec copy output.mp4 And that should solve your issue.
Note: In some cases it may be necessary to actually convert the audio and video codecs contained within the .mov container to fit better in the .mp4 container. Depends entirely on the makeup of the .mov file, in most cases -codec copy should suffice.
7 Free Linux Video Converters to Convert Videos on Linux in 2023
How to change video formats on Linux? This post from MiniTool Video Converter gives you a list of Linux video converters for your reference.
We’ve already introduced many video converters for Windows and macOS. In this post, we’ll list the best 7 Linux video converters. With them, you can easily convert between multiple video file types.
#1. HandBrake
HandBrake is a free Linux video converter and it allows you to convert nearly all video formats to MP4, WebM, and MKV. In addition, this program provides built-in presets for your conversion task.
With HandBrake, you can directly choose a general profile, a Video/YouTube/Discord preset, or presets optimized for your devices like Android and Chromecast.
HandBrake also offers some custom settings when converting a video. It lets you change the video codec, frame rate, and video quality. HandBrake offers 17 frame rate options, so it’s also a reliable video frame rate converter for Linux.
Can you convert a video to the phone format? How to convert videos into your phone format? This guide provides 10 mobile video converters for your reference.
#2. VLC Media Player
VLC Media Player is also a free video converter for Linux. It not only can play various video file types but also convert them to your desired format like MP4, WebM, Ogg, TS, and ASF.
What’s more, VLC it’s a Linux screen recorder that helps you record your desktop on Linux.
#3. Avidemux
Avidemux is not only a Linux video editor but also a video converter for Linux. It allows you to import many video formats like 3GP, AVI, FLV, TOD, WMV, and more and convert them to other formats like MOV, MKV, MP4, and others.
#4. FFmpeg
FFmpeg is also one of the best Ubuntu video converters. It allows you to convert video to video, video to audio, and audio to video. FFmpeg supports all common video/audio formats.
FFmpeg provides a collection of enhancing and editing filters for video and audio. What’s more, FFmpeg can be used to record and stream video and audio.
Does VLC media player play 4K videos? How to fix VLC 4K choppy playback issue? This post offers some useful tips to play 4K Ultra HD video in VLC smoothly.
#5. Videomass
Videomass is another Linux video converter for both beginners and advanced users. This application works with a variety of video formats available with FFmpeg and supports batch conversion.
Moreover, Videomass enables you to extract images from video, resize/crop/rotate/stabilize/ denoise videos, add audio filters, download videos from online sites, etc.
#6. Shutter Encoder
Shutter Encoder is another way to convert videos on Linux. As one of the best video-converting software, Shutter Encoder supports almost codecs by FFmpeg.
Shutter Encoder also handles audio conversion tasks between WAV, AIFF, MP3, AC3, OPUS, and more.
#7. MystiQ
MystiQ is also one of the best Linux video converters and it works with many video formats like MP4, WebM, MKV, MOV, and more. When converting videos, this application gives you 4 custom parameters, sample rate, bitrate, channels, and volume.
MystiQ also can convert audio files and extract audio from video.
Want to convert MOV/VOB/MOV/FLV and more to MP4 online? Want to convert MP4 to GIF online? This post offers some online MP4 converters for your reference.
Best Free Video Converter for Windows
MiniTool Video Converter is a free video/audio converter available for Windows 11/10/8/7. It lets you convert between a wide range of video/audio formats.
When you use MiniTool Video Converter to convert videos, you’re allowed to create a custom format by changing the frame rate, bitrate, encoder, and resolution.
Apart from that, MiniTool Video Converter enables you to convert a video to a format compatible with some mobile devices. You can use it to record computer screens, too.
What’s the best online audio converter? What’s the best audio to video converter online? How to edit audio files online? What’s the best online audio editor?
Conclusion
With the 7 Linux video converters, you can easily change video format on Linux. Choose one and have a try.
About The Author
Cora works as an editor at MiniTool for many years, writing articles about video editing, video conversion, and screen recording. She also writes articles about Instagram, Facebook, TikTok, Snapchat, and Twitter. During her spare time, Cora loves reading, traveling, and watching movies.
Как конвертировать MOV в MP4 с помощью FFmpeg в Linux
Конвертируйте видеофайлы в вашей системе Linux с помощью FFmpeg.
FFmpeg — это бесплатная утилита с открытым исходным кодом, которая позволяет записывать, конвертировать и воспроизводить аудио- и видеофайлы на нескольких платформах. Вы можете конвертировать видео в формате Apple QuickTime Movie или MOV в формат MPEG-4 или MP4 в Linux, открыв FFmpeg в Терминале. Команда FFmpeg требует, чтобы вы указали имя файла для исходного файла MOV и путь назначения для файла MP4. Скорость преобразования видео в FFmpeg зависит от размера видеофайла.
Шаг 1
Шаг 2
Введите «ffmpeg -i» без кавычек.
Шаг 3
Введите имя файла MOV и путь к нему, например «/home/user/Desktop/sample.mov».
Шаг 4
Введите имя выходного файла MP4 с путем к файлу назначения, например «/home/user/Desktop/sample.mp4». Целиком команда из примера: «ffmpeg -i /home/user/Desktop/sample.mov /home/user/Desktop/sample.mp4» без цитаты.
Шаг 5
Нажмите клавишу «Enter», чтобы начать кодирование видео. Новый файл MP4 появится в папке, указанной в пути к файлу назначения, после завершения кодирования.
ШАГ 6
Введите «exit» и нажмите «Enter», чтобы закрыть Терминал после завершения преобразования видео.
Кончик
Нажмите клавишу «Q» во время кодирования видео, чтобы остановить процесс. Введите «ffmpeg -h», чтобы просмотреть параметры справки FFmpeg.
Категории
- Путешествовать
- Развлекательная программа
- Гиды по подаркам
- Что в потоковом режиме
- Магазин
- Технически для родителей
- Умная жизнь
- Технические игрушки
- По дому
- Продуктивность
- Как
- Экономная техника
- Прохладный
- Разное
- Семья
- Домашние питомцы
- Игрушки
- Воспитание
- Умный дом
- Социальные медиа
- Классные приложения
- Смартфоны
- Безопасность в сети
- Гаджеты
- Образование
- Техническая поддержка
- Отзывы
Недавний
Как использовать Bluetooth-гарнитуру в качестве микрофона ПК
Устройства с голубым зубом обычно используются .
Как сообщить о мошенничестве в Craigslist
Craigslist предоставляет ценную площадку для п.
Как отключить функцию отслеживания Acrobat
При создании файлов Adobe Acrobat у вас есть во.
Как просто и быстро конвертировать видео в Linux
Часто для конвертации видео файлов мы используем различные онлайн-сервисы, однако, что делать если нет доступа к сети или файл слишком большой, в данной статье мы расскажем о двух способах справиться с этой задачей
Ciano
Ciano – одна из самых простых утилит для выполнения данной задачи, однако чтобы её установить нам понадобится дополнительная утилита flatpack, чтобы её установить выполните:
sudo apt install flatpak
После чего установите Ciano:
flatpak remote-add —if-not-exists flathub https://flathub.org/repo/flathub.flatpakrepo
flatpak install flathub com.github.robertsanseries.ciano
После установки запустите приложение Ciano
Выберите вкладку «Video» в меню слева, далее выберите необходимый формат видео, после чего нажмите на кнопку «+» и выберите все необходимые файлы, далее остается только нажать на кнопку «Start conversion» и ожидать окончания процесса.
FFMPeg
FFMPeg – одна из самых мощных утилит для конвертирования файлов, однако у неё отсутствует графическая оболочка, из-за чего многие новички предпочитают ей Ciano. Чтобы установить FFMPeg выполните:
sudo apt install ffmpeg
Далее откройте терминал и перейдите в директорию, в которой содержатся необходимые видео. Чтобы конвертировать один файл из avi в mp4 выполните:
ffmpeg -i video-file.avi video-file.mp4
Чтобы конвертировать все файлы в директории в mp4 выполните:
for i in *.avi; do ffmpeg -i «$i» «$.mp4»; done
Чтобы открыть справку по FFMPeg выполните
man ffmpeg или ffmpeg —help
ffmpeg — Converting MOV files to MP4 [closed]
Closed. This question is not reproducible or was caused by typos. It is not currently accepting answers.
This question was caused by a typo or a problem that can no longer be reproduced. While similar questions may be on-topic here, this one was resolved in a way less likely to help future readers.
I have just installed ffmpeg and I am trying to encode all my uploaded videos to .mp4 file. Most of the users currently upload .mov and I want to convert every video to .mp4. I am running the command as follows:
ffmpeg -i movie.mov -vcodec copy -acodec cop out.mp4 ffmpeg version 0.8.5, Copyright (c) 2000-2011 the FFmpeg developers built on Aug 19 2012 11:38:20 with clang 3.1 (tags/Apple/clang-318.0.61) configuration: --enable-nonfree --enable-gpl --enable-version3 --enable-postproc --enable-swscale --enable-avfilter --enable-libmp3lame --enable-libvorbis --enable-libtheora --enable-libfaac --enable-libxvid --enable-libx264 --enable-libvpx --enable-hardcoded-tables --enable-shared --enable-pthreads --disable-indevs --cc=clang libavutil 51. 9. 1 / 51. 9. 1 libavcodec 53. 7. 0 / 53. 7. 0 libavformat 53. 4. 0 / 53. 4. 0 libavdevice 53. 1. 1 / 53. 1. 1 libavfilter 2. 23. 0 / 2. 23. 0 libswscale 2. 0. 0 / 2. 0. 0 libpostproc 51. 2. 0 / 51. 2. 0 Input #0, mov,mp4,m4a,3gp,3g2,mj2, from 'movie.mov': Metadata: major_brand : qt minor_version : 537199360 compatible_brands: qt creation_time : 2012-03-28 07:13:20 Duration: 00:00:26.23, start: 0.000000, bitrate: 12974 kb/s Stream #0.0(eng): Video: mjpeg, yuvj420p, 1280x720 [PAR 72:72 DAR 16:9], 12972 kb/s, 11.67 fps, 600 tbr, 600 tbn, 600 tbc Metadata: creation_time : 2012-03-28 07:13:20 File 'out.mp4' already exists. Overwrite ? [y/N] y Output #0, mp4, to 'out.mp4': Metadata: major_brand : qt minor_version : 537199360 compatible_brands: qt creation_time : 2012-03-28 07:13:20 encoder : Lavf53.4.0 Stream #0.0(eng): Video: mjpeg, yuvj420p, 1280x720 [PAR 72:72 DAR 16:9], q=2-31, 12972 kb/s, 600 tbn, 600 tbc Metadata: creation_time : 2012-03-28 07:13:20 Stream mapping: Stream #0.0 -> #0.0 Press [q] to stop, [?] for help frame= 121 fps= 0 q=-1.0 size= 16408kB time=00:00:10.08 bitrate=13332.2kbitsframe= 306 fps= 0 q=-1.0 Lsize= 41543kB time=00:00:26.12 bitrate=13025.0kbits/s video:41538kB audio:0kB global headers:0kB muxing overhead 0.012531%