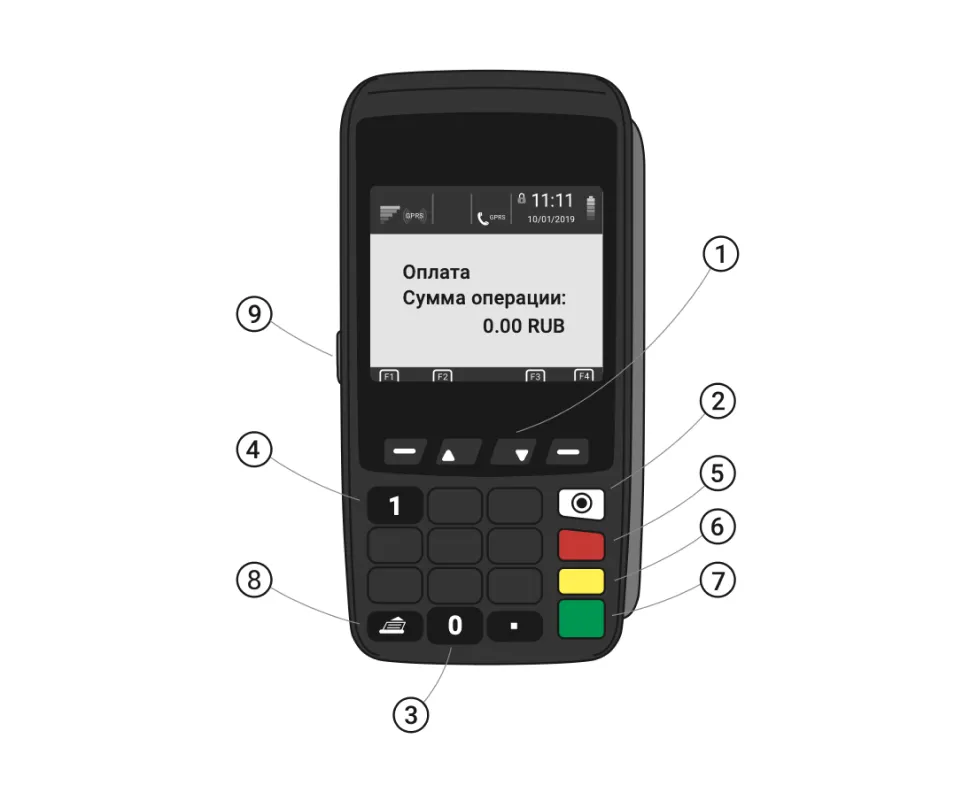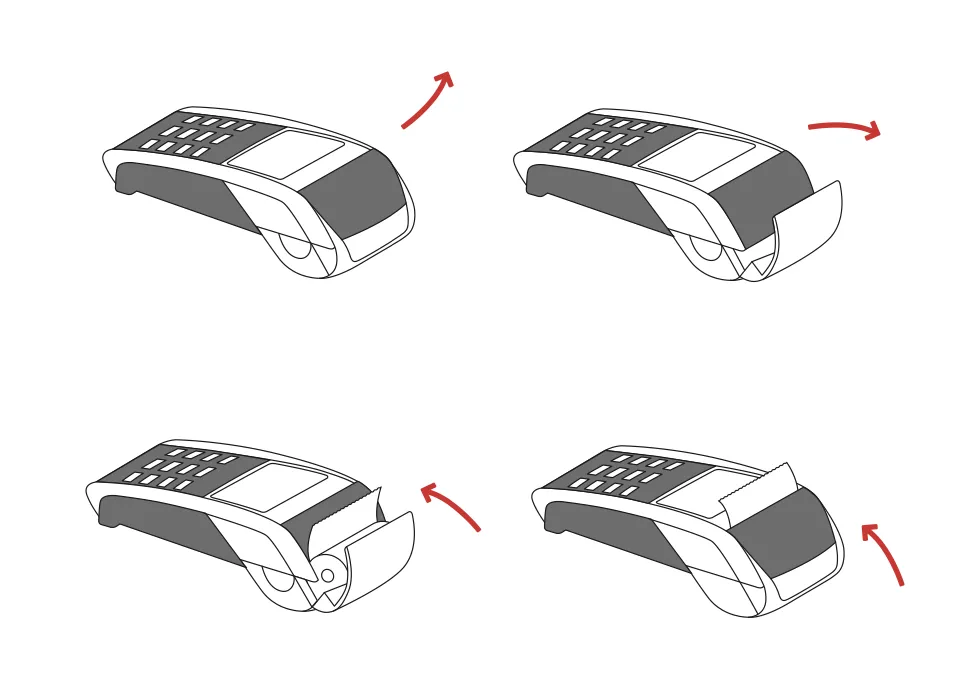- Инструкция по подключению пос-терминала Ingenico к Wi-Fi
- Инструкция по работе к Move 2500 / 3500
- Схема кнопок навигации и интерфейса Ingenico Move 2 500 / 3 500
- Функции и настройки
- Как включить
- Что делать если завис терминал
- Коды ответов терминала
- Как заменить чековую ленту
- Хотите, чтобы мы позвонили сами?
- Managing wifi networks for the Ingenico Link 2500 terminal.
- Ingenico Move 2500 Manual
- Text Version of Manual
Инструкция по подключению пос-терминала Ingenico к Wi-Fi
Алгоритм подсоединения пос-терминалов марки Ingenico моделей 220/250 (228/258) к Wi-Fi более длителен, чем те же самые манипуляции посредством мобильника, но последовательность этапов аналогична: вход в меню настроек, сканирование сетей, выбор нужной сети, ввод пароля и успешное окончание операции! Далее все пошагово, красочно и подробно описано.
Для перемещения по пунктам меню стоит использовать навигационные клавиши-стрелки «◀» «▶» «▲» «▼»(будем называть их джойстиками), располагающиеся под названием «iWL250» .
При включении прибора перед нашими глазами возникает картинка главного экрана.
Необходимо нажать цифру «5» , далее, перейдя к выбору пункта «Telium manager» , нажать зеленую подтверждающую кнопку .
Жмем цифру «0» , потом опять зеленая кнопка, либо посредством джойстика делаем выбор «0 – TELIUM MANAGER» и снова зеленое подтверждение .
Далее следует нажатие цифры «3» , потом зеленой кнопки , либо джойстика и «3 – Initialization» , затем зеленая клавиша .
Следующий шаг – нажатие «2» , потом зеленой кнопки , либо, используя джойстик, выделяем позицию «2 – Hardware» и снова используем зеленую подтверждающую кнопку .
Переходим к кнопке-цифре «6» , потом следует снова зеленое подтверждение , либо при помощи джойстика останавливаем выбор на позиции «6 – Wi–Fi» и соглашаемся посредством зеленой кнопки .
Жмем цифру «2» и потом кнопку зеленого цвета , либо посредством джойстика выделяем «2 – Scan network» и снова зеленая кнопка.
Лицезрим появление на дисплее надписи «Scanning. ». Следует подождать, когда аппарат произведет сканирование всех доступных Wi-Fi-сетей.
Дальше экран отображает перечень всех Wi-Fi-сетей, которые доступны.
Используя джойстик, останавливаем выбор на нашей Wi-Fi-сети и осуществляем нажатие зеленой кнопки .
Выбираем на клавиатуре «1», потом зеленое подтверждение , либо посредством джойстика ищем позицию «1 – HOME SECURITY» , подтверждаем зеленой кнопкой .
Осуществляем ввод пароля от Wi-Fi-сети
При верном вводе значения, дисплей при помощи диалогового окна просит произвести указание приоритетной Wi-Fi-сети. Нужно оставить «1» и снова зеленая кнопка .
Стоит объяснить, зачем это надо. При подсоединении к Wi-Fi-сети, терминал осуществляет создание нового профиля, для каждого из которого необходимо выставление приоритета. К примеру, кафе располагает доступом к нескольким Wi-Fi-сетям, можно использовать все сети, выставив приоритет для точек, к которым пос-терминал должен подсоединяться первым делом. Это пригождается, когда какая-нибудь сеть выходит из строя и не функционирует, тогда прибор в автоматическом режиме ищет следующую точку, опираясь на приоритет (от 0 до 20).
После того как очередной профиль добавлен, прибор возвращается в область меню «WI–FI (ON)» . Здесь не нужно ничего менять, стоит подождать подсоединения к Wi-Fi-сети. Сверху в левой стороне появляется индикатор, показывающий уровень сигнала и имя Wi-Fi-сети
При доступности сети пиктограмма, состоящая из трех небольших прямоугольников над трубкой, светится зеленым . Если она красная , то выхода в интернет нет (так же может происходить и на ПК).
При отсутствии проблем нужно нажимать кнопку красного цвета пока не произойдет возврат в область главного экрана.
Чтобы удостовериться в доступности интернет-сети, нужно протестировать связь на пос-терминале. Нам понадобится кнопка «F» , и посредством джойстика выделяем позицию «Тест связи» , жмем зеленое согласие . При доступе к сети произойдет распечатка чека, где написано «OK» либо «Успешно» в зависимости от инженерного меню.
Ура! Можно осуществлять прием оплаты по картам!
Обратите внимание, что большой выбор терминалов марки Ingenico, как новых, так и б/у, можно обнаружить, посетив наш сайт: https://mirbeznala.ru/
Если у Вас остались какие-либо вопросы, Вы всегда можете обратиться к Мирбезнала.
Обязательно ставьте лайк (палец вверх) этой статье, если она Вам понравилась.
Подписывайтесь на канал, чтобы не пропустить новые публикации!
Спасибо, что дочитали до конца!
Инструкция по работе к Move 2500 / 3500
Схема кнопок навигации и интерфейса
Ingenico Move 2 500 / 3 500
- Кнопки навигации
- Белая кнопка «•» открывает меню кассира
- Ноль — операции с картами
- Единица открывает настройки терминала
- Кнопка «Отмена»
- Кнопка «Стереть»
- Кнопка «Ок»
- Кнопка протягивает чековую ленту
- Разъем для зарядного устройства
Функции и настройки
Как включить
- Чтобы включить терминал, зажмите зеленую кнопку на несколько секунд
- Чтобы выключить терминал, два раза нажмите красную кнопку, затем подтвердите зеленой кнопкой
Что делать если завис терминал
«GPRS start / Подключение PPP» или «Не зарегистрирован», терминал не может выгрузить сведения в банк. Проверьте подключение к интернету — иконки или должны быть зелеными, и перезагрузите терминал. Если ошибка повторяется — звоните в техподдержку
Скорее всего, сим-карта установлена неправильно. Выключите терминал, проверьте установку сим-карты в слот и включите терминал. Если ошибка повторяется — звоните в техподдержку
Коды ответов терминала
Как заменить чековую ленту
- Поднимите фиксатор и потяните крышку назад
- Установите чековую ленту с запасом, как на рисунке
- Закройте крышку
Хотите, чтобы мы позвонили сами?
Поставка, техническое обслуживание кассового оборудования, консультационное обслуживание по кассовым аппаратам Модулькасса осуществляет Общество с ограниченной ответственностью «АВАНПОСТ», ОГРН: 1155476129753, ИНН/КПП: 5403011237/771501001. Мы используем файлы «cookie» , чтобы вам было удобно у нас на сайте. Вы можете отключить использование «cookie» в настройках браузера. Юридический адрес / Фактический адрес: 127015, г. Москва, ул. Новодмитровская, д. 2, корп. 1, пом. 1/4, пом. XXXV
Managing wifi networks for the Ingenico Link 2500 terminal.
The Ingenico Link 2500 terminal can be setup to work on multiple wifi networks, but not at the same time. If your wifi locations are far enough apart, then the Ingenico Link 2500 will be able to connect to each one individually, as the settings menu will only appear on the terminal if it is not connected to wifi. The network is independent from the from the activation and device key.
How to connect a terminal to a new Wifi network.
Note: The terminal has a security feature that requires you to be out of range of wifi networks that are already setup on the terminal, before you can access the settings on the terminal.
If you are attempting to alternate between 2 wifi networks in the same location or change networks, you need to move far enough away from both networks so the terminal is no longer connected to wifi, then you can access the settings following the steps below to delete all wifi networks, then move back in range to connect to the preferred network.
1. Once out of range, select the settings menu by entering 0-0-0-1.
2. Navigate to «Wifi Parameters» using F2 and F3 and select it using the green button.
3. Navigate to «My Networks» using F2 and F3 and select it using the green button.
4. Navigate to «Delete All» and select it. The system will prompt you with a message saying «Remove Profile OK», which indicates that the networks have been removed from the terminal.
5. Move back into range of the wifi network you want to connect to, follow steps 1 and 2 above to get to Wifi parameters, and choose 2. Scan Networks and select the network you want to connect to.
Ingenico Move 2500 Manual
Compatible devices: iCMP, DESK/3500, iWL2XX, Telium, iWL220, IWL 250, Desk 3500, i5100.
- Telium Quick reference manual (UPD: 02 Jun 2023, ingenico/telium.pdf) (view)
- AMEX iCT220 Installation manual (UPD: 01 Mar 2023, ingenico/amex-ict220.pdf) (view)
- iWL Series Manual (UPD: 05 Mar 2023, ingenico/iwl-series.pdf) (view)
- Move 5000 Operation & user’s manual (UPD: 11 Sep 2022, ingenico/move-5000.pdf) (view)
- iUI120 Integration manual (UPD: 23 Jun 2023, ingenico/iui120.pdf) (view)
Text Version of Manual
(Ocr-Read Summary of Contents of some pages of the Ingenico Move 2500 Document (Main Content), UPD: 07 June 2023)
- 20, Aer this option is selected, the device will prompt the user to enter an additional password: 1234. Enter the password and conrm using the green button. The device has a built-in thermal printer. It works with a 58 × 40 mm, single-ply thermosensitive paper roll. The following pages contain additional …
- 8, The card must be read using one of the methods described above: — Magnetic strip — IC — Contactless When the card is successfully read, the device prompts the user to enter the receipt number to reverse: Sample receipt with the required number: The device displays the reversal amount and asks for a c…
- 6, Depending on the transaction, the device may prompt the user to enter a PIN (Personal Identication Number). The display will show the appropriate message in this case. Enter the PIN and conrm using the green button. The device now has all the required information for the respective transaction and card …
- 12, Ingenico Move 2500 Sample receipt with the required codes: If the transaction is processed successfully, the device prints the following receipt: 11 …
- 15, Ingenico Move 2500 MANUAL REVERSAL is an operation where the merchant enters the purchase amount reversal details manually. This service requires an additional agreement between the merchant and the bank, as well as some additional settings. Process steps: From the “FINANCIAL OPER.” menu, select “MANUAL REVERSAL”. The fol…