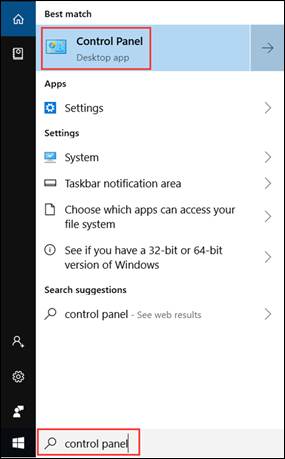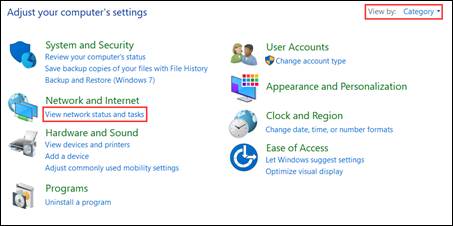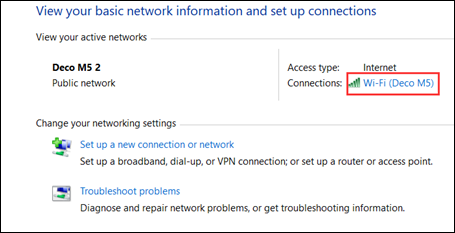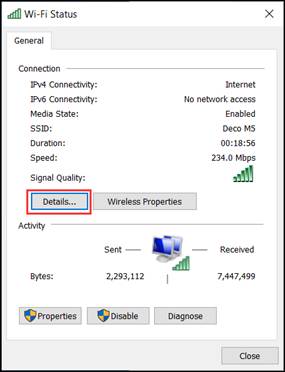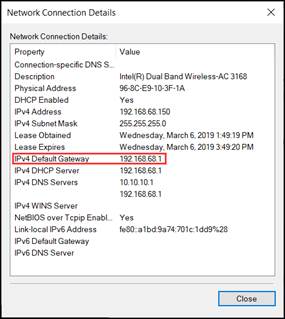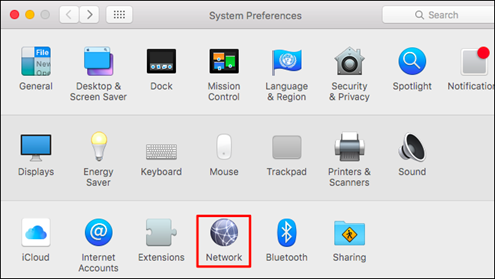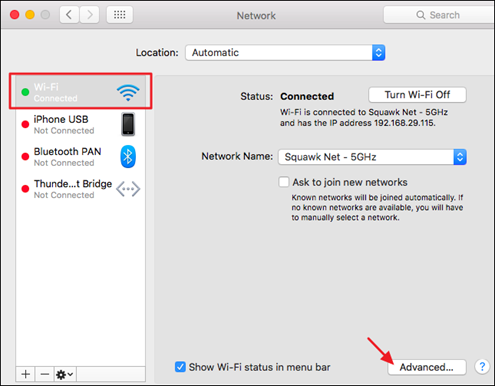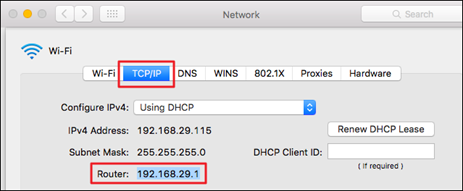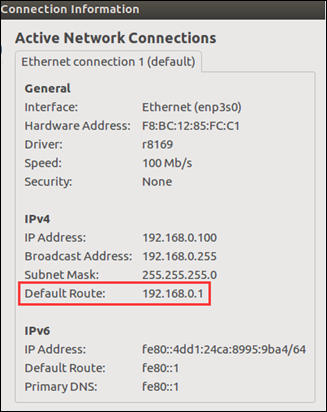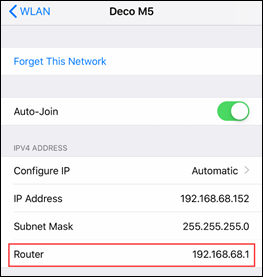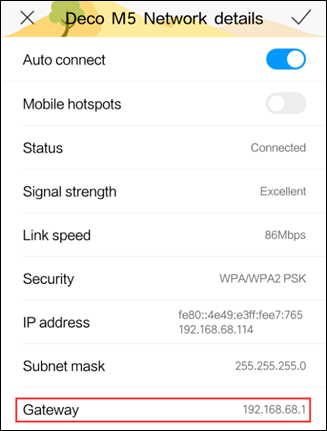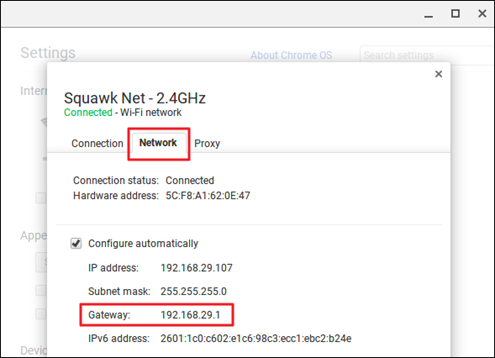- Как узнать IP-адрес роутера. Несколько способов
- Смотрим IP-адрес на самом роутере (на корпусе устройства)
- Как узнать адрес роутера в сети (через настройки Windows)
- С помощью командной стройки
- Как узнать IP-адрес роутера соседа
- How to find your TP-Link Router’s IP address
- Recommend Products
- Как узнать IP-адрес роутера TP-Link
- Первый способ: по информации на модеме
- Второй способ: узнать адрес через средства Windows
- Как изменить IP-адрес
- Заключение
Как узнать IP-адрес роутера. Несколько способов
Каждый роутер, или модем, не важно, имеет свой адрес. IP-адрес в локальной сети. Зная этот адрес, можно получить доступ к роутеру. Зайти в его панель управления, и сменить необходимые настройки. Как правило, после установки и настройки маршрутизатора, мы просто забываем о нем. Он выполняет свою работу, раздает интернет, и нет необходимости что-то менять, или настраивать.
Но, когда что-то перестает работать, или нам нужно например сменить настройки Wi-Fi сети, сменить пароль, то возникает вопрос, а как зайти в настройки роутера, по какому адресу, и как узнать адрес роутера. Именно на эти вопросы я постараюсь ответить ниже в статье. Если у вас цель зайти настройки маршрутизатора, то можете посмотреть подробную инструкцию для разных моделей: https://help-wifi.com/sovety-po-nastrojke/kak-zajti-v-nastrojki-routera-podrobnaya-instrukciya-dlya-vsex-modelej/.
Есть несколько способов, которыми можно узнать IP-адрес маршрутизатора, или модема.
- 192.168.1.1, или 192.168.0.1 – скорее всего, один из этих вариантов и есть IP-адресом вашего роутера. Вы можете проверить это, просто открыв адрес в браузере.
- Практически на всех моделях, всех производителей, адрес роутера указан на самом устройстве (обычно, на наклейке снизу) . Это может быть не только IP-адрес (из цифр) , а и хостнейм (как адрес сайта, из букв) . Например, у TP-Link, это tplinkwifi.net. При этом, доступ к маршрутизатору по IP-адресу так же возможен.
- Сам IP-адрес можно посмотреть с компьютера. Главное, чтобы компьютер был подключен к маршрутизатору. Через свойства подключения, или командную строку.
Давайте рассмотрим все более подробно, и с картинками.
Смотрим IP-адрес на самом роутере (на корпусе устройства)
Возьмите свой роутер, и посмотрите на него. Скорее всего, снизу вы увидите наклейку с разной информацией. Там будет указан адрес роутера. IP-адрес (из цифр) , или хостнейм. Так же, кроме адреса там вы сможете найти много полезной информации: модель роутера, аппаратную версию, заводские логин и пароль для входа в настройки роутера, MAC-адрес, заводское название Wi-Fi сети и пароль к ней.
Вот так это выглядит на роутерах TP-Link:
На роутерах ASUS:
Веб-адрес роутеров ZyXEL:
А вот так указан IP-адрес на роутерах D-Link:
Но практически в любом случае, даже если указан хостнейм, подойдет 192.168.1.1, или 192.168.0.1.
Если у вас какой-то другой роутер, то там адрес должен быть указан примерно так же, как на фото выше. Так же, адрес может быть прописан в инструкции к маршрутизатору.
Как узнать адрес роутера в сети (через настройки Windows)
Можно посмотреть шлюз по умолчанию в сведениях нашего подключения. Нужно сначала открыть «Сетевые подключения», где отображаются все адаптеры. Можно нажать правой кнопкой мыши на значок подключения к интернету, выбрать «Центр управления сетями. «, и в новом окне перейти в раздел «Изменение параметров адаптера». Или нажать сочетание клавиш Win + R, ввести команду ncpa.cpl и нажать «Ok».
Нажимаем правой кнопкой мыши на то подключение, чрез которое вы подключены к роутеру (если по кабелю, то это «Подключение по локальной сети», или Ethernet (в Windows 10), а если по Wi-Fi, то «Беспроводное соединение») и выбираем «Состояние».
В новом окне нажмите на кнопку «Сведения. «. Откроется еще одно окно, в которой посмотрите адрес в строке «Шлюз по умолчанию IP. «. Это и будет адрес вашего роутера в локальной сети.
С помощью командной стройки
Запустите командную строку. Ее можно найти и запустить через поиск. Так же, можно нажать сочетание клавиш Win + R, ввести cmd и нажать «Ok».
В командной строке выполняем команду:
В строке «Основной шлюз» будет указан нужный нам IP-адрес.
Как узнать IP-адрес роутера соседа
Честно говоря, не понимаю зачем это кому-то нужно. Зачем узнавать адрес роутера соседа 🙂
В любом случае, вы не сможете узнать адрес, если не подключены к роутеру (да и в таком случае, он вам просто не нужен) . А если подключены к роутеру с компьютера, то адрес можно посмотреть одним из способов, о которых я писал выше. На мобильном устройстве так же можно узнать необходимый адрес (роутера, к сети которого вы подключены) . Просто откройте свойства Wi-Fi сети, к которой вы подключены. Там должен быть пункт «Маршрутизатор», или что-то типа этого. Скорее всего вы там увидите 192.168.1.1, или 192.168.0.1.
34
420410
Сергей
Советы по настройке роутеров (общие)
How to find your TP-Link Router’s IP address
Updated 08-01-2022 09:48:18 AM 4459993
Archer C5400 , Archer C4 , Archer C5 , Archer C2 , Archer AX96 , Deco Voice X50 , Deco X4300 Pro , TL-WR940N , Archer C58HP , Deco W6000 , Archer C8 , Archer C9 , Archer C6 , Archer C7 , Archer AX90 , TL-WR843N , Deco X50-PoE , Archer A1200 , TL-WR820N , Deco S4(2-pack) , TL-WR941N , Deco W7200 , TL-WR941ND , Deco X68(1-pack) , TL-WR150KIT , Archer AX4200 , Archer C3200 , Archer A2 , Archer AX75 , Archer AX73 , Deco PX50 , TL-WR841N , Archer A6 , Archer A7 , Archer AX72 , Archer A5 , Deco X90 , Archer A8 , Archer A9 , Deco W2400 , Archer AX68 , Archer AX5300 , Deco X96 , Deco XE75 Pro , TL-WR842N , TL-WR841HP , Archer AXE300 , Archer AX1500 , Archer AX60 , Deco M3W , Archer AX3000 , Deco W3600 , Deco X68(2-pack) , Archer A2600 , Archer AX55 , TL-WR841ND , Archer AX53 , Deco X68 , Archer AX51 , Archer C5 V4 , Deco X5700 , TL-WR1045ND , Archer AX50 , Deco M5 , Deco M4 , Deco HX20 , Deco M3 , Archer AX6000 , Archer C25 , Deco X75 , Archer C24 , DecoX5700 , Deco X50-4G , Archer AX10/A , Archer C21 , Archer C20 , Archer AX1800 , Deco X50-Outdoor , Deco X73-DSL , Deco X50-5G , Deco X80 , Deco X60(2-pack) , Deco X60(1-pack) , Deco X68(1 pack) , Archer C900 , Archer AX4400 , Archer C50 , Archer C1900 , TL-WR740N , Archer C20i , Archer A2600 Pro , Archer C5 v4.0 , Archer AXE200 Omni , Archer C5 Pro , Archer C2300 , Deco X50 , Archer C1210 , Archer AX23 , Archer AX20 , Deco X55 , Archer AX21 , Archer A3000 , TL-WR850N , TL-WR741N , Archer AX3200 , Deco X60 , Archer C1200 , Deco X20 , Deco M1300 , Archer AX10 , Deco HC4 , Deco X25 , Deco X3600(2-pack) , Archer C6U , TL-WR741ND , TL-WR1043N , Archer C80 , Deco X60(3-pack) , Archer AXE95 , Archer AX10000 , TL-WR1043ND , Deco X3600 , Archer A20 , Archer C60 , Archer C64 , TL-WR949N , Deco P9 , Deco P7 , Deco X20-DSL , Archer C59 , Archer C58 , Deco X20-4G , Archer A10 , Archer C50 , Archer C55 , Archer C54 , Deco S7 , Deco X76 Plus , Deco S4 , Archer AXE75 , Deco X20(2-pack) , Archer C4000 , Deco W6000(2-pack) , Deco X20(1-pack) , Deco X68(3-pack) , Deco XE200 , Deco M9 Plus , Archer C5200 , Archer A2200 , Deco X58-4G , Deco S4(3-pack) , Deco XE5300 , Archer C3150 , TL-WR847N , Archer C20 V4 , TL-WR1843ND , Deco XE75 , Deco X20(3-pack) , Deco M5 Plus(3-pack) , Deco S7(3-pack) , Deco X3600(3-pack) , Archer A64 , Archer C2600 , Archer C2 V3 , Archer A10 Pro , Deco Voice X20 , Deco X5400 Pro , TL-WR945N , Archer AX206 , Deco 5G , Deco M5 Plus , Archer C3000 , TL-WR941HP , Archer A54 , Archer AX4800 , Deco S4(1-pack) , Archer A2300 , TL-WR1042ND , TL-WR845N , Archer GX90 , TL-WR942N , Archer C2(EU) , Deco E4 , Deco E3 , Archer C2700 , TL-WR2543ND , Deco X80-5G , Archer C7i , Deco X55 Plus , Deco X5700(2-pack) , Archer C90 , Archer AX11000 , Deco AC1200 , DecoX5700(2-pack)
Sometimes you may fail to access http://tplinkwifi.net or http://tplinkdeco.net to manage your TP-Link Router and would like to access the Router’s IP address directly as a workaround. Normally your TP-Link Router’s default IP address is http://192.168.0.1 or http://192.168.1.1; TP-Link Deco’s default IP address is http://192.168.68.1.
While if your network manager has changed it before, you can refer to the following methods to find your TP-Link Router’s IP address according to your operation system.
1. Open Control Panel.
2. On the top right, choose to view by Category. Then click View network status and tasks in Network and Internet category.
3. Click your network connections.
4. Click Details in the network status window.
5. You can find your router’s IP address show as IPv4 Default Gateway.
Find your Router’s IP address on Mac OS
1. At the top, click Apple > System Preferences > Network.
2. Click your network connection. then click Advanced at the bottom right.
3. Click TCP/IP. Then you can find your router’s IP address show as Router.
Find your Router’s IP address on Linux
1. Click the setting icon in the taskbar.
2. Click Connection Information. Then you could find your Router’s IP address show as Default Router.
Find your Router’s IP address on IOS
Go to Settings > WLAN. Click your Wi-Fi network. Then you can find your Router’s IP address show as Router.
Find your Router’s IP address on Android
Go to Settings > WLAN. Click the details icon. Then you could find your Router’s IP address show as Gateway.
Find your Router’s IP address on Chrome OS
1. Click the notification area at right side of your taskbar, click Connected to. Then click your network connection.
2. Click Network. Then you can find your Router’s IP address show as Gateway.
Is this faq useful?
Your feedback helps improve this site.
What’s your concern with this article?
- Dissatisfied with product
- Too Complicated
- Confusing Title
- Does not apply to me
- Too Vague
- Other
We’d love to get your feedback, please let us know how we can improve this content.
We appreciate your feedback.
Click here to contact TP-Link technical support.
Recommend Products
Sign up for news & offers TP-Link takes your privacy seriously. For further details on TP-Link’s privacy practices, see TP-Link’s Privacy Policy.
Как узнать IP-адрес роутера TP-Link
Есть два способа, позволяющих выяснить IP-адрес роутера TP-Link. Данные, приведенные в этой статье, актуальны и для других устройств от производителя, так как все модели очень схожи между собой. Пример взят с модели TD-W8951ND, который выполняет функции модема и точки доступа.
Первый способ: по информации на модеме
Самый элементарный способ узнать MAC и IP-адрес модема – это перевернуть его и изучить информацию на наклейке. Здесь предоставлены все данные по умолчанию. Следует помнить и о том, что после приобретения маршрутизатора, необходимо сохранить коробку и инструкцию по эксплуатации. Это поможет избежать проблем в будущем. Эти мануалы могут содержать необходимую информацию, а также описывают способы возвращения настроек маршрутизатора к заводским. Это очень удобная функция, которая выпускается в большинстве современных моделей.
Оранжевым цветом выделен IP-адрес по умолчанию. Если устройство настраивается впервые после распаковки, значит адрес будет именно таковым. Если же какой-либо специалист уже работал с этим устройством, то он мог изменить адрес, хотя, такое случается крайне редко.
Зеленым цветом выделены данные username и password (пароль и имя пользователя). Они необходимы для следующих полей ввода:
Это самый простой способ узнать адрес роутера tp link. Но если что-то пошло не так, то следует перейти ко второму методу.
Примечание: не следует пробовать изменять остальные настройки маршрутизатора. В конечном итоге это может привести к потере работоспособности. В лучшем случае, его настройки могут быть попросту обнулены, но некоторые отдельные модели потребуют серьезного вмешательства со стороны сервисной службы. Следует вносить только те изменения, в которых вы уверены.
Второй способ: узнать адрес через средства Windows
Если данные по умолчанию неверны (то есть по адресу 192.168.1.1 авторизация не происходит), то можно использовать другой метод. Он работает для всех версий Windows, начиная с XP (в том числе Win 10, 8,7). Как подключить роутер, если указанный на устройстве айпи не работает?
Для настройки сети вайфай необходимо нажать комбинацию Win + R и ввести в новом окне ncpa.pl:
Затем откроется окно, где нужно кликнуть правой кнопкой на устройстве и выбрать меню Status (Состояние). В открывшемся окне появится следующая информация:
Кликнув на Details (Сведения) откроются все данные. По указанному адресу через браузер теперь можно подключиться к модему
Теперь вы знаете два способа, как узнать ip адрес роутера. Какой метод предпочтительнее – решать Вам.
Как изменить IP-адрес
В роутере TP-link можно сменить АйПи адрес. В настройках модема при подключении будет находиться графа LAN, которая позволяет как восстановить, так и изменить значение:
Все очень просто, нужно просто поменять данные в выделенном поле.
Заключение
В качестве заключения следует отметить, что интерфейс всех устройств ТП линк практически одинаков. Настройки роутера интуитивно понятны. В следующих статьях рассмотрим как подключить iptv .
Быстрого Вам интернета!