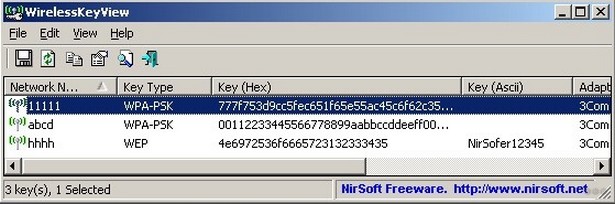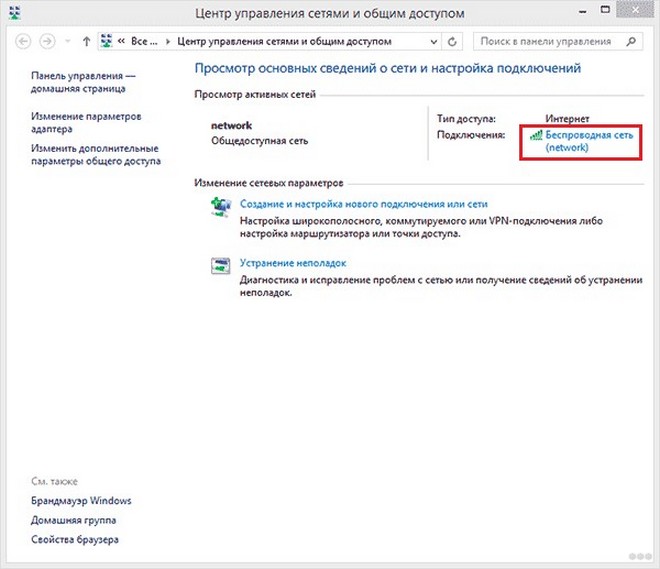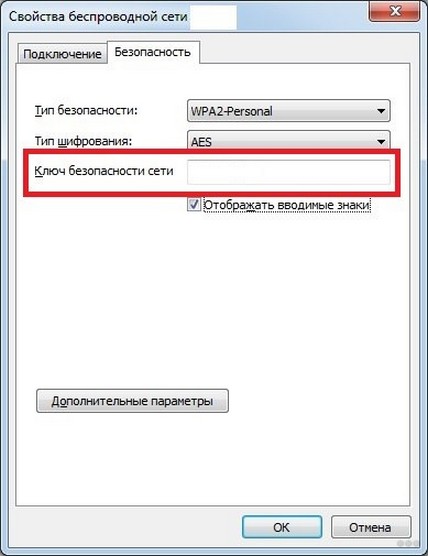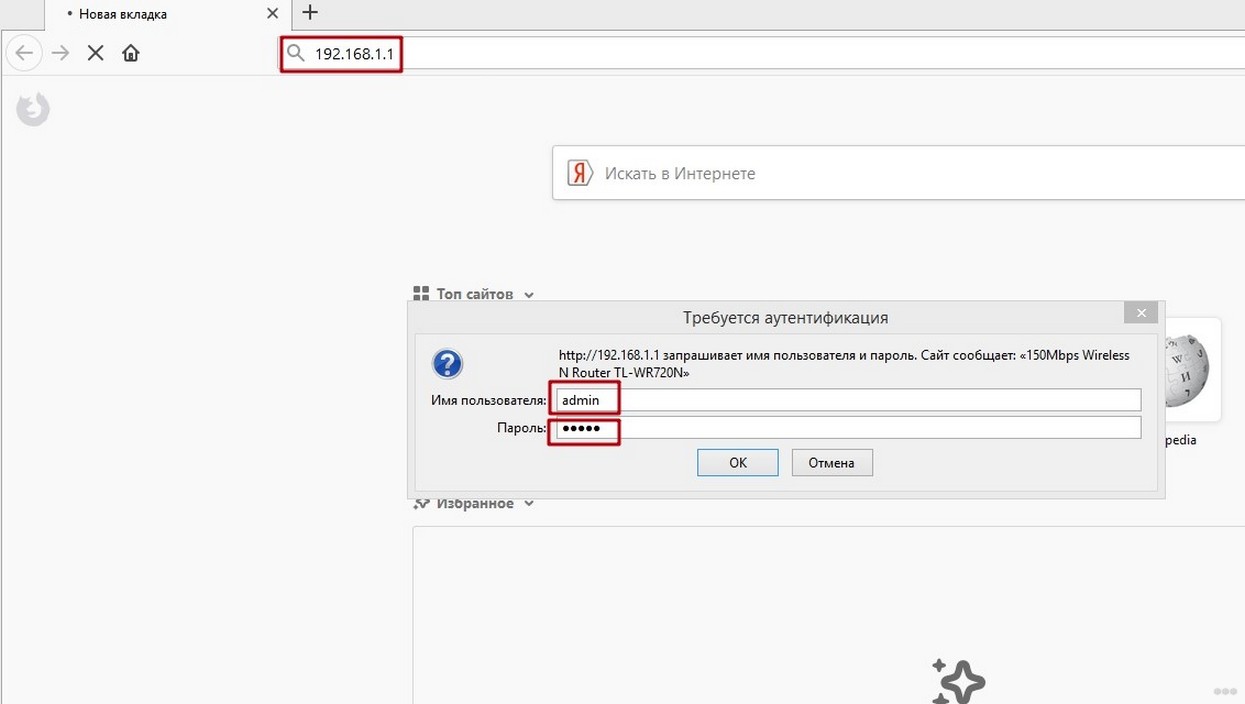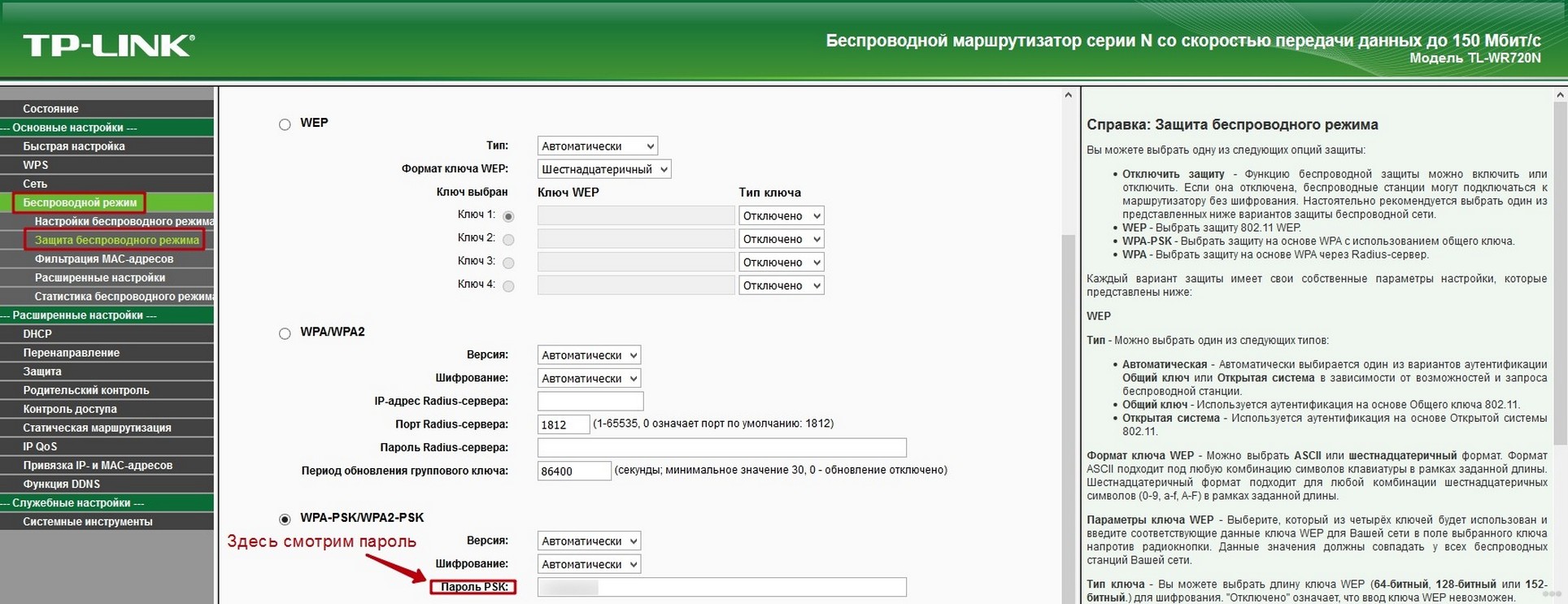- Поиск пароля сети Wi-Fi в Windows
- Нужна дополнительная помощь?
- Нужны дополнительные параметры?
- Как узнать пароль от Wi-Fi в Windows 8.1
- Простой способ посмотреть сохраненный пароль беспроводной сети
- 3 способа как узнать пароль от Wi-Fi на Windows 10, 8, 7
- 1. Используйте настройки Windows для просмотра пароля WiFi
- 2. Используйте команду Power Shell
- 4 простых способа узнать пароль от своей сети Wi-Fi
- Если компьютер уже подключен к сети
- Если компьютер подключался к сети ранее
- Как достать пароль из роутера
- 4 надежных способа узнать пароль от Wi-Fi на компьютере Windows 8
- Утилиты, позволяющие увидеть пароль
- Определяем через Центр управления сетями
- Узнаем через прошивку роутера
- Это страшное слово – «командная строка»
Поиск пароля сети Wi-Fi в Windows
Если вы забыли пароль к сети Wi-Fi, его можно найти, если у вас есть другой компьютер с Windows, уже подключенный к сети Wi-Fi. Затем вы сможете использовать его на другом компьютере или устройстве для подключения к сети Wi-Fi.
- На компьютере с Windows, подключенном к сети Wi-Fi, выполните одно из следующих действий в зависимости от того, какая версия Windows установлена.
- На Windows 11 нажмите кнопку Пуск, введите панель управления, а затем выберите панель управления >Сеть и Интернет >Центр управления сетями и общим доступом.
- На Windows 10 нажмите кнопку Пуск, а затем выберите Параметры >Сеть & Интернет >Состояние >Центр управления сетями и общим доступом.
- В Windows 8.1 или 7 выполните поиск Сеть и, а затем выберите Центр управления сетями и общим доступом в списке результатов.
Сведения о том, как узнать, какая у вас версия Windows, см. в статье Какая операционная система Windows используется?
- В Центре управления сетями и общим доступом рядом с пунктом Подключения выберите имя сети Wi-Fi.
- В разделе «Состояние Wi-Fi» выберите Свойства беспроводной сети.
- В разделе «Свойства беспроводной сети» откройте вкладку Безопасность, а затем установите флажок Отображать вводимые знаки.
Пароль Wi-Fi сети отображается в поле Ключ безопасности сети.
На другом компьютере или устройстве с Windows подключитесь к сети Wi-Fi как обычно и введите пароль при появлении соответствующего запроса. Дополнительные сведения о подключении к Wi-Fi см. в статье Подключение к Wi-Fi сети в Windows.


Нужна дополнительная помощь?
Нужны дополнительные параметры?
Изучите преимущества подписки, просмотрите учебные курсы, узнайте, как защитить свое устройство и т. д.
В сообществах можно задавать вопросы и отвечать на них, отправлять отзывы и консультироваться с экспертами разных профилей.
Найдите решения распространенных проблем или получите помощь от агента поддержки.
Как узнать пароль от Wi-Fi в Windows 8.1
Ранее я писал инструкцию о том, как узнать пароль от Wi-Fi, сохраненный в Windows 8 или Windows 7, а теперь обратил внимание, что тот способ, который раньше работал в «восьмерке», в Windows 8.1 уже не работает. А потому пишу еще одно короткое руководство на эту тему. А потребоваться это может если, например, вы купили новый ноутбук, телефон или планшет и уже не помните, какой стоит пароль, так как все подключается автоматически.
Простой способ посмотреть сохраненный пароль беспроводной сети
Для того, чтобы узнать пароль Wi-Fi в Windows 8, можно было кликнуть правой кнопкой мыши по подключению в правой панели, которая вызывается кликом по значку беспроводного подключения и выбрать пункт «Просмотреть свойства подключения». Теперь такого пункта там нет
В Windows 8.1 понадобится всего несколько простых шагов для просмотра сохраненного в системе пароля:
- Подключитесь к беспроводной сети, пароль для которой нужно посмотреть;
- Кликните правой кнопкой мыши по значку соединения в области уведомлений 8.1, зайдите в центр управления сетями и общим доступом;
- Кликните мышью по Беспроводная сеть (имя текущейWi-Fi сети);
- Нажмите «Свойства беспроводной сети»;
- Откройте вкладку «Безопасность» и поставьте отметку «Отображать вводимые знаки», чтобы увидеть пароль.
Вот и все, на этом пароль вам стал известен. Единственное, что может стать преградой для того, чтобы просмотреть его — отсутствие прав Администратора на компьютере (а они необходимы для того, чтобы включить отображение вводимых знаков).
А вдруг и это будет интересно:
- Лучшие бесплатные программы для Windows
- Создание отчета о состоянии батареи ноутбука средствами Windows 11
- Запуск драйвера для этого устройства заблокирован Код 48 — варианты решения
- Не работают Ctrl+C и Ctrl+V — варианты решения
- Интерфейс не поддерживается при открытии файлов в Windows 11 и Windows 10 — варианты решения
- RustDesk — удобная работа с удаленными рабочими столами
- Windows 11
- Windows 10
- Android
- Загрузочная флешка
- Лечение вирусов
- Восстановление данных
- Установка с флешки
- Настройка роутера
- Всё про Windows
- В контакте
- Одноклассники
3 способа как узнать пароль от Wi-Fi на Windows 10, 8, 7
Если вы не помните свой пароль Wi-Fi и вам нужно передать его кому-нибудь или использовать на другом устройстве, есть несколько способов просмотреть его прямо на компьютере с Windows.
Сегодня я собираюсь показать вам различные способы просмотра пароля WiFi. Каждый метод полезен в зависимости от ваших предпочтений и степени доступа к настройкам ПК, если вы не являетесь администратором.
1. Используйте настройки Windows для просмотра пароля WiFi
Поскольку я являюсь администратором своего ПК и не имею никаких ограничений, это мой метод поиска пароля WiFi.
В меню Пуск нажмите Параметры, а затем Сеть и Интернет.
В разделе Состояние прокрутите вниз и нажмите Центр управления сетями и общим доступом.
Теперь нажмите на название WiFi в разделе Просмотр активных сетей .
Когда откроется окно статуса WiFi, нажмите здесь Свойства беспроводной сети.
После этого перейдите на вкладку Безопасность и установите флажок Отображать вводимые знаки, чтобы просмотреть свой пароль WiFi.
2. Используйте команду Power Shell
Переходя к более продвинутому методу — в Power Shell вы можете использовать команду Network Shell (Netsh) для просмотра множества деталей о вашей сети, включая ее пароль.
Кроме того, вы также можете использовать этот метод для просмотра паролей всех сетей, к которым ваш компьютер был подключен ранее. Например, если вы хотите узнать пароль своей офисной сети, находясь дома, вы можете сделать это с помощью этого метода без необходимости подключаться к офисной сети.
Щелкните правой кнопкой мыши меню Пуск и выберите из списка Power Shell .
В Power Shell введите команду netsh wlan show profiles и нажмите клавишу Enter. Вы увидите все сохраненные имена сетей в разделе Профили пользователей.
Просто скопируйте отсюда имя сети (сетей), чтобы вы могли легко использовать его в следующей команде.
Чтобы узнать пароль любой из сохраненных сетей, используйте приведенную ниже команду и замените wifiname на название вашей wifi сети.
netsh wlan show profile "name=wifiname" key=clearНапример, в моем случае команда будет netsh wlan show profile «name=SSID hidden» key=clear .
4 простых способа узнать пароль от своей сети Wi-Fi
Обычно доступ к сети настраивается один раз при подключении своего устройства. В дальнейшем вводить пароль уже нет необходимости и он часто забывается. Однако это не значит, что он больше не нужен, даже если вы не собираетесь покупать новые гаджеты или давать доступ к сети гостям. Пароль может понадобиться, например, после переустановки системы или какого-либо сбоя. Хорошо, что есть несколько простых способов узнать пароль от сети Wi-Fi.
Если компьютер уже подключен к сети
Если ваш компьютер подключен к сети, от которой нужно узнать пароль, то вытащить его не составит труда. Найдите значок сети на панели управления. Он обычно расположен в правом углу рядом с регулятором громкости, переключением языка и часами. Кликните по нему правой кнопкой мыши и выберите «Параметры сети и интернет». Здесь нужно выбрать «Настройка параметров адаптера».
Теперь нужно кликнуть правой кнопкой мыши по беспроводному соединению и выбрать «Состояние». Далее, нажмите «Свойства беспроводной сети» и перейдите на вкладку «Безопасность». Поставьте галочку в пункте «Отображать вводимые знаки» и вы увидите пароль доступа.
Таким образом, вы сможете узнать пароль и подключить новое устройство. Лучше, конечно, до таких ситуаций дело не доводить. Используйте менеджеры паролей или запишите его и храните в надежном месте.
Если компьютер подключался к сети ранее
В случае когда компьютер на данный момент не подключен к сети, от которой нужно узнать пароль, но ранее он уже подключался к ней, то это тоже решаемо. Способ несложный, но придется иметь дело с командной строкой.
Запустите командную строку, вызвав приложение «Выполнить» с помощью сочетания клавиш Win + R. Введите команду cmd и нажмите Enter. Теперь вам нужно ввести вручную или скопировать команду netsh wlan show profiles и нажать Enter.
После этого вы увидите все сети, от которых в системе сохранены пароли. В нашем случае это одна сеть TPLINK. Теперь введите netsh wlan show profile name=TPLINK key=clear. Вместо TPLINK нужно подставить имя нужной вам сети из списка. Если имя состоит из двух слов, то возьмите их в кавычки. Ищите поле «Содержимое ключа». Это и будет искомый пароль.
Как достать пароль из роутера
Может получиться и так, что пароль остался только в роутере, например, из-за сбоя или порчи устройства. В таком случае можно достать пароль непосредственно из роутера. Вам понадобится проводное подключение к роутеру, поэтому нужен сетевой кабель (патч-корд) и компьютер с соответствующим разъемом.
Когда все будет готово, то нужно открыть браузер и прямо в адресной строке набрать адрес 192.168.0.1 или 192.168.1.1. Это стандартные параметры и, скорее всего, они вам подойдут. Далее, введите логин и пароль. Все данные для входа должны быть указаны на наклейке на днище роутера. Если вы их не меняли, то это будут admin/admin.
Оказавшись в меню роутера, найдите настройки безопасности беспроводной сети. Именно там и будет в открытом виде находится пароль сети. Сложности могут возникнуть, только если вы меняли пароль роутера и не помните его. В таком случае поможет только сброс роутера к заводским настройкам.
4 надежных способа узнать пароль от Wi-Fi на компьютере Windows 8
Существует несколько надежных способов, которые помогут узнать пароль от сети Wi-Fi. Рассмотрим каждый из них – от самых легких и до тех, что посложнее.
Утилиты, позволяющие увидеть пароль
Самая удобная из них WirelessKeyView. Она выводит список сетей, содержащий интересующую нас, а также код безопасности к ней. Его можно записать или запомнить, чтобы позднее использовать. Программу достаточно запустить, чтобы узнать заветное слово всего за несколько секунд.
Важно! Многие антивирусы считают эту утилиту вредоносной программой, причисляя ее к трояну или вирусу. Программа абсолютно безопасна. Не бойтесь включить ее в раздел «Исключения» в настройки антивируса на вашем компьютере.
Фанатам видео-инструкций мы подобрали ролик, где также рассказывается о том, как узнать пароль от Wi-Fi:

Определяем через Центр управления сетями
Самый легкий алгоритм – посмотреть пароль от Wi-Fi на компьютере с Windows 8 через свойства подключения. Пойдем следующим путем:
- найдем значок беспроводной сети (см. нижний правый угол);
- нажмем правой кнопкой на значок, выберем
- после во вкладке «Безопасность» посмотрим код пароля, включив галочкой режим «Отображать вводимые знаки».
Второй способ, как узнать пароль от Wi-Fi на Windows 8, может показаться сложнее, но это не так.
Узнаем через прошивку роутера
Опишем основные шаги на примере роутера TP-Link. Стоит отметить, что у большинства маршрутизаторов пункты настроек называются очень похоже. Внимательно изучите и найдете необходимую.
Действуем по следующему алгоритму:
- в строке браузера набираем 192.168.0.1 или 192.168.1.1 (в зависимости от роутера) и авторизуемся через логин/пароль;
- после того, как нажмем на кнопку ОК, попадем в настройки роутера;
- в левой вкладке находим «Беспроводной режим», а затем жмем на «Защита беспроводного режима»;
- находим строчку «Пароль PSK», смотрим его. Готово!
Возник вопрос? Вспоминаем, что у большинства прошивок роутеров имеется отличная справочная система (с подсказками по каждому пункту). На скриншоте ее окно можно увидеть справа.
Это страшное слово – «командная строка»
Командная строка всегда вызывает «шок и трепет», но бояться ее не нужно. Просто следуйте проверенной инструкции:
- при помощи клавиш + X запускаем меню, а затем из предложенного списка выбираем пункт «Командная строка»;
- внимательно набираем команду netsh wlan show profiles;
- нажимаем клавишу Enter, появится список сетей;
- полную информацию по подключению в Windows 8 возможно увидеть с помощью следующей команды (при этом нужно вписать необходимый профиль пользователя) – netsh wlan show profile name=«PC-HOME» key=clear;
- в командной строке откроются все настройки подключения, искомый ключ можно увидеть под строчкой «Параметры безопасности».
Увидеть кодовое слово пароля от Wi-Fi из командной строки можно лишь за 5 шагов (не так и страшно). Часто это может быть даже быстрее, нет «лишних» движений мышкой.
Как видите, узнать код безопасности Wi-Fi возможно несколькими способами. Решать вам, какой выбрать. Главное, чтобы ваш интернет в это время действовал стабильно и радовал надежной быстрой связью!
Спасибо за доверие! Делитесь опытом, задавайте вопросы! До новых встреч!