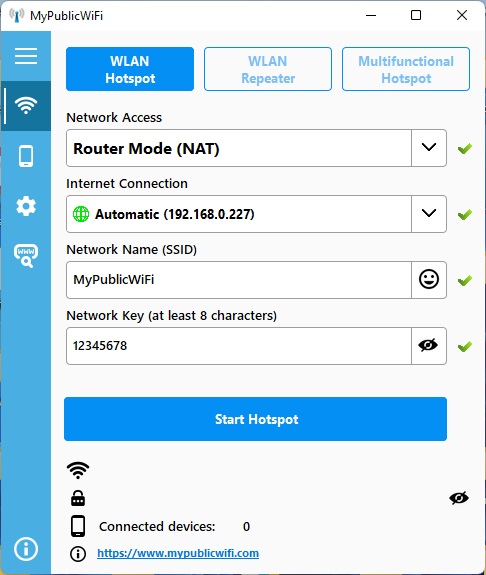Как создать Wifi точку и раздавать вайфай в Windows
Без технологии Wi-Fi жизнь большинства современных людей немыслима. В первую очередь — это очень удобно: можно пользоваться интернетом как дома, так и на вокзале или в аэропорту, в различных заведениях и предприятиях. Поэтому крайне важно понимать, как устроена данная технология и уметь правильно её использовать.
Что такое виртуальный роутер?
Роутер или маршрутизатор — устройство, пересылающее информационные пакеты между сегментами (компьютерами) в пределах сети. Именно роутеры позволяют нам пользоваться беспроводным интернетом: компьютеры или другие устройства, которые мы подключаем к какой-либо сети, роутер объединяет в одну сеть, позволяя им одновременно пользоваться интернетом.
Виртуальный роутер — технология, позволяющая на основе одной лишь сетевой карты создать виртуальное устройство, выполняющее все те же функции, что и реальный маршрутизатор. При этом само устройство физически не существует: можно сказать, роутером становится наш компьютер. Нет необходимости возиться с проводами и настройкой.
Любой компьютер с установленной Windows 7 предоставляет такую возможность.
При этом возможны два способа:
- Использовать технологию, реализованную на уровне ядра и настраивать подключение через командную строку;
- Использовать дополнительное программное обеспечение, берущее на себя задачу настройки и предоставляющее удобный интерфейс;
Разобравшись с тем, для чего нам это нужно, подробно рассмотрим оба варианта.
Для чего нужны виртуальные роутеры?
Наверняка вам не раз приходилось раздавать Wi-Fi с телефона? Для телефонов с операционной системой iOS достаточно включить в настройках «режим модема», ввести имя сети и пароль — готово! Ваш телефон в этот момент становится полноценной точкой раздачи Wi-Fi. Каждый раз, пользуясь данной функцией на телефоне, вы фактически создаете виртуальный маршрутизатор, объединяя подключенных к вам пользователей в единую сеть. Разница лишь в том, что на Windows это сделать немного сложнее.
Итак, основные причины для использования:
- Необходимость максимально быстро «раздать» Wi-Fi другому человеку;
- Экономия денег из-за отсутствия необходимости приобретать маршрутизатор;
- Отсутствие поблизости электророзетки для подключения роутера;
Установка и настройка
Способ 1. Используем технологию, встроенную в Windows 7.
Нам потребуется командная строка. Для её вызова нажмем сочетание клавиш Win+R:
Запуск «выполнить» с помощью комбинации win+R
Вводим в открывшемся окне «cmd», жмем ОК
Окно «Выполнить» в Windows 7
Откроется окно командной строки. Введите команду netsh и нажмите Enter.
После чего пишем следующую строчку:
wlan set hostednetwork mode=allow ssid=»name» key=»password» keyUsage=persistent
Здесь name — имя будущей сети, password — соответственно, пароль. Имейте в виду, что пароль должен состоять не только из одних цифр или букв
Жмем Enter, если всё прошло удачно, видим следующее:
Использование netst в Windows 7
Не закрывайте командную строку! Она нам еще пригодится.
Сетевой адаптер (виртуальный Wi-Fi) создан, однако, давайте проверим. Заходим в Панель управления, идем в Центр управления сетями и общим доступом, после чего переходим в раздел «Изменение параметров адаптера»
Среди списка сетей мы должны увидеть следующее:
Как видим, наше подключение создано, но не работает. Открываем окно командной строки и пишем:
После чего видим оповещение о том, что всё запущено:
Переходим в «Центр управления сетями и общим доступом». Теперь наша точка работает:
Готово! На этом этапе создание виртуального Wi-Fi роутера завершено.
Способ 2. Использование специализированных программ.
Для настройки виртуальной точки Wi-Fi, не прибегая к командной строке и для получения возможности управлять нашей сетью, можно воспользоваться специальными программами.
В чем существенное отличие этого способа от первого? Дело в функциональных возможностях. Допустим, вам захотелось поменять имя вашей сети или пароль, не бегая в командную строку и не тратя времени на ввод туда каких-то команд. Или, например, вы хотите наблюдать, какие компьютеры к вам подключаются и при желании блокировать их. Эти возможности предоставляют именно ПО, такие как Connectify.
Скачать эту программу можно как с официального сайта, также и из любого другого источника. Установка также максимально проста и не вызовет никаких проблем.
В главном окне программы существует всего несколько очевидных полей: Name, Password и Internet to Share. Последний параметр устанавливаем в automatic, так как программа сама выберет нужное подключение для раздачи.
Использование Connectify для виртуального Wifi
Жмем кнопку Start Hotspot и готово! Во вкладке Clients видим список подключенных к нам устройств, которых мы можем легко блокировать:
Настройка программы Connectify в Windows 7
Итоги
Мы ознакомились с тем, что такое виртуальные роутеры и для чего они используются, рассмотрели основные способы организации их у себя на компьютере. Каким из способов пользоваться — решать вам. В любом случае технология создания виртуальных роутеров — навык, крайне полезный для любого пользователя. Кроме того, занявшись данной темой более серьезно, можно почерпнуть для себя еще много всяких интересных вещей.
Admin
IT-cпециалист с высшим техническим образованием и 8-летним опытом системного администрирования. Подробней об авторе и контакты. Даю бесплатные консультации по информационным технологиям, работе компьютеров и других устройств, программ, сервисов и сайтов в интернете. Если вы не нашли нужную информацию, то задайте свой вопрос!
Похожие статьи
Комментариев
Создали на ноутбуке сеть. Хорошо.
А дальше что? Как к ней подключиться со смартфона?
Особенно непонятно, какой IP адрес получит телефон? Комментарий на отдельной странице
Дальше надо включить wi-fi на смартфоне и искать точку доступа с именем, которое указывалось в параметре «ssid», если создавалось через консоль. Либо с именем, указанном в «Hotspot Name», если настраивалось через Connectify. Во втором случае ip-адрес будет получен автоматически. Из какого диапазона- это также надо смотреть в настройках Connectify. В любом случае, эта программа поднимает беспроводной интерфейс с настроенным DHCP (автоматическая раздача IP). Смотреть адрес надо на самом смартфоне, либо где-то в мониторе Connectify. А вот если все делалось «хардкорно», через консоль — то вероятней всего беспроводному интефейсу будет задан какой то адрес по-умолчанию из диапазона 192.168.x.x, что-то вроде 192.168.137.1 . Узнать его можно все так же через командную строку командой
На телефоне нужно будет задать статический адрес из этого же диапазона, с любым крайним фасетом 192.168.137.x (например 192.168.137.11 ) Если с этим возникают проблемы, можно попробовать задать статический адрес и для созданного виртуального роутера. Это делается либо через управление сетями (там появится новое беспроводное соединение, которому можно в свойствах указать ip-адрес), либо такой командой в cmd:
здесь вместо «Virtual WIFI» должно быть опять то же самое что указывалось в параметре ssid при создании сети. После чего можно настроить адрес на телефоне из этой же сети (192.168.137.x) и пробовать подключиться. Но также можно и настроить для беспроводного интерфейса сервис DHCP и тогда телефон будет получать адрес автоматически. В любом случае, вся эта информация о подключении выходит за рамки вопроса создания виртуального беспроводного интерфейса, но мы рады, если кому то эта информация окажется полезной 🙂 Комментарий на отдельной странице
А я создавал точку Wi Fi в ноутбуке через программу mHotspot, тоже довольно просто, прога сама зоздаёт подключения, при чём в неограниченных колличествах. Я подключал смартфон и планшет. Вот только не удалось игровую видеоприставку PS3 подключить. А подскажите, через виндовс описанным Вами способом можно её подключить к Wi Fi? Комментарий на отдельной странице
Я думаю возможно. По крайней мере если использовать connectify у которого dhcp (автоматическое присвоение настроек и ip-адреса) работает по-умолчанию. Если же использовать способ без вспомогательных программ, средствами windows, то кроме настройки wi-fi точки нужно будет также настроить dhcp-сервер. Комментарий на отдельной странице
А у меня почему то первый способ не работает, ну то есть сеть создаётся, всё подключается, но горит серым на смартфоне и естественно интернет не работает, может подскажете как решить данную проблему? Буду очень благодарен вам) Комментарий на отдельной странице
не могу подключить xbox к сети. В чем проблема? Возможно ли исправить? Комментарий на отдельной странице
Наверняка, можно, Алексей. Причин может быть множество. Прежде всего, нужно разбираться что означает ваше «не могу». Что происходит, когда вы пытаетесь подключиться? Какие выдаются сообщения и т. д.? Посмотрите официальный мануал по настройке сети на Xbox. Там всё описано очень подробно. Комментарий на отдельной странице
В ком строке пишет: Не удалось разместить размещенную сеть. Присоединенное к системе устройство не работает. Что это значит? Комментарий на отдельной странице
Лиза, это означает, что у вас не активен беспроводной интерфейс. Возможно не установлены драйверы, возможно он просто отключён. Другими словами, проверьте работает ли WiFi. Комментарий на отдельной странице
Сейчас Любой Wi-Fi адаптер способен работать в режиме Wi-fi Direct. Два компьютера с wifi-адаптерами могут соединиться без точки доступа. Такое соединение по Wi-Fi напрямую раньше называлось Ad-hoc.
Метод, описанный в статье, отлично подходит в ситуациях, когда нужно раздать — «расшарить» — интернет для других устройств. Например, у вас есть мобильный USB-модем и вы хотите не только на своём ноутбуке его использовать, но и подключить туда смартфон, ноутбуки друзей и т. д. Комментарий на отдельной странице
хочу на скачать виртуальный вай фай роутор плюс, но не получается, если есть у кого ссылка дайте пожалуйста,на хороший и работающий вай фай Комментарий на отдельной странице
Для расшаривания WiFi есть бесплатная программа MyPublicWiFi Наталья, я толком не понял вашу проблему. Вам нужна программа для раздачи WiFi? Если так, то рекомендую вам воспользоваться именно этой утилитой. Совсем недавно о ней узнал, но проверил и убедился, что она прекрасно работает. Комментарий на отдельной странице
Здравствуйте! Установил виртуал вай-фай через командную строку на ноутбук(ОС Виндовс-7 начальная), всё появилось ,запустилось, смартфон и другой ноутбук находит, но не работает. Пишет ограничено , без доступа к интернету. Домашнюю группу создал, пароль получил ,а вот работать никак не хочет. Может мне нужно было вводить пароль одинаковый и логин поставщика услуг от которого и работает основной ноутбук? Комментарий на отдельной странице
Нужно задать статические IP-адреса Wi-Fi сети созданной и на смартфоне.
Дело в том, что при таком создании сети, не работает DHCP — автоматическая конфигурация сети. Мобильное устройство не получает правильный IP-адрес. Описывал это выше в комментариях. Для вас, Владимир, более удобно будет просто воспользоваться программой MyPublicWifi о которой я также писал выше. Она делает то же самое, что вы сделали через командную строку, но кроме этого ещё запускает DHCP сервис на созданном виртуальном роутере, чтобы устройства, которые подключаются к ноутбуку получали конфигурацию сети автоматически. Комментарий на отдельной странице
Что-то я уже» поплыл». Вообще уже ничего не соображаю. Сделал ,как Вы посоветовали-скачал, все устройства-второй ноутбук, смартфон находят беспроводную сеть -приём хороший, но без доступа к сети. На ноутбуке втором при подключении просит пароль безопасности сети. Где он живёт и как его достать не понимаю. Конечно, я как бы «ЧАЙНИК» , но надеялся ,что смогу допетрить , что-то никак, хотя в основном всегда всё делал сам и с программами, и с вирусами, ну и разные такие нужные мне действия, а тут что-то не так всё и просто. Есть шансы у меня на запуск этой программы? Или всё же покупать вай-фай роутер. Комментарий на отдельной странице