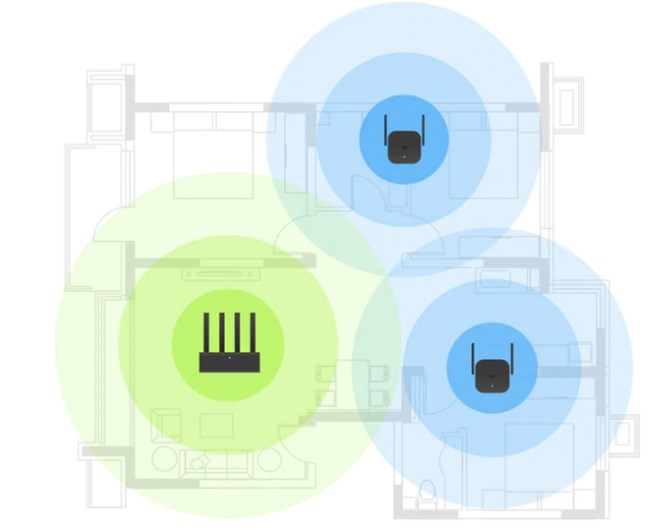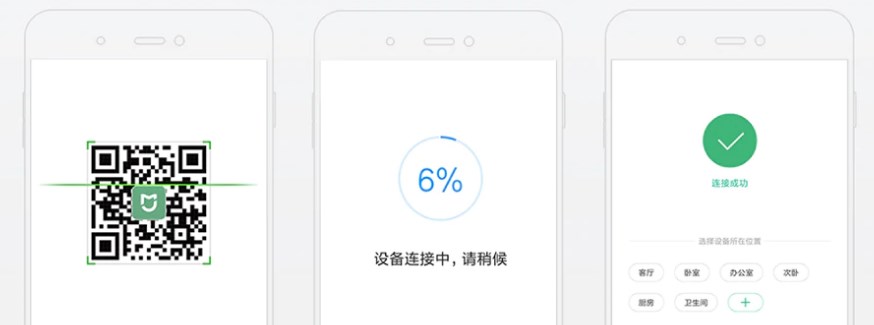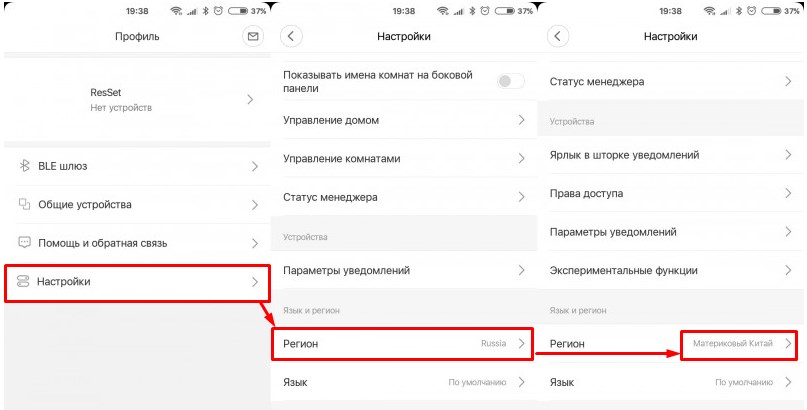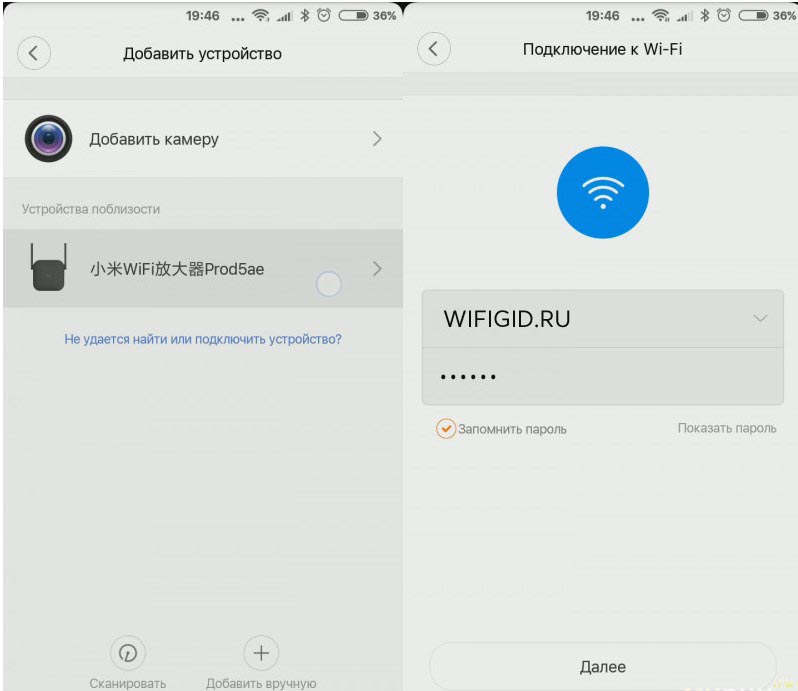- Как Настроить Усилитель WiFi TP-Link Extender — Подключение Повторителя (Репитера) к Роутеру
- Как установить wifi повторитель TP-Link?
- Как подключить усилитель сигнала WiFi TP-Link Extender
- Автоматическое подключение кнопкой WPS
- Настройка репитера TP-Link со смартфона
- Настройка wifi повторителя ТП-Линк с компьютера или ноутбука по кабелю
- Сколько репитеров TP-Link можно подключить к роутеру одновременно?
- Xiaomi Mi Wi-Fi Amplifier PRO 300m: обзор и настройка усилителя WiFi
- Характеристики
- Установка и настройка
- Личный опыт использования
Как Настроить Усилитель WiFi TP-Link Extender — Подключение Повторителя (Репитера) к Роутеру
Среди множества сетевых устройств от TP-Link существует ряд моделей так называемых WiFi репитеров. Их еще называют повторителем, ретранслятором или усилителем сигнала, так как они служат для улучшения качества приема беспроводного сигнала от роутера и расширения зоны приема сети. В этой статье мы подробно разберем, как подключить wifi повторитель TP-Link к маршрутизатору и настроить усилитель беспроводного сигнала посредством.
Как установить wifi повторитель TP-Link?
Схема установки WiFi репитера TP-Link для усиления сигнала от роутера очень проста.
- Сначала мы определяем, в какой комнате сигнал на ноутбуке наиболее слабый или его вовсе нет.
- После того, как мы узнали, где нужно усиливать беспроводной сигнал wifi, находим то место, где сеть ловит, но уже не так хорошо — на одно-два деления на телефоне.
- Туда то мы и ставим репитер — зона его работы круговая, а это означает, что подхватит сигнал от wifi маршрутизатора и передаст его дальше.
Как подключить усилитель сигнала WiFi TP-Link Extender
Подключить и настроить повторитель wifi TP-Link можно тремя способами:
- Через автоматическое подключение репитера по WPS
- По WiFi при помощи смартфона, планшета или ноутбука
- Через подключенный к нему по витой паре компьютеру
Автоматическое подключение кнопкой WPS
Как и большинство современных моделей сетевых беспроводных устройств, усилитель wifi TP-Link TL-WA850RE поддерживает настройку на сигнал существующей точки доступа в автоматическом режиме.
Для этого маршрутизатор также должен иметь такую функцию — за ее включение отвечает кнопка «WPS» На старых устройствах TP-LINK она называлась «QSS».
Нажимаем одновременно на эти клавиши на роутере и усилителе, после чего он должен подхватить wifi и начать его раздавать.
Настройка репитера TP-Link со смартфона
Мне больше нравится держать под контролем весь процесс, поэтому я автоматическим способом настройки репитера никогда не пользуюсь, а делаю все вручную. Для того, чтобы подключить усилитель сигнала TP-Link Extender с телефона или планшета:
- включаем WiFi на смартфоне,
- жмем на центральную кнопку на приборе,
- и находим на телефоне в списке доступных для подключения сеть с названием TP-LINK_Extender_7320BA — это SSID, который по умолчанию прошит в устройстве.
- Подключаемся к нему. В моем случае пароль не нужен, но если для вашей модели требуется вводить ключ авторизации, то он будет указан на наклейке на корпусе устройства.
Сразу же после коннекта нас перекинет на страницу авторизации в админке для первичной установки — откроется окошко для ввода логина и пароля. По умолчанию в данной модели это admin/admin — в вашей могут быть другие, поэтому посмотрите либо на инструкцию, либо на наклейку на днище репитера — на ней как правило указаны все данные для доступа.
А что скрыто за этой страницей авторизации мы узнаем из следующего раздела, где зайдем в настройки со стационарного компьютера.
Настройка wifi повторителя ТП-Линк с компьютера или ноутбука по кабелю
Данный вариант конфигурации также можно осуществить двумя путями
- при помощи установочного диска, который идет в комплекте с wifi репитером,
- или через веб-интерфейс.
Второй мне ближе, поэтому возьмем именно его за основной в данной инструкции.
Сколько репитеров TP-Link можно подключить к роутеру одновременно?
Количество усилителей беспроводного сигнала, которые можно одновременно подключить к маршрутизатору по Wi-Fi, точно не регламентируется. Однако на практике устанавливать больше 2-3 повторителей нецелесообразно.
Итак, если у вас под рукой нет смартфона, то соединяем компьютер с репитером напрямую с помощью витой пары — на устройстве замигает лампочка «Ethernet».
Далее заходим в компе по цепочке: «Панель управления > Сеть и Интернет > Центр управления сетями и общим доступом > Изменение параметров адаптера»
Здесь нам надо выбрать «Подключение по локальной сети». Кликаем по ней правой кнопкой и выбираем «Свойства». Здесь нас, как всегда, интересует пункт «Протокол версии 4 (TCP/IPv4) > Свойства».
Если у вас уже имеется настроенная через роутер локальная сеть, то запишите их все на бумагу и сохраните, а пока установите все галочки на «Автомат»:
Сохраняем и заходим в браузере по адресу http://tplinkextender.net, который мы также узнали из волшебной наклейки на корпусе. Откроется уже знакомая нам страничка авторизации, где вводим логин и пароль «admin».
Попадаем в админку. Здесь все очень легко — следуем по пошаговому проводнику, вводя нужные данные.
Сначала выбираем страну, после чего устройтсво начинает сканировать доступные сети. Если ваш wifi нашелся, выбираем его. В том же случае, если настройки безопасности на роутере скрывают SSID, то можно поставить флажок на «Указать SSID и MAC-адрес вручную». И нажимаем кнопку «Далее».
На следующем шаге нам нужно выбрать тип шифрования вашей существующей сети (заданный в админке маршрутизатора) и ввести пароль от вашего вайфая.
Также можно указать, будет ли репитер клонировать название вашей сети (SSID) или у него будет свое название, которое вы зададите вручную. При этом локальная сеть останется та же, то есть у вас основная может называться Сеть 1, а вторая Сеть 2. Но по сути это будет одно и то же, и к какой бы из них вы не подключили ПК, он будет видеть другие устройства, подключенные к сети.
И наконец, на последнем шаге видим всю нашу конфигурацию, после чего применяем ее, нажав на кнопку «Завершить». После перезагрузки wifi повторитель начнет раздавать интернет с вашего маршрутизатора, тем самым увеличив дальность приема беспроводного сигнала.
Также после быстрой конфигурации станет доступным левое меню, в котором вы можете более детально настроить репитер — изменить ключ шифрования, отключить на нем DCHP сервер, задать вручную IP адрес, включить фильтрацию по MAC, обновить прошивку, посмотреть статистику и т.д.
Вот и все дела. Теперь настройки сети в компьютере можно вернуть на исходные и отключить кабель, которым он соединялся с репитером. Кстати, если вы заметили, ПК тоже стал получать интернет — по кабелю от репитера, то есть он может работать так же в режиме клиента, принимая интернет по wifi и раздавая его по витой паре на компьютер. Теперь даже в самом дальнем углу у вас будет стабильный прием!
Открою еще один маленький секрет — если у вас где-то завалялся второй роутер, то можно его задействовать в качестве повторителя, а сам отдельный репитер не покупать. Подробно о таком использовании в другой статье.
Xiaomi Mi Wi-Fi Amplifier PRO 300m: обзор и настройка усилителя WiFi
Привет всем! Сегодня на обзор к нам пришёл репитер, усилитель и просто хороший парень – Xiaomi Mi Wi-Fi Amplifier PRO. Ох, уж и любят китайцы, а точнее компания Xiaomi – вставлять в конец эту пафосную приставку «PRO». Сегодня мы посмотрим, настолько ли данный репитер «ПРО» или нет. Начнём с самого начала и распаковки.
Если говорить про дизайн, то выглядит он красиво, но нас не это интересует. В первую очередь, что бросается в глаза, так это не европейская розетка. Не знаю, скорее всего модель всё же была в первую очередь сделана для китайского рынка. В коробке прилагается переходник, но это некий костыль. Конечно, можно отдельно переделать на такую розетку, но на мой взгляд это геморрой.
Я не люблю использовать переходники, в особенности для постоянного подключения. Чаще всего они расшатываются и вилка при этом еле сидеть в розетке. Цена на рынке варьируется от 900 до 1100 рублей. Если не секрет напишите – за сколько купили его именно вы, внизу в комментариях.
Характеристики
По повторителю, особа писать и нечего. Сама функция — это расширение уже существующей сети. Работает на стандарте 2.4 ГГц. Кстати, для людей, у которых дома ещё остались старые устройства, работающие на стандарте «b» и «g» – этот передатчик работает только с протоколом 802.11n. Есть поддержка MIMO 2 x 2, именно поэтому скорость в беспроводном пространстве достигает отметки 300 Мбит в секунду. По размеру он очень компактный и не большой.
В качестве усиления сигнала и приёма стоят две антенны, кстати поэтому он и поддерживает MIMO 2 x 2. Кто не знает, это технология, которая позволяет увеличить скорость практически в два раза, за счет отправке разных пакетов в двух потоках. То есть один пакет разбивается на два и один отправляется с первой антенны, а второй со второй. Но тут нужно учитывать, что центральный роутер также должен поддерживать эту технологию. В противном случае скорость будет всего 150 Мбит в секунду.
Установка и настройка
И так в первую очередь нужно правильно установить аппарат. Проблема в том, что он зависит от розетки, к которой нужно будет подключить передатчик. Поэтому, возможно, понадобится немного перенести или сдвинуть роутер. Задача такая, чтобы на пути волны между роутером и повторителем было как можно меньше препятствий. К мёртвым зонам можно отнести стены с арматурой или любые другие металлические препятствия, а также зеркала.
Для настройки нужно будет скачать и установить программу Mi Home. Её спокойно можно скачать с Google Play или App Store. Можете проста отсканировать QR-код, который находится на коробке. При первом запуске язык уже должен быть русским, но его можно поменять в разделе «Настройки» – смотрите примерное расположение на картинке ниже. Также нужно обязательно установить регион как «Материнский Китай». Не знаю зачем, но без этого вы к аппарату не подключитесь.
Теперь нужно вставить репитер в розетку, а само приложение перезагрузить. Тогда он увидит новое устройство, просто выберите его. Далее останется ввести имя основной сети маршрутизатора и пароль от неё.
После этого вы должны будете попасть в меню, но там ничего особенного нет. Есть возможности настроить вторую гостевую сеть. Также вас попросят обновить прошивку. Если после этого язык сбросится на китайский, то его можно аналогично поменять в настройках.
Личный опыт использования
Я покупал Xiaomi WiFi Amplifier для расширения зоны покрытия сети на второй этаж своего дома. Также он отлично подойдет для большой квартиры. В целом я доволен, но есть и свои минусы. Мне дико не нравится эта китайская вилка, которая начинает шататься в переходнике, поэтому я все же думаю переделать розетку.
Настройка и подключение очень простые и не нужно много действий. Xiaomi Mi WiFi Amplifier – это отличный усилитель и повторитель основной сети. Стоит гораздо дешевле, чем аналоги от TP-Link, да и работают примерно одинаково. Особенно разницы я не заметил.
Для «ПРО» версии не хватает поддержки 5 ГГц – как не странно, но это очень нужно некоторым пользователям, так как именно эта частота быстрее затухает и имеет меньший радиус. С другой стороны, MIMO 2 x 2 увеличивает пропускную способность в два раза и её вполне хватит в домашних условиях.
Работает стабильно без нареканий. Скорость не падает, при подключении от второго роутера. Отклик немного вырос – на 15-10 миллисекунд, но это не критично. Зависаний пока не было. Работает хорошо и не греется, в отличие от моего прошлого TP-Link, который был теплым.
ПРОСЬБА! Напишите, пожалуйста, и свой отзыв об этом аппарате. Насколько он вам нравится, есть ли какие-то плюсы, минусы и стоит ли его брать другим нашим читателям? Мы будем рады если вы поделитесь своим развёрнутым обзором в комментариях под этой статьёй.