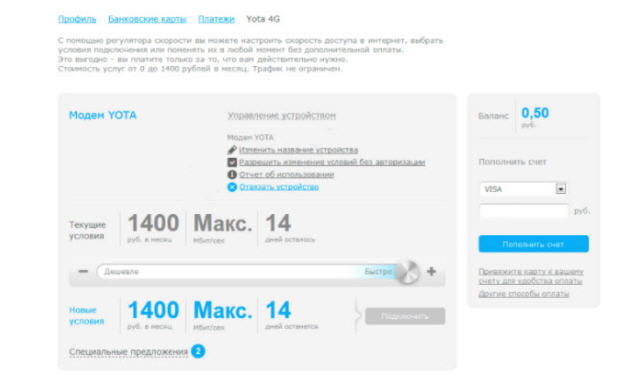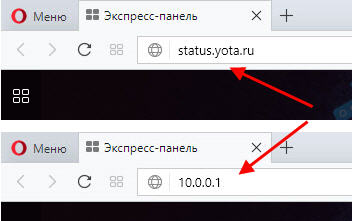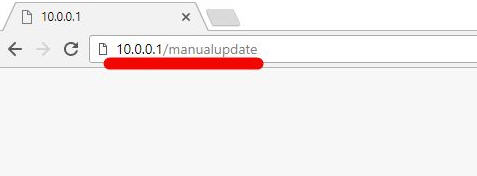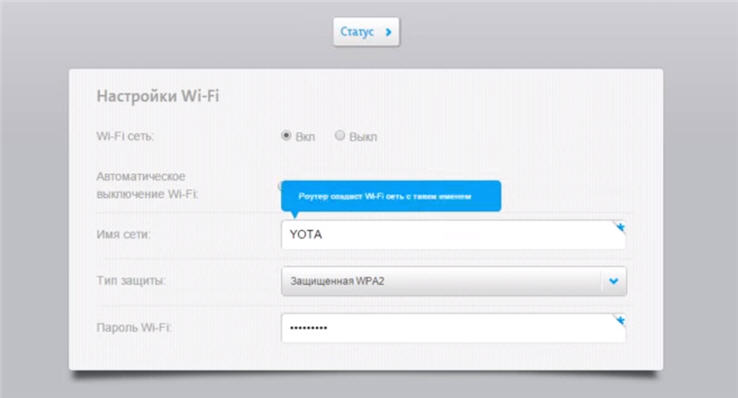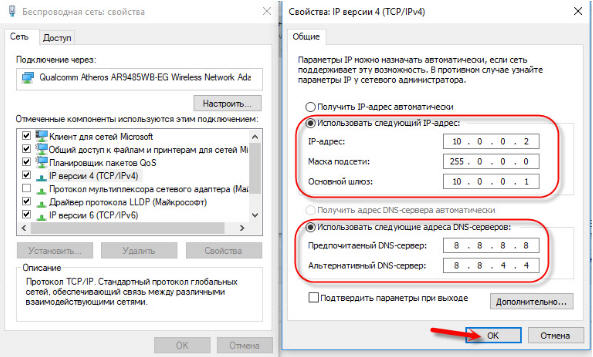- status.yota.ru и 10.0.0.1 – вход в настройки модема Yota и личный кабинет
- Как зайти в личный кабинет Yota?
- 10.0.0.1 и status.yota.ru: доступ к настройкам устройства (роутера)
- Почему не заходит на status.yota.ru?
- Проверяем сетевые параметры
- Как войти в настройки Wi-Fi модема Йота – через status yota или 10.0.0.1
- Управление аккаунтом на сайте оператора
- Вход в панель управления
- Настройка беспроводной сети
- Смена пароля администратора
- Не получается зайти в интерфейс управления
status.yota.ru и 10.0.0.1 – вход в настройки модема Yota и личный кабинет
В этой инструкции я подробно расскажу и покажу на примере, как войти в настройки Wi-Fi модема Yota. Для доступа к интернету по технологии 4G LTE, компания Yota предлагает своим клиентам много разного оборудования. Среди этого оборудования есть USB модем Yota с Wi-Fi, и мобильный Wi-Fi роутер Yota (Yota Many) . Первое устройство можно использовать как USB-модем, так и мобильный роутер для подключения до 8 устройств к интернету по беспроводной сети. Второй роутер раздает интернет только по Wi-Fi.
Чтобы получить доступ к настройкам этих роутеров, можно использовать адрес status.yota.ru, или IP-адрес: 10.0.0.1. Перейдя по этому адресу в своем браузере, с устройства которое подключено к модему, вы попадете в настройки роутера Yota. Где можно сменить пароль на Wi-Fi, имя сети, установить тип безопасности, посмотреть уровень сигнала и другую полезную информацию.
Заметил, что многие по адресу status.yota.ru пытаются открыть не настройки модема, а личный кабинет Yota, и даже хотят там пополнить счет интернета. Но это не правильно. По данному адресу, так как и по 10.0.0.1 в личный кабинет войти не получится. Эти адреса используются исключительно для доступа к панели управления самим модемом, или роутером.
Личный кабинет и страничка с настройками модема – разные вещи.
Давайте подробнее рассмотрим оба случая.
Как зайти в личный кабинет Yota?
В личный кабинет провайдера нужно заходить на сайте https://www.yota.ru. Где указав e-mail, телефон, номер счета, а так же пароль, вы получите доступ к своему личному кабинету. Где вы сможете проверить счет, пополнить счет, посмотреть статистику, свои устройства, тариф, скорость и т. д.
Примерно вот так выглядит сам личный кабинет абонента Yota:
10.0.0.1 и status.yota.ru: доступ к настройкам устройства (роутера)
Чтобы получить доступ к настройкам самого мобильного роутера, или модема, вы должны быть к нему подключены. Либо Wi-Fi модем должен быть подключен в USB-порт компьютера, либо вы должны быть подключены к его Wi-Fi сети с заводским названием «YOTA».
На компьютере (или на смартфоне, планшете) откройте браузер и в адресной строке введите адрес status.yota.ru. Перейдите по нему нажав Enter.
Если не получается зайти, появляется ошибка что станица недоступна и т. д., то попробуйте адрес 10.0.0.1.
Должна открыться панель управления с информацией о модеме, скорости, статусе подключения:
Можно нажать на кнопку «Настройки устройства» и сменить параметры Wi-Fi сети:
По адресу http://status.yota.ru/advanced можно открыть дополнительные настройки.
Почему не заходит на status.yota.ru?
К сожалению, иногда при попытке зайти в web-интерфейс модема могут появится разные проблемы. Чаще всего, просто не открывается страница по адресу status.yota.ru или 10.0.0.1. Может появится ошибка, что «страница недоступна», или «не удается получить доступ к сайту».
Несколько советов, которыми можно попытаться решить эту проблему:
- Отключите Wi-Fi модем Yota от компьютера и подключите заново. Если это не USB-модем, а Yota Many, то просто отключите и включите питание.
- Если вы пытаетесь зайти в настройки модема, который подключен по USB, то можете попробовать подключится к его беспроводной сети и зайти панель управления по Wi-Fi.
- Попробуйте войти на status.yota.ru с другого браузера, или устройства. Можно даже с телефона, или планшета. Просто подключите его к Wi-Fi сети мобильного роутера от Йота.
- Если модем по прежнему не доступен (в том числе по адресу 10.0.0.1) , то нужно проверить сетевые настройки на компьютере (если вы пытаетесь зайти с компьютера) . Сделать это не сложно.
Проверяем сетевые параметры
Зайдите в «Сетевые подключения».
Дальше нужно открыть свойства того подключения, через которое вы подключены к модему Yota. Если вы подключены по Wi-Fi, то это адаптер «Беспроводная сеть» (в Windows 10), или «Беспроводное сетевое соединение» (в Windows 7). Если модем подключен по USB, то это скорее всего будет адаптер «Подключение по локальной сети 2», или «Ethernet 2» (цифра может быть другой) .
Просто нажимаем правой кнопкой мыши и выбираем «Свойства». К примеру, я подключен к мобильному роутеру (он же модем) по Wi-Fi:
Дальше выставляем автоматическое получение IP и DNS для протокола IPv4.
Если это не помогло, или там было выставлено автоматическое получение адресов, то можно попробовать прописать статические адреса:
IP-адрес: 10.0.0.2
Маска подсети: 255.255.255.0
Основной шлюз: 10.0.0.1
После этих настроек страничка по адресу IP-адресу 10.0.0.1 точно должна открываться.
Если ничего не помогло, то вполне возможно, что это какая-то программная, или аппаратная поломка модема.
Надеюсь, вы смогли зайти в настройки своего мобильного роутера от провайдера Йота, и сменить необходимые параметры. Если у вас остались какие-то вопросы по данной статье, то можете смело задавать их в комментариях ниже.
94
512775
Сергей
Настройка роутера для провайдера
Как войти в настройки Wi-Fi модема Йота – через status yota или 10.0.0.1
Оператор сети четвертого поколения 4G LTE компания Yota предлагает своим абонентам брендовое оборудование для высокоскоростного подключения к интернету . Провайдер заявляет, что устройства автоматически распознаются системой и связь с сетью появляется в течение минуты.
Также предусмотрена возможность ручного конфигурирования, для этого потребуется войти в настройки Wi-Fi модема Yota. Устройства доступны по адресу – 10.0.0.1 или можно использовать « хостнейм ».
Сейчас компания предлагает две модели: One и Many. Первая – это компактный USB-модем, ориентированный на одного пользователя, что следует из названия. Yota Many – это автономный беспроводной роутер, способный обеспечить интернетом несколько WI-FI устройств.
Многие используют адрес status.yota.ru для входа в управление аккаунтом на сайте провайдера. Это неверно . Данный адрес так же, как и 10.0.0.1 предназначен для доступа к админ-панели модема или роутера, а не для входа в личный кабинет. Далее подробно рассмотрим обе ситуации.
Видео-обзор и тест Wi-Fi модема Yota:

Управление аккаунтом на сайте оператора
В адресной строке браузера вводим https://my.yota.ru/, после чего попадаем на страницу авторизации в системе. Можно также использовать другой способ: на главной странице сайта Yota, личный кабинет открывается по клику на соответствующую ссылку в правом верхнем углу.
Система предложит зарегистрироваться или войти под своим логином и паролем. Если нет аккаунта, придется его создать. Это стандартная процедура, знакомая каждому интернет-пользователю.
После входа в профиль откроется главная страница персонального кабинета.
Здесь можно пополнить счет , сменить тариф, заказать дополнительные услуги и выполнить прочие действия, касательно управления профилем.
Очень удобно реализован выбор тарифного плана. Затраты на услуги компании напрямую зависят от скорости канала передачи данных. Ее регулировка осуществляется при помощи перемещения графического ползунка. Если его поместить в крайнее левое положение, услуга будет предоставляться на самом медленном тарифе, но бесплатно. В случае установки регулятора скорости в крайнее положение – «Быстро», будет предоставлен самый быстрый канал передачи данных, цена которого так же высока, как и скорость.
Вход в панель управления
Вставляем модем в USB-разъем компьютера или ноутбука. Прибор можно подключить к micro USB-порту мобильных устройств, поддерживающих функцию хоста (это практически все современные планшеты и смартфоны). Для ОС семейства Windows установка драйверов не требуется, модем инициализируется в системе через 20 — 30 секунд. Кроме этого, поддерживается работа в среде Linux и Mac. Устройства без проблем распознаются и стабильно функционируют совместно с многими бытовыми приборами, оснащенными USB разъемом (Tv, игровые приставки).
После инициализации оборудования в системе в адресную строку интернет-обозревателя вводим 10.0.0.1 или status.yota.ru .
Еще один способ войти в интерфейс управления – это воспользоваться соответствующей ссылкой, которая находится на странице персонального профиля.
В случае запроса авторизации, вводим данные, указанные на упаковке, как правило, это пара admin/admin. В подавляющем большинстве случаев после нажатия «Enter» , должно открыться окно статуса подключения.
На этой странице можно ознакомиться с основной информацией о модеме, уровне сигнала, продолжительности соединения, текущем IP-адресе и прочими полезными данными.
Кроме ознакомления со статусом оборудования, можно менять другие параметры при помощи ввода дополнительных адресов Йота ру . Делается это через слеш, после основного хостнейма или цифрового значения адреса.
- / manualupdate — обновление встроенной микропрограммы в ручном режиме;
- /network — регулировка сетевых опций;
- /dir — конфигурирование скрытого функционала ;
- /advanced — в этом разделе можно изменить диапазон DHCP-сервера.
Настройка беспроводной сети
Эта опция доступна обладателям Wi-Fi модема модификации Many. Войти в интерфейс управления можно с любого девайса, подключенного к беспроводной сети 4G-роутера (название сети по умолчанию Yota). Для входа понадобиться все тот же браузер, в адресную строку которого необходимо ввести данные, приведенные выше. После того, как откроется страница статуса нужно нажать на кнопку «Настройки устройства».
Затем система предложит варианты конфигурирования Wi-Fi сети.
Здесь можно указать новое имя (латиницей), тип защиты, задать пароль или вовсе отключить Вай-Фай вещание.
Смена пароля администратора
Интерфейс администрирования может отличатся в зависимости от версии прошивки и подключенного оборудования. В случае с использованием модификации Many, после удачной авторизации откроется страница состояния, на которой нужно кликнуть на заголовок вкладки «General» .
После этого откроется раздел смены пароля администратора, где будет предложено ввести его новое значение в соответствующем поле.
После указания нового защитного ключа подтверждаем изменения нажатием «Apply» .
Не получается зайти в интерфейс управления
Как было сказано выше, в большинстве случаев процесс сопряжение происходит в автоматическом режиме и не требует дополнительных манипуляций со стороны абонента. В случае ошибки входа на страницу администрирования, в первую очередь , нужно переподключить устройство и, может быть, перезагрузить ПК. Затем надо проверить сетевые настройки оборудования, через которое осуществляется соединение.
В большинстве случаев достаточно указать автоматическое получение адреса и DNS-серверов .
Если желаемый результат не достигнут, можно указать статический адрес и DNS-серверы . Для этого ставим переключатель в соответствующее положение. После чего заполняем поля, как указано на изображении ниже.
Если и после этого не удается войти в настройки Wi-Fi модема или роутера компании Yota, скорей всего, причина в программных или аппаратных особенностях прибора. Для решения подобных проблем лучше привлечь специалиста или обратится за консультацией в службу поддержки оператора.
Видео-обзор и тест LTE Wi-Fi роутера Yota Many:

На этом установку параметров можно считать оконченной. Количество опций невелико, но вполне достаточно для полноценного использования функционала устройства.