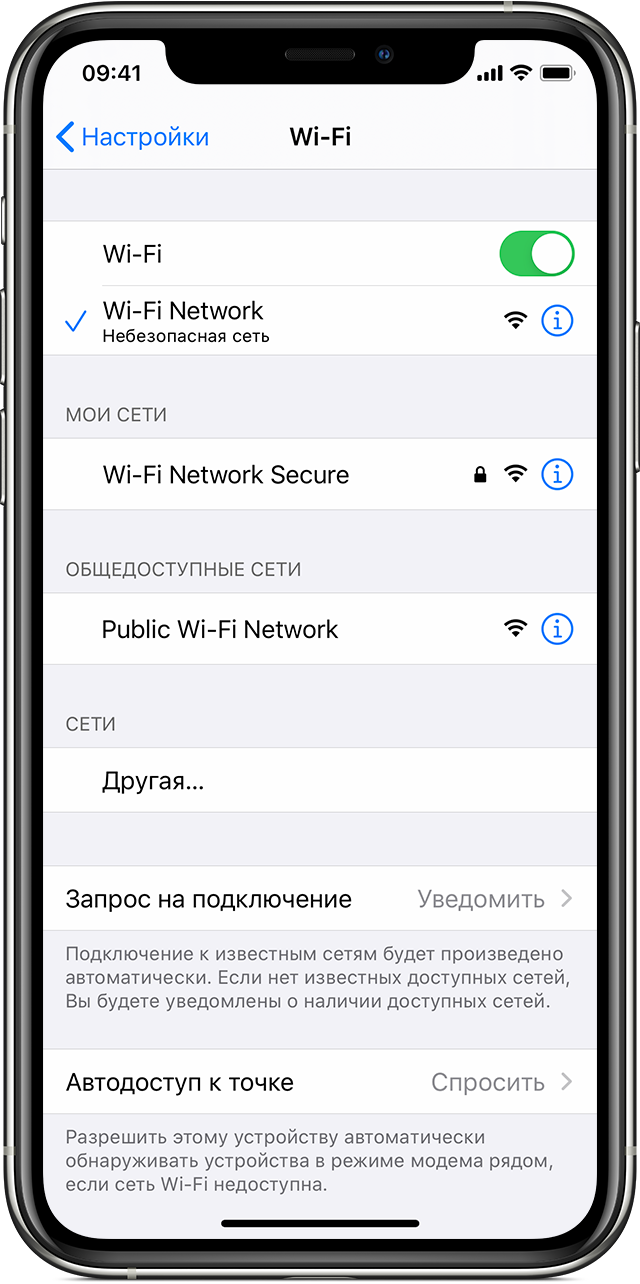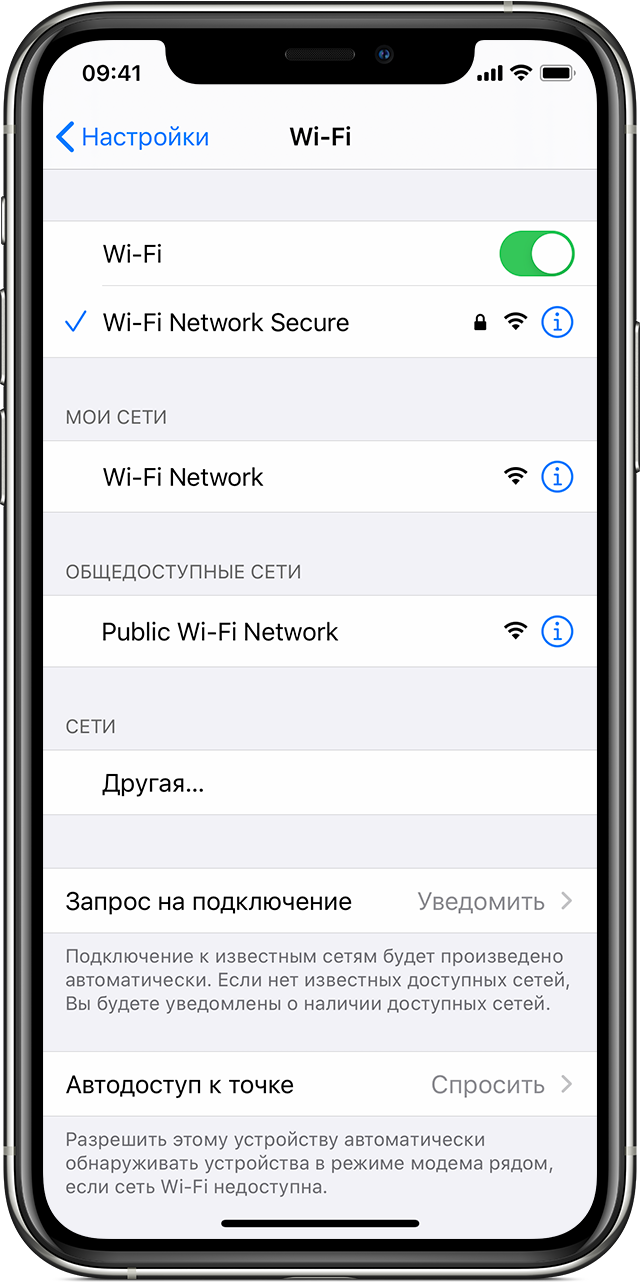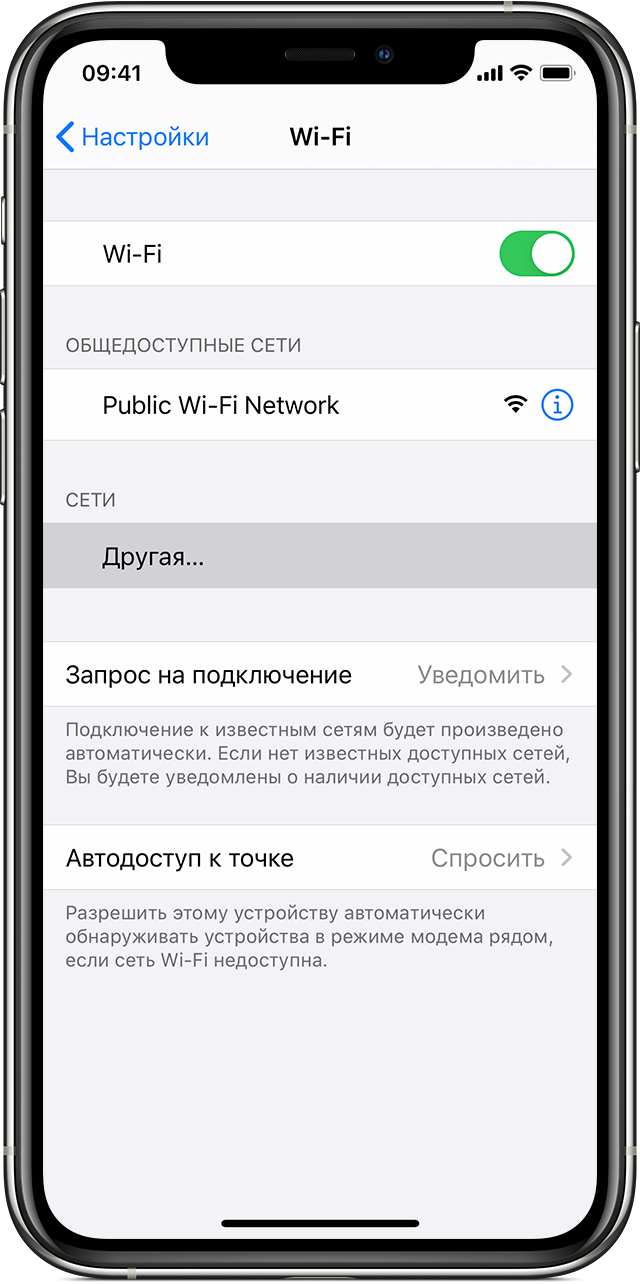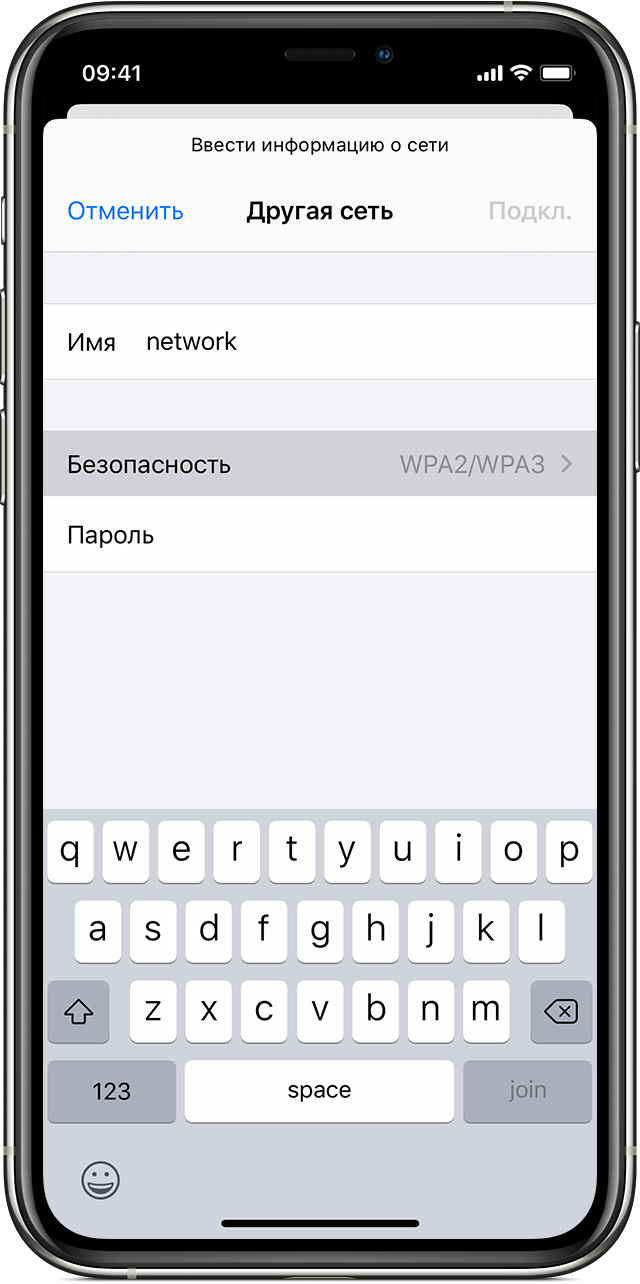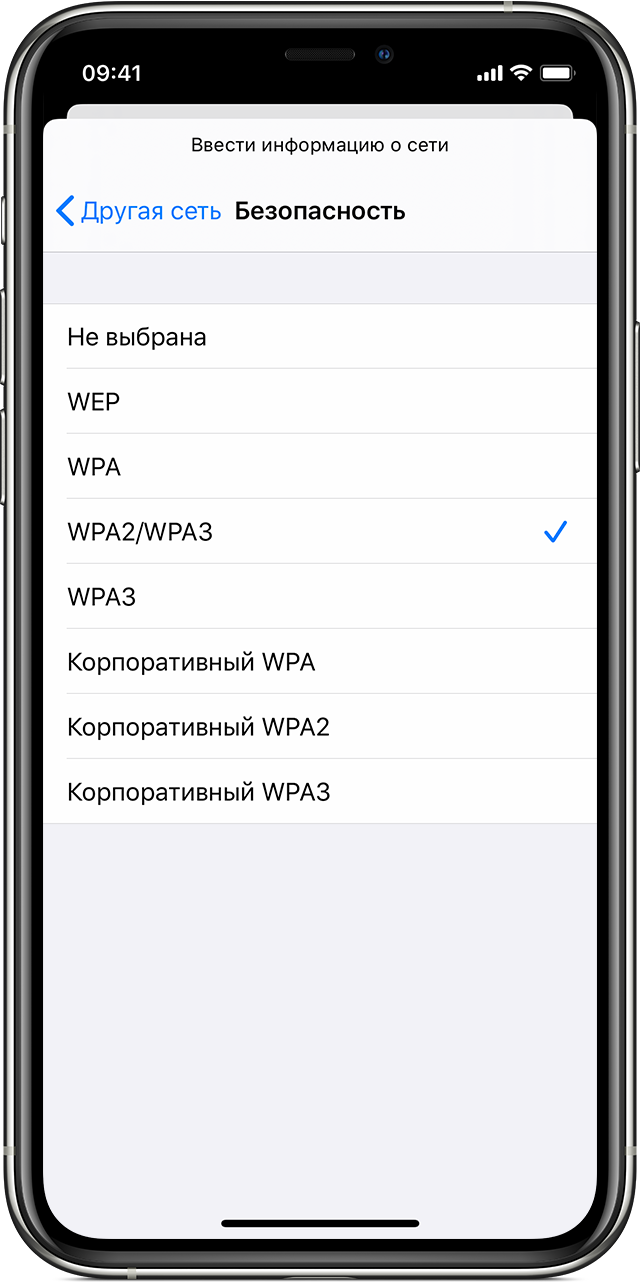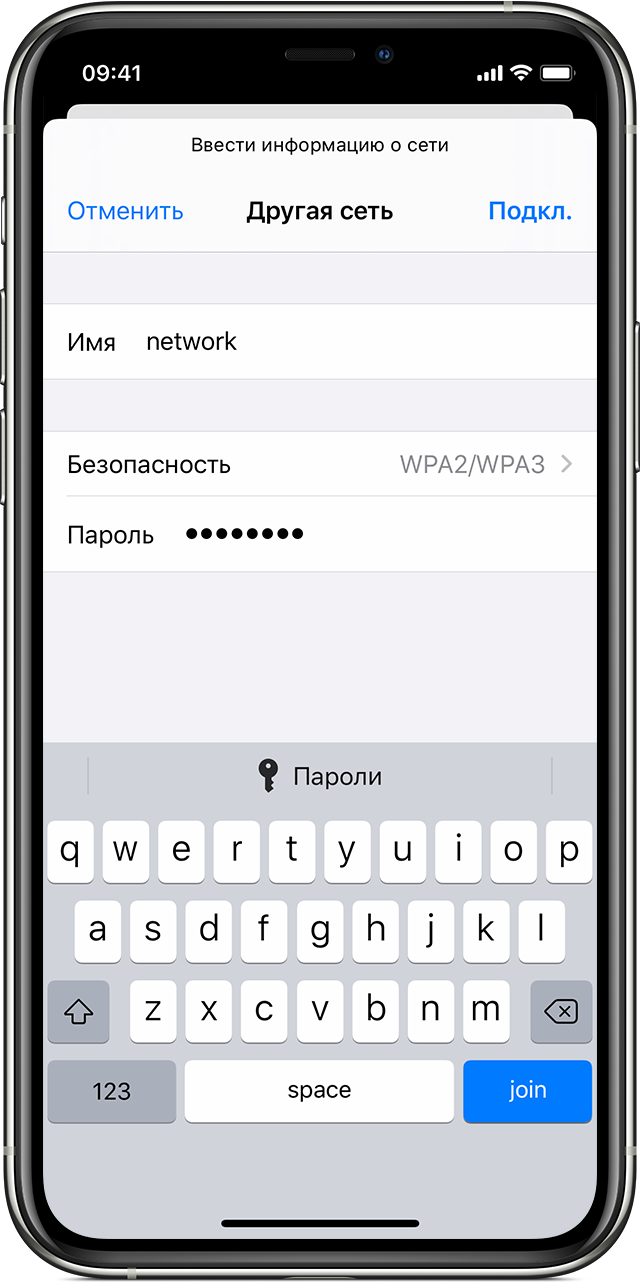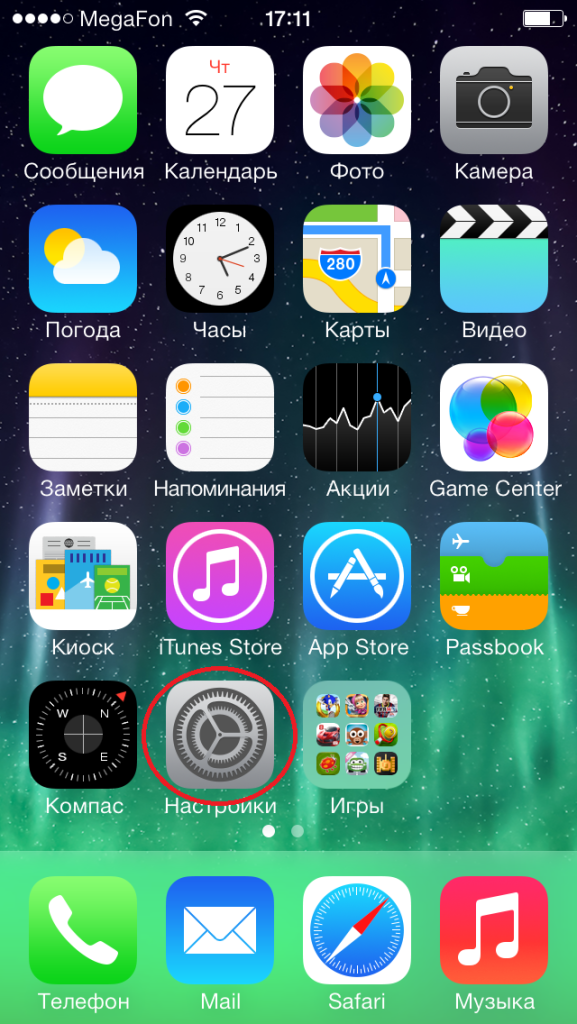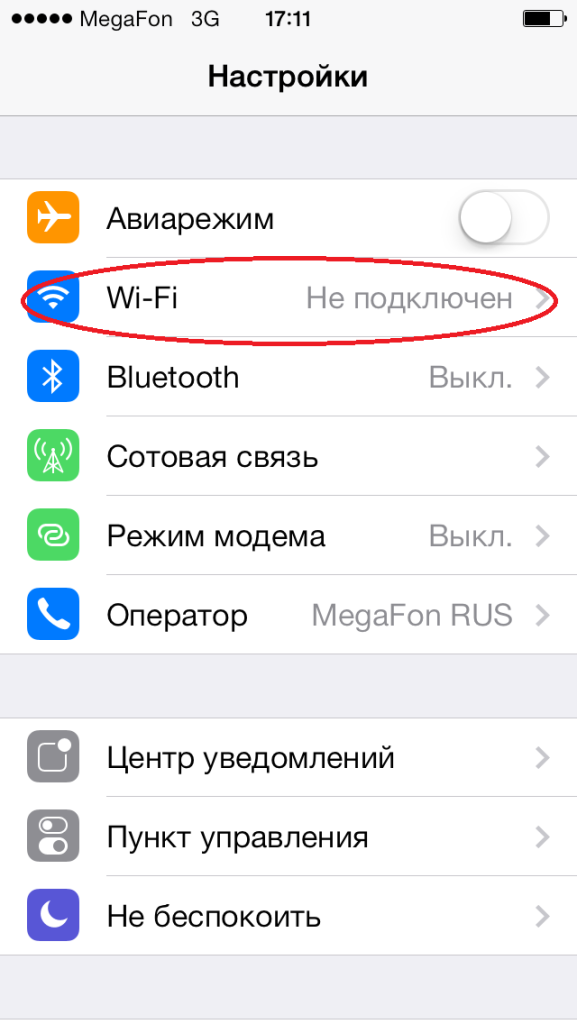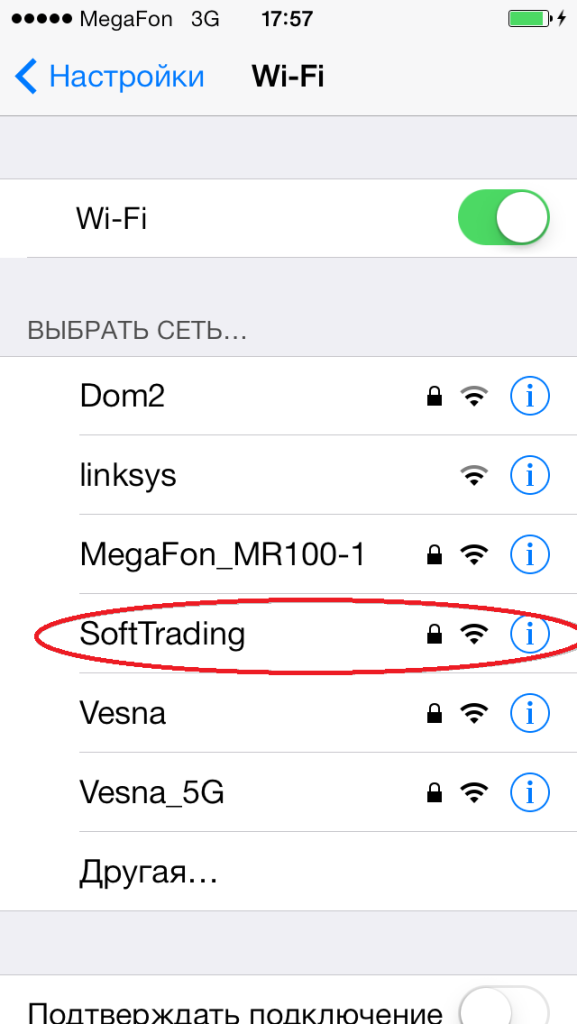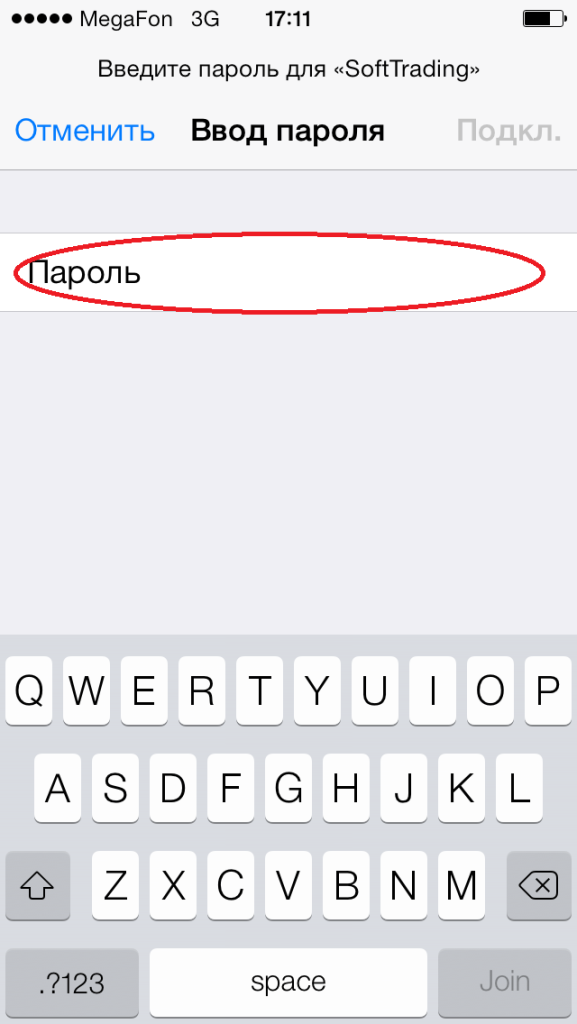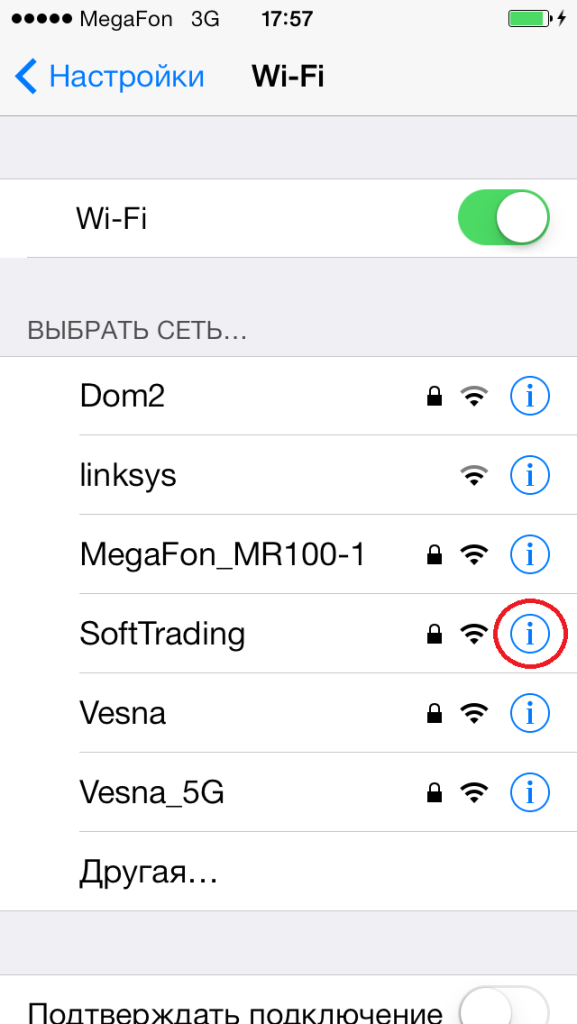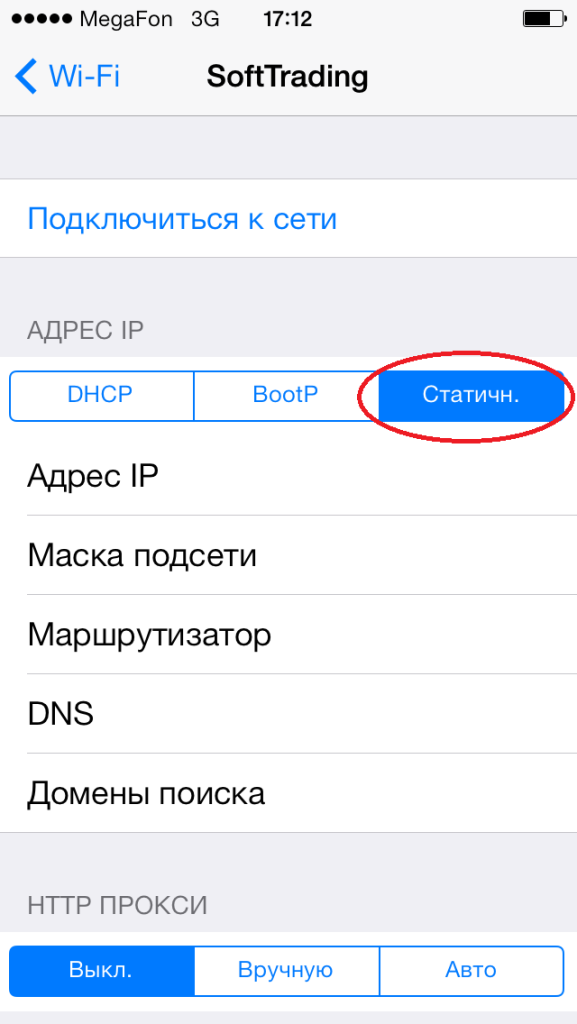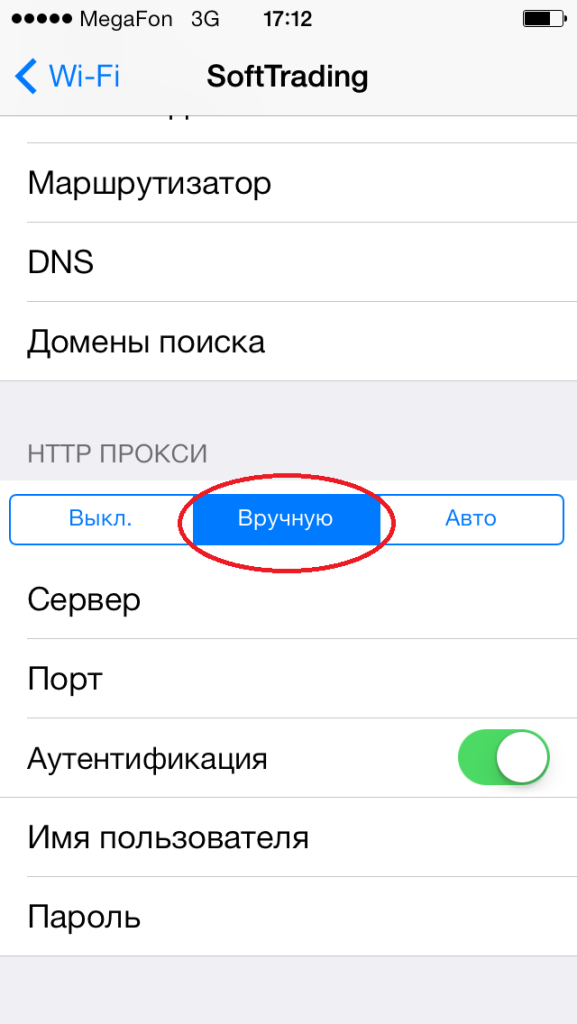- Использование iPad в качестве модема
- Как подключить вай фай к айпаду через роутер
- Как Подключить Apple iPad к Wi-Fi — Подробная Инструкция
- iPad + Wi-Fi — подключение к видимой сети
- Как подключить iPad к невидимой сети Wi-Fi?
- Если Wi-Fi на iPad не работает?
- Подключение iPhone, iPad или iPod touch к сети Wi-Fi
- Подключение к сети Wi-Fi
- Подключение к защищенной сети Wi-Fi
- Подключение к скрытой сети Wi-Fi
- Подключение iPad, iPhone или iPod к WiFi роутеру
- Как использовать ipad как модем
Использование iPad в качестве модема
Отношение пользователей к продукции Apple в целом и к iPad в частности условно можно разделить на две примерно равные части.
Одни эту продукцию хвалят и боготворят, а вторые ругают и недолюбливают. В частности, один из принципиальных отрицательных моментов состоит в ее стоимости.
Данное правило касается и iPad. Хотя если разобраться более детально, то за повышенную стоимость компания предлагает достаточно качественный конечный продукт с множеством полезных функций. Одной из них использование iPad в качестве модема.
На сегодняшний день практически любая организация (абсолютно любое кафе, торговый центр или вокзал) может похвастаться наличием бесплатного доступа к сетям Wi-Fi и бесплатного выхода в интернет. Но часто встречаются ситуации, когда выход в интернет необходим, а источники Wi-Fi соединения отсутствуют. В таком случае iPad может выступать в качестве Wi-Fi роутера. Остается только использовать iPad в качестве модема.
На главном рабочем столе выбрать «Настройки». В открывшемся меню «Настройки» необходимо выбрать вкладку «Общие». В открывшемся экране общих настроек необходимо выбрать вкладку «Сеть». В открывшемся экране настроек сети есть переключатель «Режим модема». Данный переключатель необходимо перевести в положение «Вкл.». В зависимости от предпочтений пользователя имеется возможность выбрать режим соединения с ноутбуком. Их два – соединение по Bluetooth или с помощью USB-кабеля.
Настраивая iPad в качестве модема, не стоит забывать пары вещей. Во-первых, в настройках сети необходимо перевести переключатель «Включить 3G» в положение «Вкл.», чтобы соединение с интернетом проходило на более высокой скорости.
Во-вторых, в настройках Wi-Fi соединения необходимо (это конечно по желанию) ввести пароль, чтобы сторонние гаджеты без доступа не смогли подключиться к настроенной сети.
В-третьих, не стоит забывать о трафике своего сотового оператора и подходить к выбору тарифного плана внимательно, учитывая, какой объем бесплатных Гб предоставляется, а за какой объем придется заплатить если iPad будет работать как модем.
Как подключить вай фай к айпаду через роутер
Как Подключить Apple iPad к Wi-Fi — Подробная Инструкция
Приветствую!
Раз уж ты попал на эту страницу, это значит, что сегодня, а может пару дней назад, ты приобрел себе новенький iPhone или iPad, и не знаешь, как подключить его к интернету — угадал? Тогда дочитай до конца, в этой статье я подробно расскажу, как подключить Apple iPad к Wi-Fi. Поехали!
iPad + Wi-Fi — подключение к видимой сети
Раз ты до сих пор не смог выйти с айпэда в интернет, значит у тебя версия без 3g модуля и поддержки сим-карт. В этом случае точно понадобится Wi-Fi. Чтобы его включить, кликаем по иконке меню «Настройки» 
Откроется список доступных на данный момент сетей для подключения нашего iPad к WiFi. Нам нужна либо та, от которой имеется пароль, либо свободная для подключения — она обозначена значком вай-фай без замочка. 

Как подключить iPad к невидимой сети Wi-Fi?
О том, как подключиться к скрытому wifi с iPhone, читайте подробно в другой статье.
Если Wi-Fi на iPad не работает?
Одной из причин того, что WiFi на iPad не работает, хотя подключение активно, может быть использование в беспроводной сети таких настроек, при которых IP адрес нужно указывать вручную. Для этого так же заходим в «Настройки — WiFi» и жмем по названию нашей сети. Здесь кликаем на пункт «Настройка IP»
вводим вручную предоставленные сисадмином данные (либо смотрим в настройках роутера, который раздает беспроводной сигнал):
- IP адрес — адрес, который будет у iPad
- Маска подсети
- Маршрутизатор — адрес роутера
Вернувшись на шаг назад также можно еще задать DNS — — обычно это тот же адрес роутера
Надеюсь, с этой подробной инструкцией у вас не возникнет проблем подключит Apple iPad к Wi-Fi!
Подключение iPhone, iPad или iPod touch к сети Wi-Fi
Узнайте, как подключать устройство к сетям Wi-Fi — открытым, защищенным, скрытым, публичным, а также сетям, к которым вы уже подключались ранее.
Подключение к сети Wi-Fi
- На экране «Домой» перейдите в меню «Настройки» > Wi-Fi.
- Включите Wi-Fi. Устройство автоматически начнет поиск доступных сетей Wi-Fi.
- Выберите название сети Wi-Fi, к которой хотите подключиться.
В iOS 13 и iPadOS доступны указанные ниже параметры.
- «Мои сети»: сети Wi-Fi, к которым вы уже подключались ранее.
- «Общедоступные сети»: доступные сети Wi-Fi, к которым вы ранее не подключались.
После подключения к сети рядом с ее названием появится значок , а в левом верхнем углу экрана (правом верхнем углу на iPhone X или более поздней модели) — значок .
Подключение к защищенной сети Wi-Fi
Некоторые сети Wi-Fi защищены паролем. Рядом с их названием отображается значок .
- Перейдите в меню «Настройки» > Wi-Fi и убедитесь, что функция Wi-Fi включена.
- Выберите название защищенной сети Wi-Fi, к которой хотите подключиться.
- Введите пароль к защищенной сети Wi-Fi и нажмите «Подкл.». Если кнопка «Подкл.» неактивна, значит, введен неправильный пароль.
После подключения к сети рядом с ее названием появится значок , а в левом верхнем углу экрана (правом верхнем углу на iPhone X или более поздней модели) — значок . Если вы не знаете пароль к Wi-Fi, обратитесь к администратору сети.
Подключение к скрытой сети Wi-Fi
Скрытые сети не отображаются в списке доступных, поэтому для подключения понадобится указать точное название сети.
- Перейдите в меню «Настройки» > Wi-Fi и убедитесь, что функция Wi-Fi включена. Затем нажмите «Другая».
- Введите точное название сети и нажмите «Безопасность».
- Выберите тип безопасности. Не все скрытые сети защищены паролем. Если вы не знаете, защищена ли сеть паролем, обратитесь к администратору сети.
- Чтобы вернуться на предыдущий экран, нажмите «Другая сеть».
- Введите пароль к сети в поле «Пароль», затем нажмите «Подкл.».
После подключения к сети рядом с ее названием появится значок , а в левом верхнем углу экрана (правом верхнем углу на iPhone X или более поздней модели) — значок .
Подключение iPad, iPhone или iPod к WiFi роутеру
В этой статье мы рассмотрим как подключить ваш iPad, iPhone или iPod Touch к сети Wi-Fi роутера или же Wi-Fi сети бесплатного пользования на примере iPhone.
Ваш iPhone можно подключить к сети Wi-Fi самому, без сторонней помощи. Это как в тех случаях, когда вы находитесь со своим «айфоном»в общественных местах со свободной сетью Wi-Fi без пароля, так и при подключении к уже настроенному домашнему роутеру. Для подключения необходимо открыть «Настройки», выбрать «Wi-Fi» и там найти название беспроводной сети, к которой вы хотите подключиться. Если это «бесплатный Wi-Fi» в кафе — данная сеть не должна быть ограниченной паролем доступа. А если это ваша домашняя сеть с паролем — то ваш iPhone cразу спросит пароль, после ввода которого, он сразу к ней подключится, без каких-либо дополнительных настроек.
Но если в вашем доме беспроводная сеть была создана с дополнительными настройками или в сети запущен прокси-сервер тогда вам на своем смартфоне iPhone необходимо будет указать дополнительные настройки для выхода в сеть. Вот одна довольно простая процедура для настройки. Для настройки подключения к такой Wi-Fi сети необходимо будет ввести данные шлюза роутера, IP или же прокси-сервера. Для этой процедуры нужно будет в вашем iPhone, после подключения к Wi-Fi, надо нажать на «название сети» к которой вы подключены и там вы увидите дополнительные настройки под кнопкой «i».
Если в вашей сети необходимо указать настройки IP-адреса, то в данном меню надо выбрать пункт «Статичн.» и там прописать IP, маску сети, шлюз и адрес DNS сервера.
В том случае, если в вашей сети присутствует проски-сервер, нужно будет выбрать в поле «HTTP Прокси» параметр «Вручную» и ввести адрес IP и порт прокси-сервера. Если ваш прокси-сервер требует авторизацию, то включаем ползунок «Авторизация» и вводим логин и пароль в появившемся меню.
Если ваша сеть настроена, как невидимая, нужно сделать следующую процедуру: В настройках «Wi-Fi» в списке сетей выбираем «Другая». После этого должно появиться окно, в котором необходимо будет написать имя сети и выбрать необходимы тип безопасности вашей сети, это может быть как WEP(пароль либо 5, либо 12 символов), так и WPA(WPA2) с типом шифрования TKIP либо AES(пароль от 8 символов), данную настройку знает только тот человек, который вам настроил эту сеть.
Как использовать ipad как модем
Планшетный компьютер iPad имеет очень интересную функцию использования его как роутера. Создать точку доступа не составит особого труда, а подключиться к ней можно практически с любого устройства под управлением Windows, Linux или Android.
- — iPad (3-го поколения и позже) с модемом 3G/LTE;
- — Версия iOS 6.0.1 и выше;
- — Рабочая сим-карта;
- — Программа iTunes на компьютере.
Подсоединив iPad к компьютеру, установить последнее доступное обновление iOS. Проблем на данном этапе обычно быть не должно.
При синхронизации с компьютером обычно обновляются настройки оператора в автоматическом режиме, но если этого не произошло, их придется ввести вручную. На самом устройстве нужно перейти в: Настройки —> Сотовые данные —> Настройки APN.
В зависимости от того, сим-карту какого оператора вы используете, следует самостоятельно прописать данные. Мегафон:
APN: internet
Имя пользователя: *пусто*
Пароль: *пусто*
После перезагрузки устройства снова открыть настройки и перейти к пункту «Режим модема». Остается лишь сделать сеть защищенной (WPA2) и придумать для нее пароль. Емкий аккумулятор планшета обеспечит аж до 25 часов работы в данном режиме.
Использовать iPad или iPhone можно не только как WiFi -роутер, но и как модем, подключив устройство через USB-кабель к компьютеру.
- Как подключить интернет к айподу
- Как подключить ноутбук к интернету через мобильный телефон
- Как подключить iPhone к общественной сети Wi-Fi
- Как подключить wi-fi к планшету
- Как использовать мобильный в качестве модема
- Как получить доступ к компьютеру через iPhone
- Как подключить компьютер через сотовый
- Как подключить ноутбук к интернету через смартфон
- Как раздавать интернет с планшета
- Как смартфон сделать точкой доступа wi-fi