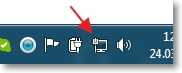- Как раздать Wi-Fi с ноутбука
- Проверка адаптера Wi-Fi
- Использование командной строки
- Создание мобильного хот-спота
- Раздача через сторонние программы
- Используем ноутбук как точку доступа к интернету (Wi-Fi роутер). Настройка подключения «компьютер-компьютер» по Wi-Fi
- Настройка ноутбука, который будет раздавать Wi-Fi
- Настройка подключения «компьютер-компьютер»
- Подключение ноутбука к созданному беспроводному подключению
- Заключение
Как раздать Wi-Fi с ноутбука
Ноутбук с работающим адаптером Wi-Fi можно использовать в качестве роутера, с которого будет раздаваться интернет на другие устройства: смартфон, планшет, телевизор. Источник интернета значения не имеет — это может быть как проводное соединение, как и трафик с USB-модема.
Проверка адаптера Wi-Fi
Раздавать интернет можно не только с ноутбука, но и с ПК, у которого есть адаптер Wi-Fi. Главное условие — устройство для беспроводного подключения должно быть включено, а его драйверы — корректно настроены. Чтобы проверить, подходит ли ноутбук или ПК для раздачи Wi-Fi, выполняем следующие действия:
- Открываем меню «Пуск» и находим командную строку.
- Запускаем консоль с правами администратора.
- Выполняем команду netsh wlan show drivers.
- Смотрим статус строки «Поддержка размещённой сети».
Если консоль сообщает, что поддержка есть, то мы можем без проблем настроить раздачу Wi-Fi любым из перечисленных ниже способов.
Использование командной строки
Универсальный способ, который одинаково работает на всех версиях Windows, — настройка подключения через командную строку.
- Запускаем командную строку с правами администратора.
- Выполняем команду netsh wlan set hostednetwork mode=allow ssid=»tehnichka-set» key=»12345678″ keyUsage=persistent. Здесь ssid — имя сети, а key — пароль.
После создания беспроводной сети необходимо разрешить к ней общий доступ, иначе другие устройства не будут получать трафик.
1. Открываем «Центр управления сетями».
2. Переходим по ссылке «Изменение параметров адаптера»
3. Находим действующее соединение с интернетом. Кликаем по нему правой кнопкой и открываем «Свойства».
4. Переходим на вкладку «Доступ».
5. Разрешаем другим пользователям использовать подключение.
После изменения настроек доступа возвращаемся к командной строке и запускаем раздачу Wi-Fi командой netsh wlan start hostednetwork. Берём другое устройство, находим в списке точек доступа имя созданной сети, выбираем его и подключаемся с помощью пароля, заданного при настройке через командную строку. Если нужно остановить раздачу Wi-Fi, вводим в консоли команду netsh wlan stop hostednetwork.
Раздача Wi-Fi будет отключаться при каждом перезапуске системы. Можно включать её через консоль, используя указанные выше команды, но гораздо удобнее создать исполняемые файлы с расширением .bat. Включили ноутбук, запустили такой «батник» и трафик снова пошёл на другие устройства.
1. На рабочем столе кликаем правой кнопкой по свободному месту.
2. Раскрываем подменю «Создать» и выбираем «Текстовый документ».
3. Вводим команду netsh wlan start hostednetwork.
4. Раскрываем меню «Файл» и выбираем «Сохранить как».
5. Меняем типа файла на «Все файлы».
6. Вводим название start-wifi.bat.
7. Сохраняем файл и проверяем, что он запускает раздачу интернета.
«Батник» для остановки раздачи создаётся аналогичным образом. Отличия два: команда внутри будет netsh wlan stop hostednetwork, а сам файл назовём stop-wifi.bat. Если подключение не работает, отключаем антивирус и брандмауэр, которые могут блокировать соединение с другим устройством.
Создание мобильного хот-спота
На Windows 10 появилась удобная функция для раздачи интернета, которая называется «Мобильный хот-спот». Используем её вместо командной строки:
- Открываем меню «Пуск» и переходим в «Параметры» или используем сочетание клавиш Win+I.
- Выбираем раздел «Сеть и интернет».
- Открываем вкладку «Мобильный хот-спот».
- Включаем функцию.
- В селекторе «Совместное использование интернет-соединения» выбираем источник трафика — например, проводное подключение через Ethernet или использование USB-модема.
По умолчанию в настройках задано имя сети и пароль. Чтобы добавить свои идентификационные данные, нажимаем «Изменить». Разрешать общий доступ в настройках подключения отдельно не нужно — мы уже выбрали этот режим в селекторе «Совместное использование интернет-соединения». После сохранения конфигурации находим новую сеть на другом устройстве и подключаемся к ней с помощью установленного пароля. Если возникают проблемы с соединением, отключаем на ноутбуке антивирус и брандмауэр, которые могут запрещать исходящий трафик.
На предыдущих версиях Windows мобильного хот-спота нет. Однако можно попробовать другой способ раздачи интернета, который заключается в создании одноранговой сети компьютер-компьютер.
1. На ноутбуке находим значок подключения в системном трее. Кликаем по нему правой кнопкой и переходим в «Центр управления сетями».
2. Нажимаем на ссылку «Создание нового подключения или сети».
3. Выбираем настройку беспроводной сети компьютер-компьютер.
4. Вводим любое имя сети. Выбираем тип безопасности WPA2-Personal и указываем ключ безопасности.
5. Отмечаем сохранение параметров сети и применяем конфигурацию.
Чтобы получить трафик на другом устройстве, необходимо открыть свойства действующего соединения и разрешить общий доступ, как мы делали это при настройке раздачи через командную строку.
Раздача через сторонние программы
Процесс раздачи Wi-Fi с ноутбука можно упростить с помощью программ от сторонних разработчиков. По сути, они делают то же самое, что и пользователь в командной строке. Разница лишь в удобстве графического интерфейса. Не надо вводить никакие команды — нажимаем на пару кнопок и всё работает.
В открытом доступе можно без проблем найти десяток приложений, которые умеют быстро настраивать раздачу интернета. Разница в функциональности минимальная, зато есть опасность установить не ту программу — например, с вирусами или рекламой. Чтобы обезопасить себя от таких сюрпризов, скачиваем проверенные утилиты с официальных сайтов разработчиков.
- Switch Virtual Router
- Virtual Router Plus
- MyPublicWiFi
- Maryfi
- Connectify
В качестве примера используем программу Switch Virtual Router. Она доступна для бесплатной установки и предлагает все необходимые инструменты для настройки и управления беспроводной сетью.
1. Устанавливаем и запускаем программу. По умолчанию в ней задано название сети и пароль.
2. Нажимаем на шестерёнку, чтобы указать свои данные для подключения.
3. В списке настроек можно поменять и другие параметры — например, включить запуск программы вместе с Windows или её поведение в спящем режиме.
Используем ноутбук как точку доступа к интернету (Wi-Fi роутер). Настройка подключения «компьютер-компьютер» по Wi-Fi
Привет. Недавно увидел на сайте комментарий с вопросом, как использовать ноутбук как Wi-Fi роутер. Ноутбук подключен к интернету по кабелю и как сделать так, что бы он раздавал интернет по Wi-Fi на другие устройства.
Увидев этот комментарий, и вспомнил, что действительно можно создать подключение «компьютер-компьютер» по Wi-Fi, я решил, что это отличная тема для новой статьи. Вот сам комментарий:
В общем я хочу использовать ноутбук как вай фай роутер (сам ноут подсоединен через обычный кабель). Через соединение компьютер-компьютер хочу подсоединить к нему нет бук, так чтобы пользоваться интернетом на ноутбуке и на нет буке.Возможно ли это ? Проблема состоит в том что я все подсоединила и значок на панели задач показывает на нетбуке что доступ в интернет есть , но когда я открываю браузер (у меня эксплор есть и гуугл хром) то он в интернет не входит, и я не могу понять в чем проблема??
Действительно хороший вопрос, который интересует наверное многих. Например, у вас есть ноутбук с Wi-Fi, к которому подключен интернет по кабелю. У вас появился например еще один ноутбук или нетбук. И Вы хотите подключить новое устройство к интернету по Wi-Fi. Wi-Fi роутера у Вас пока что нет, ну не приобрели пока, или вообще не хотите его устанавливать и настраивать.
В такой ситуации, можно использовать ноутбук подключенный к интернету как Wi-Fi роутер (точку доступа). Wi-Fi адаптер, который есть в нотбуке, может работать не только на прием, но и раздавать сигнал. Нужно только внести некоторые настройки, создать подключение «компьютер-компьютер» и ноутбук будет раздавать интернет по Wi-Fi.
Проверено и работает!
Для эксперимента и качества этой статьи у меня есть два ноутбука ASUS K56cm и Toshiba Satellite L300. ASUS подключим к интернету по кабелю, он будет у нас раздавать интернет, у него будет роль Wi-Fi роутера. А ноутбук Toshiba мы будем подключать к ASUS по Wi-Fi и пользоваться на нем интернетом. Причем на ноутбуке который будет работать как точка доступа, интернет так же должен работать. Давайте приступим к делу.
Настройка ноутбука, который будет раздавать Wi-Fi
Для начала настроим точку доступа. Ноутбук ASUS K56cm, который будет раздавать Wi-Fi у меня уже подключен к интернету.
А на панели уведомлений, статус подключения к интернету должен выглядеть вот так:
Если у Вас все как у меня, то можно приступить к настройке подключения.
Настройка подключения «компьютер-компьютер»
Продолжаем настройку ноутбука, который будем использовать в качестве точки доступа. Нам нужно создать подключение, к которому будет подключаться другое устройство.
Нажмите правой кнопкой мыши на статус интернет соединения и выберите «Центр управления сетями и общим доступом».
Слева нажмите на «Управление беспроводными сетями».
Нажмите кнопку «Добавить».
Выбираем Создать сеть «компьютер-компьютер». Такое соединения можно использовать не только для подключения к интернету, но и для создания обычной локальной сети по Wi-Fi, например для обмена файлами. О том как настроить локальную сеть через роутер, я писал в статье Как настроить локальную сеть через Wi-Fi роутер? Подробная инструкция на примере TP-Link TL-WR841N.
В следующем окне можете ознакомится с функциями этого подключения, и нажмите «Далее».
Дальше нам нужно указать имя сети. Это имя (SSID) будет отображаться на устройствах которые будут подключатся к этой точке доступа. Можете указать имя какое захотите.
Если Вы хотите, что бы Ваша сеть была защищена паролем, то я советую так и оставить WPA2-Personal. Если же Вы хотите, что бы сеть была открытой, то выберите «Нет проверки подлинности».
Ключ безопасности — введите пароль для Wi-Fi сети. Только выберите посложнее чем у меня 🙂 я так, для примера.
Советую установить галочку возле «Сохранить параметры этой сети». Нажмите «Далее».
Дальше мы видим информацию о созданной нами сети, а именно имя и пароль (правда он скрыт) . Но самое главное, что нам нужно сделать в этом окне, так это нажать кнопку «Включить общий доступ к подключению к интернету». Если не нажать эту кнопку, то при подключении к сети на этом ноутбуке, будет только локальная сеть, а интернет на подключенных устройствах работать не будет.
Как увидите надпись «Общий доступ к подключению к интернету включен», окно можно закрыть.
Наш ноутбук, который будет раздавать интернет мы настроили. Теперь давайте попробуем к нему подключить другой ноутбук, у меня это Toshiba Satellite L300.
Подключение ноутбука к созданному беспроводному подключению
Включаем Wi-Fi на ноутбуке и нажимаем на статус интернет соединения на панели уведомлений. Как видите на скриншоте ниже, есть наша сеть, которую я назвал «f1comp». Нажмите на нее, затем нажмите на кнопку «Подключение».
Появится окно с запросом ключа безопасности для сети, которую мы создавали выше. Вводим пароль, если Вы его устанавливали, и нажимаем «Ок».
Внимание! В этот момент, на компьютере который раздает интернет появится окно, в котором нужно выбрать «Общественная сеть». Можете выбрать и «Домашняя сеть», но у меня при выборе «Домашняя сеть» ноутбук к интернету не подключался, но это скорее всего из-за того, что NOD32 Smart Security 6 блокировал соединение.
Затем на ноутбуке, который мы подключаем к интернету, у меня это Toshiba, должен появится статус, что ноутбук подключен к созданной нами сети «f1comp» и есть доступ к интернету.
Все друзья, это победа :)! Мы только что превратили ноутбук в Wi-Fi роутер и подключили к нему еще один ноутбук.
Заключение
Как Вы наверное поняли, я писал эту статью (как и почти все на этом сайте) и одновременно проводил настройки на двух ноутбуках. Так что вся информация проверена на практике. У меня как видите, все заработало, и я надеюсь, что у Вас так же все поучилось.
Как и всегда, свои вопросы Вы можете оставить в комментариях к этой статье. Всего хорошего.
Понравилась статья? Оцените её: