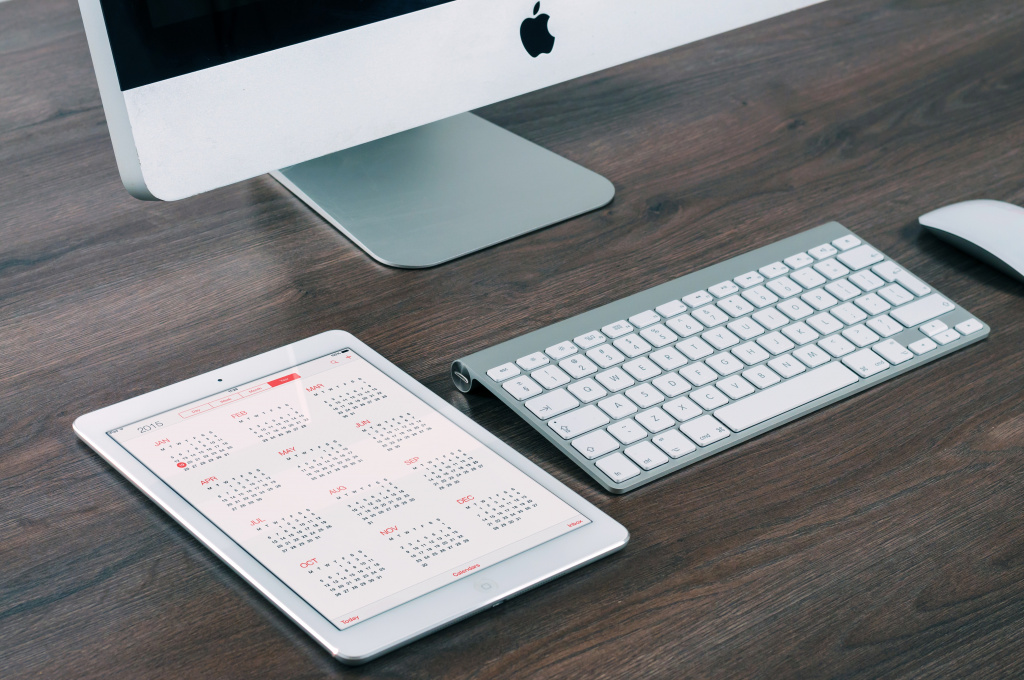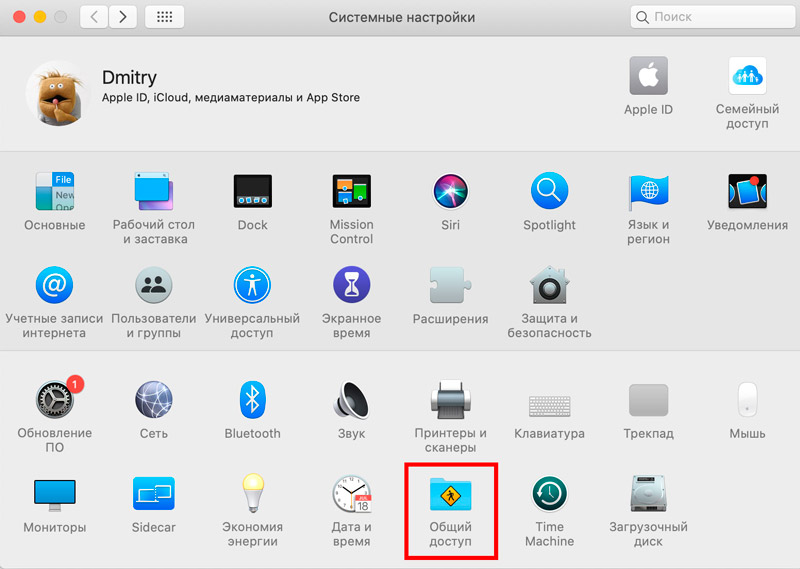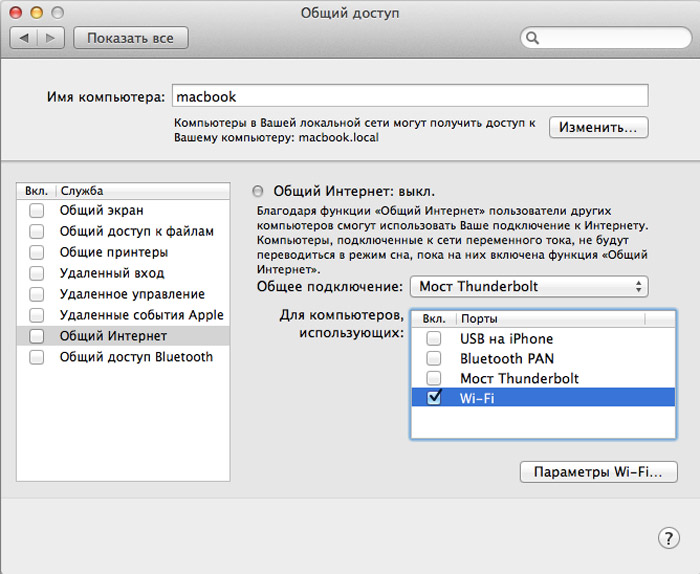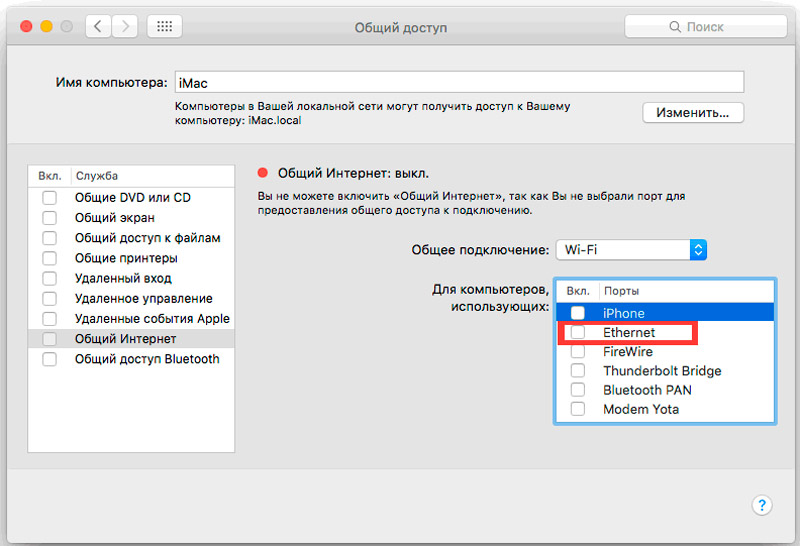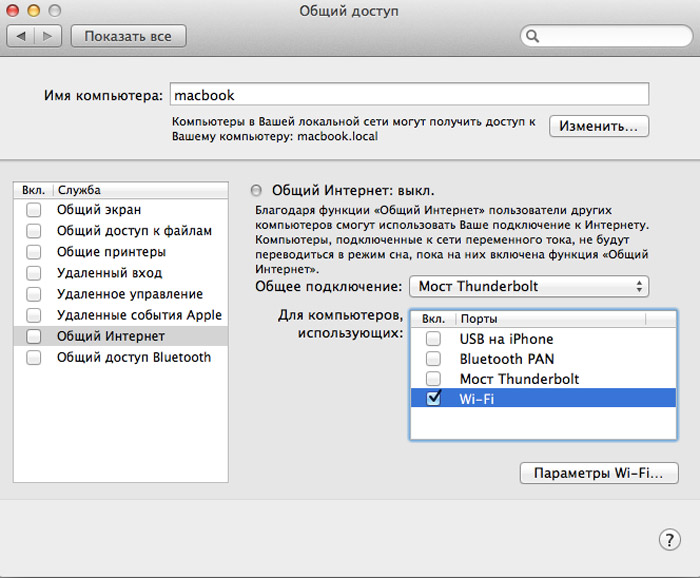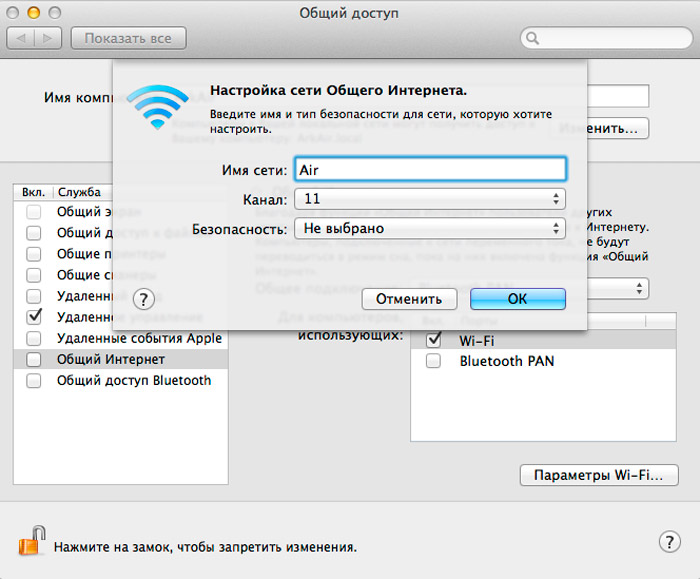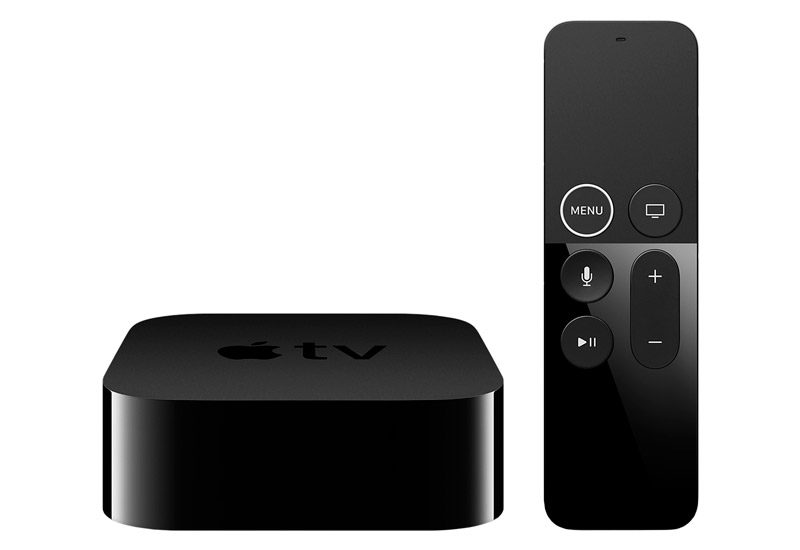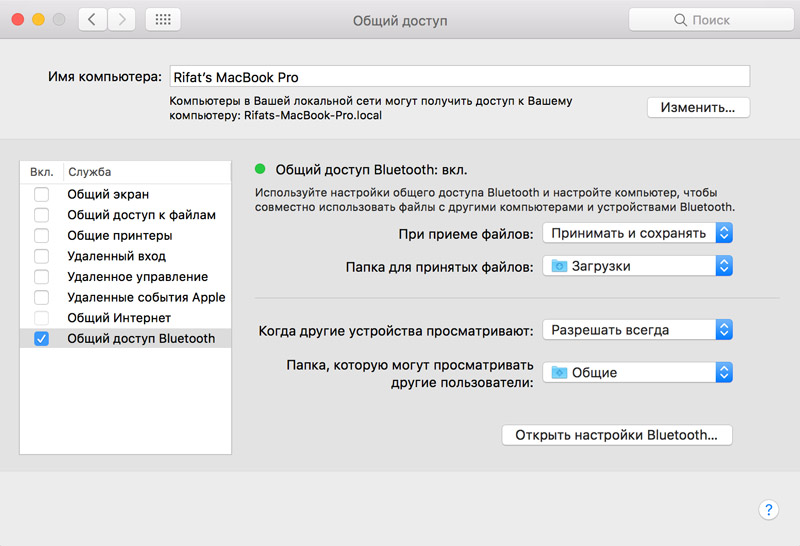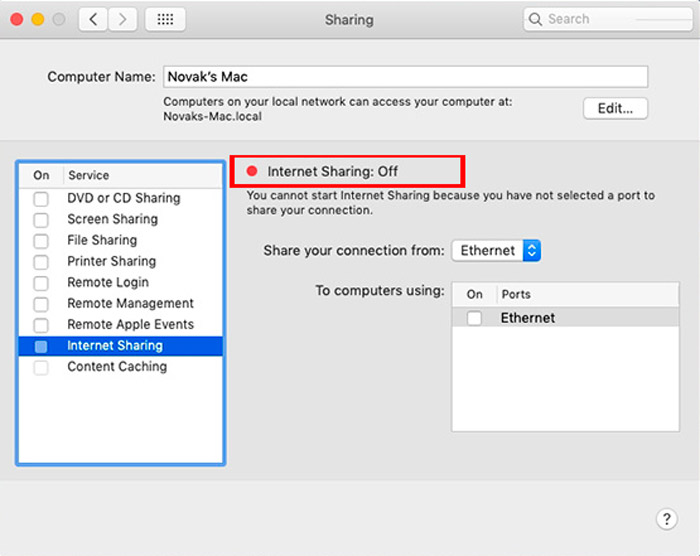- Может ли imac раздавать wifi
- Как раздать интернет с Mac на смартфон, планшет и другие устройства
- Зачем это нужно
- Как настроить точку доступа Wi-Fi в macOS X
- Организация раздачи интернета на другие устройства с iMac и MacBook
- Зачем нужно раздавать интернет с компьютера Mac
- Что делать если Mac подключен к сети по кабелю
- Что делать если Mac подключен к беспроводной сети
- Отключение раздачи
- Раздаем интернет с Mac на другие устройства
- Зачем это может понадобиться?
- Вариант 1. Раздаем интернет без проводов
- Шаг 1: Открываем Общий доступ в Системных настройках
- Шаг 2: Настраиваем параметры доступа
- Шаг 3. Начинаем раздавать
- Вариант 2. Раздаем интернет через проводное соединение
- Раздаем интернет на XBox 360
- Оставайтесь в сети
Может ли imac раздавать wifi
Будь в курсе последних новостей из мира гаджетов и технологий
Как раздать интернет с Mac на смартфон, планшет и другие устройства
Многие пользователи компьютеров Mac не знают о полезной функции «Общий интернет», которая позволяет раздавать интернет на другие устройства. Такая возможность присутствует во всех версиях macOS X и может быть активирована, если Mac оснащен Wi-Fi-модулем и подключен к сети через 4G-модем, USB- или Ethernet-подключение.
Зачем это нужно
Возможность в создании Wi-Fi точки может пригодится сразу в нескольких случаях:
- в номере отеля есть только Ethernet-подключение к сети;
- в офисе или дома сломался роутер;
- компьютер подключен через кабель, а покупать роутер только для смартфона или планшета не хочется;
- в комнате, где стоит Mac, мобильные устройства не ловят сигнал Wi-Fi.
Как настроить точку доступа Wi-Fi в macOS X
Шаг 1. Зайдите в «Настройки» → «Общий доступ» и выберите раздел «Общий интернет», но не ставьте галочку;
Шаг 2. В пункте «Общее подключение» выбираем тот вариант, которым ваш Mac подключен к Интернет. В нашем случае это Ethernet. В пункте «Для компьютеров, использующих» отмечаем Wi-Fi;
Шаг 3. Теперь нажмите «Параметры Wi-Fi. »;
Шаг 4. В появившемся окне введите имя точки доступа и пароль, а также выберите канал и тип шифрования;
Шаг 5. После этого в левой части ставим галку на разделе «Общий интернет». Подтверждаем, нажав кнопку «Включить».
Организация раздачи интернета на другие устройства с iMac и MacBook
Любой компьютер, в том числе на операционной системе MacOS, можно использовать в качестве роутера для раздачи интернета на другие устройства. Причём как по беспроводной сети (с задействованием модуля Wi-Fi), так и по кабельному подключению (например, если ПК соединён с локальной сетью). И данный функционал в MacOS интегрирован по умолчанию. То есть никаких сторонних программ для его использования устанавливать не потребуется.
Зачем нужно раздавать интернет с компьютера Mac
Вариантов для использования такой функции — масса. Самый распространённый: iMac (или MacBook) к интернету подключен по кабелю RJ-45 (витая пара). Роутер в квартире/доме не установлен. Но есть необходимость предоставить интернет смартфонам/планшетам. Казалось бы, без Wi-Fi-роутера это сделать не получится. На деле вместо него можно использовать сам Mac! Но нужно учесть, что раздача интернета при этом доступной будет только в том случае, если компьютер включен и загружена операционная система.
Кабель для подключения к интернету RJ-45
А может ли Mac одновременно обеспечить доступом в интернет хотя бы 5 сторонних устройств? Однозначно да. Количество подключаемых гаджетов не ограничено. Упор будет только в пропускную способность создаваемой сети. А это уже во многом зависит от поколения, используемого Mac или MacBook.
Что делать если Mac подключен к сети по кабелю
В этом случае раздавать интернет можно и по Wi-Fi (при наличии соответствующего модуля), и в локальной сети, в том числе одновременно — установленная OS предусматривает такую возможность.
Итак, для создания беспроводной точки доступа (Wi-Fi-сети с функцией раздачи интернета) потребуется:
- Зайти в «Системные настройки», перейти в раздел «Общий доступ».
- Выбрать пункт «Общий интернет». Отмечать его галочкой — не нужно!
- В правой части окна в разделе «Общее подключение» выбрать порт, по которому Mac выходит в интернет. В данном случае — Ethernet. Если установлен USB-модем, то, соответственно, необходимо указать его.
- В разделе «Для компьютера» выбрать вариант «раздачи». В нашем случае — Wi-Fi (отметить галкой).
- Кликнуть на кнопку «Параметры Wi-Fi». Здесь нужно указать название создаваемой беспроводной сети (например, MacWi-Fi), выбрать тип шифрования (рекомендуется WPA2) и ввести пароль для подключения (минимум 8 символов, только латинские буквы, цифры, некоторые спецсимволы). Если в Mac установлен двухдиапазонный модуль (с поддержкой сетей 5 ГГц), то в настройках будет возможность выбрать и частоту (большинство смартфонов работают только с 2,4 ГГц — его и рекомендуется выбрать).
Перезагружать компьютер или ноутбук не нужно. Буквально через 5 секунд все остальные устройства «увидят» новую сеть Wi-Fi и смогут к ней подключиться. Только перед тем, как раздать интернет с iMac или MacBook необходимо учесть, что детальной статистики трафика по каждому подключенному устройству получить штатным ПО не получится. Но и необходимость в этом возникает крайне редко.
Что делать если Mac подключен к беспроводной сети
В том случае, если к интернету Mac подключен по Wi-Fi, то раздать трафик он сможет только на остальные устройства в локальной сети (подключенные по кабелю), либо через Bluetooth. Специфика Wi-Fi-модулей такова, что они не могут одновременно работать и на приём, и на раздачу (на самом деле можно, но только для передачи видеоизображения, например, через Chromecast или на приставку AppleTV — такое разделение трафика выполняется на аппаратном уровне).
Настройка MacBook или iMac в этом случае выполняется аналогичным образом, что и при подключении по кабелю. То есть через раздел «Общий интернет». Если трафик планируется раздавать по Bluetooth, то первоначально ещё необходимо провести сопряжение устройств, а затем в параметрах компьютера включить поддержку протокола DUN или PAN (именно в настройках для сопряженного Bluetooth-устройства). Именно они отвечают за туннелирование трафика. Все остальные параметры можно указать в разделе «Общий доступ Bluetooth» (там, к примеру, можно даже организовать локальный доступ к файлам, хранящихся на Mac).
И перед тем, как раздать интернет через Bluetooth с Mac стоит учесть, что максимальная скорость обмена данными в этом случае редко будет превышать 5 Мбит/с. Пинг тоже будет колебаться в диапазоне от 5 до 200 мс. То есть для веб-серфинга этого более чем достаточно, а вот для онлайн-игр, скачивания больших файлов или просмотра видео высокой четкости такое подключение однозначно не подойдёт.
Отключение раздачи
Раздача выключается всё в том же разделе «Общий интернет» (во вкладке «Общий доступ» системных настроек). Удалять созданные подключения не нужно (они ведь ещё могут пригодиться в будущем). Достаточно лишь включить пункт «Общий интернет выкл.»
Также можно просто отключить Wi-Fi: на MacBook, выпущенных до 2014 года, имеется для этого отдельный переключатель. Созданная ранее беспроводная сеть тут же исчезнет и появится при повторном включении модуля.
Функция раздачи интернета не доступна только на MacBook, выпущенных до линейки Air (то есть до 2009 года). И даже при наличии модуля Wi-Fi включить точку доступа всё равно не удастся — операционная система MacOS до версии X El Capitan подобный функционал не предусматривала.
Итого, iMac и MacBook действительно можно использовать в качестве Wi-Fi-роутера, да ещё и с довольно обширным функционалом. Если у вас имеется подобный опыт использования своих ПК или ноутбуков (в том числе на Windows) — обязательно поделитесь этим в комментариях. Расскажите, какое ПО для этого вы использовали, были ли какие-то недостатки в организации подобной раздачи интернета.
Раздаем интернет с Mac на другие устройства
Чтобы оставаться продуктивным в наше время интернет нужен практически постоянно. К сожалению, многие современные настольные компьютеры не оснащены модулем WiFi. Наверное их производители считают, что если вам нужен интернет — то вы или купите WiFi-модуль самостоятельно, или раздадите интернет с другого компьютера уже подключенного к интернету.
Второй вариант можно так же использовать и наоборот — подключиться к проводному интернету и раздавать его через WiFi. В данной статье вы узнаете как с подключенного к сети компьютера Mac раздать интернет любому проводному и беспроводному устройству, будь то ПК или XBox.
Зачем это может понадобиться?
Предположим, у вас есть старый ноутбук в котором отсутствует модуль WiFi, но конечно же, есть порт Ethernet. Именно используя этот порт можно подключиться к Mac и обеспечить старый ноутбук интернетом.
Так же, Mac раздающий интернет может служить хорошей заменой роутеру.
Если вы не хотите тратить деньги на роутер, то можно использовать старый Mac mini (хотя не очень много людей найдется у которых завалялся старый миник) или iMac как таковой. Достаточно просто подключить его к интернету через Ethernet и раздавать через встроенный WiFi-модуль. Я, например, так сделал дома у своих родителей — они просто не хотели покупать еще «какую-то коробку».
Вариант 1. Раздаем интернет без проводов
Для беспроводной раздачи интернета обязательно нужен будет WiFi-модуль — либо уже встроенный в Mac, либо подключенный к Mac через USB.
Шаг 1: Открываем Общий доступ в Системных настройках
Запускам Системные настройки и открываем раздел Общий доступ . В левой части окна будет список возможных служб, к которым можно обеспечить общий доступ. Выбираем Общий интернет .
Шаг 2: Настраиваем параметры доступа
Теперь нужно нажать на выпадающее меню Общее подключение и выбрать там Ethernet или Мост Thunderbolt, в зависимости от того, как Mac подключен к интернету. Стоит заметить, если вы работаете через VPN, то в этом выпадающем меню можете выбрать VPN, чтобы весь трафик с компьютеров, которым вы раздадите интернет, тоже проходил через VPN.
Затем ставим флажок напротив WiFi. Чтобы задать пароль для подключения к WiFi и изменить название сети нужно нажать Параметры Wi-Fi…, по умолчанию используется канал 11, но вы можете изменить здесь все что захотите.
Что касается безопасности — единственным вариантом здесь является WPA2. К сожалению, OS X не будет генерировать пароль и вам прийдется задать его самостоятельно — он может состоять из минимум 8 символов и не имеет значения, используете ли вы заглавные буквы и цифры. Когда здесь закончите, то нажмите OK.
Шаг 3. Начинаем раздавать
Может сложиться впечатление, что после всех проведенных шагов интернет уже раздается. Но нет, необходимо сделать еще один шаг — поставить флажок напротив Общий интернет в левой части панели. Появится предупреждение о том, что совместное использование интернета может вызвать проблемы в сети и с сетевыми настройками других компьютеров, но если вы уверены что все будет хорошо — смело жмите Включить.
Вариант 2. Раздаем интернет через проводное соединение
Раздать беспроводной инетернет к устройству подклеенному через провод проще, чем наоборот. После того как Mac соединен с компьютером, на который нужно раздать интернет, остается проделать 7 небольших шагов:
- Запускаем приложение Системные настройки.
- Открываем раздел Общий доступ.
- Кликаем на Общий интернет в левой части панели.
- В выпадающем меню Общее подключение выбираем WiFi.
- В списке Для компьютеров использующих выбираем Ethernet или Мост Thunderbolt, в зависимости от того, как вы подключили компьютер.
- Ставим флажок в левой части напротив Общий интернет.
- Проверяем как все работает на подключаемом компьютере.
Раздаем интернет на XBox 360
Первые версии Xbox 360 выпускались без встроенного адаптера беспроводной сети, а тратить 80$ на покупку этого модуля от Microsoft хочется не многим. Так почему бы не использовать Mac для подключения Xbox 360 к интернету?
На это уйдет всего 5 минут, но будет немного сложнее, чем раздать интернет на старый ноутбук.
- Соединяем Мак и Xbox посредствам Ethernet.
- Повторяем те же шаги для раздачи WiFi через Ethernet, что и выше.
- Дальше нужно кликнуть на кнопку Показать все в Системных настройках и перейти в раздел Сеть.
- Выбираем WiFi в списке слева.
- Нажимаем кнопку Дополнительно…
- Выбираем вкладку DNS и записываем DNS-сервера куда-нибудь, они нам понадобятся позже.
- После жмем OK, выбираем слева Ethernet или Мост Thunderbolt и опять кликаем на кнопку Дополнительно…
- Во вкладке TCP/IP задаем Выкл. в выпадающем меню Конфигурация IPv4.
- Опять OK и после Применить.
- На Xbox заходим в Network Settings, выбираем Wired Network, а потом Configure Network.
- Задаем Manual для IP адресов на вкладке Basic Settings и вводим 192.168.2.2
- В поле Subnet Mask вводим 255.255.255.0, а так же задаем для Gateway адрес 192.168.2.1 Далее Done.
- После этого выбираем DNS Settings и заносим туда адреса из 6-го шага.
- Проверяем что все работает и радуемся.
Оставайтесь в сети
Теперь можно достать старый компьютер из кладовки, поставить на него легковесный дистрибутив Linux (например, Ubuntu) и дать вторую жизнь этой железяке, не тратя деньги на WiFi адаптер или что-то еще.
Кроме того, можно сделать дом полностью беспроводным используя компьютер Mac в качестве роутера — это неплохой вариант, который так же сэкономит вам немного денег.
Если у вас остались какие-либо вопросы, то можете смело задавать их в комментариях или расскажите как вы используете свой Mac для раздачи интернета.