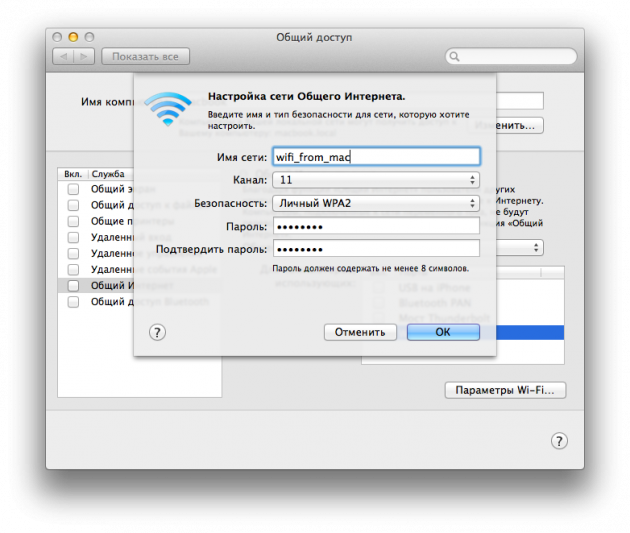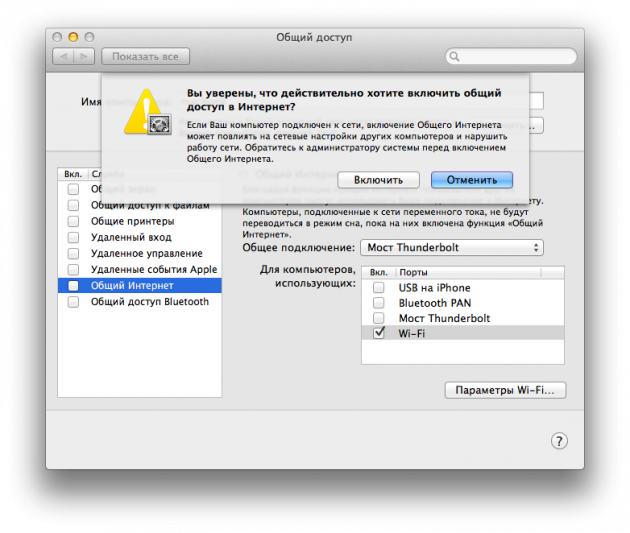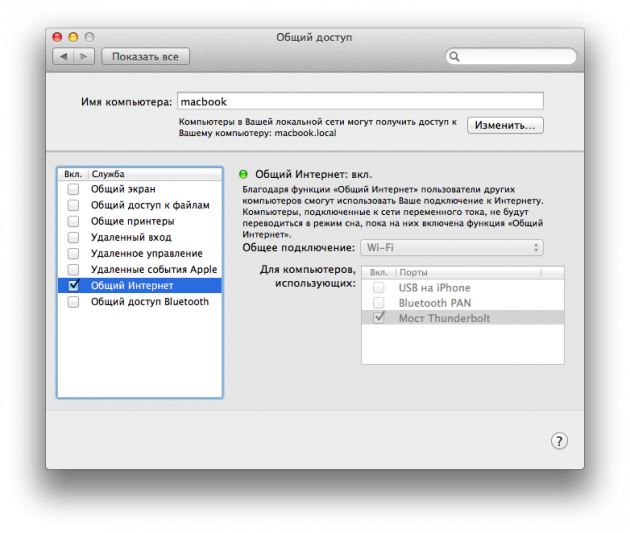- Как настроить mac как роутер
- Как превратить Mac в точку доступа Wi-Fi
- Как превратить Mac в точку доступа Wi-Fi
- Раздаем интернет с Mac на другие устройства
- Зачем это может понадобиться?
- Вариант 1. Раздаем интернет без проводов
- Шаг 1: Открываем Общий доступ в Системных настройках
- Шаг 2: Настраиваем параметры доступа
- Шаг 3. Начинаем раздавать
- Вариант 2. Раздаем интернет через проводное соединение
- Раздаем интернет на XBox 360
- Оставайтесь в сети
- [FAQ] Про использование iMac в качестве роутера
Как настроить mac как роутер
Огромное количество пользователей Макбук с установленной Mac OS, даже и не догадываются на что способен их девайс. Например, вышеуказанное устройство способно стать точкой доступа или роутером для раздачи Wi-Fi другим аппаратам. Ранее мы писали о создании точки доступа на машинах с Windows на борту, прочитать можно здесь .
Вам не потребуется для этого скачивать сторонние программы из сети, достаточно лишь зайти в настройки Мака и выбрать некоторые пункты. Польза этой функции достаточно велика, ведь если с обычным роутером произойдет неприятность и он выйдет из строя, вы не останетесь без средств связи обеспечив свои ноутбуки беспроводным интернетом. Теперь по порядку расскажем, как же активировать раздачу Wi-Fi на Макбук. Во-первых, что вам точно понадобится, так это iMac, Mac mini или MacBook с операционной системой OS X и Wi-Fi приемником.
- Нажимаем в верхнем левом углу иконку «яблока» и в открывшемся меню выбираем раздел «Системные настройки» . Далее открываем пункт «Общий доступ» .
- По левой стороне окна настроек имеется строка «Общий Интернет» , ее необходимо выделить, но галочку пока не ставить. В разделе «Общее подключение» выбираем то интернет соединение, к которому у вашего компьютера имеется подключение. Выделяем галочкой ваше Wi-Fi соединение, оно находится немного ниже в пункте «Для компьютеров, использующих:».
При необходимости изменить данные или поставить пароль к Wi-Fi сети, заходим в «Параметры Wi-Fi» и делаем все, что требуется.
Теперь самое время поставить галочку для строки «Общий Интернет» и нажать «подтвердить». - Если вы выполнили все действия правильно, в верхней панели управления появится новая иконка подтверждающая, что девайс стал точкой доступа.
Как превратить Mac в точку доступа Wi-Fi
OS X El Capitan – не первая операционная система Apple, позволяющая превратить любой компьютер с Wi-Fi чипом и доступом в Интернет в точку доступа Wi-Fi. Однако необходимые шаги в каждой ОС незначительно меняются, и вот как этот процесс выглядит в OS X El Capitan.
Если вы хотите сделать точку доступа Wi-Fi с минимальными усилиями, просто зайдите в раздел настроек Общий доступ. Альтернативный вариант в виде команд Терминала, вероятно, заинтересует не многих «маководов».
Как превратить Mac в точку доступа Wi-Fi
Шаг 1: Откройте «Системные настройки» и перейдите в раздел «Общий доступ».
Шаг 2: Выделите пункт «Общий Интернет» в панели слева, а затем в выпадающем списке «Общее подключение» укажите Ethernet. Если у вас новый MacBook, пункт может называться «Thunderbolt Ethernet».
Шаг 3: Перейдите в окно «Для компьютеров использующих:» и поставьте галочку рядом с Wi-Fi.
Шаг 4: Нажмите кнопку «Параметры Wi-Fi».
Шаг 5: Укажите название беспроводной сети и выберите из выпадающего меню «Безопасность» пункт «Личный WPA2». Введите пароль для вашей беспроводной сети и нажмите ОК.
Шаг 6: Поставьте галочку напротив пункта «Общий Интернет» слева.
Появится предупреждение: «Вы уверены, что действительно хотите включить общий доступ в Интернет. Если ваш компьютер подключен к сети, включение Общего Интернета может повлиять не сетевые настройках других компьютеров и нарушить работу сети. Обратитесь к администратору системы перед включением Общего Интернета».
В действительности, в настройке точки доступа в OS X нет ничего сложного, соглашаемся, нажав на кнопку «Включить».
Для настройки точки доступа Wi-Fi на Mac можно использовать любой источник Интернета, в том числе USB-донглы, Blueooth-модемы или iPhone. Во время настройки Общего доступа нужно лишь выбрать соответствующие опции в разделах «Общее подключение» и «Для компьютеров, использующих».
Раздаем интернет с Mac на другие устройства
Чтобы оставаться продуктивным в наше время интернет нужен практически постоянно. К сожалению, многие современные настольные компьютеры не оснащены модулем WiFi. Наверное их производители считают, что если вам нужен интернет — то вы или купите WiFi-модуль самостоятельно, или раздадите интернет с другого компьютера уже подключенного к интернету.
Второй вариант можно так же использовать и наоборот — подключиться к проводному интернету и раздавать его через WiFi. В данной статье вы узнаете как с подключенного к сети компьютера Mac раздать интернет любому проводному и беспроводному устройству, будь то ПК или XBox.
Зачем это может понадобиться?
Предположим, у вас есть старый ноутбук в котором отсутствует модуль WiFi, но конечно же, есть порт Ethernet. Именно используя этот порт можно подключиться к Mac и обеспечить старый ноутбук интернетом.
Так же, Mac раздающий интернет может служить хорошей заменой роутеру.
Если вы не хотите тратить деньги на роутер, то можно использовать старый Mac mini (хотя не очень много людей найдется у которых завалялся старый миник) или iMac как таковой. Достаточно просто подключить его к интернету через Ethernet и раздавать через встроенный WiFi-модуль. Я, например, так сделал дома у своих родителей — они просто не хотели покупать еще «какую-то коробку».
Вариант 1. Раздаем интернет без проводов
Для беспроводной раздачи интернета обязательно нужен будет WiFi-модуль — либо уже встроенный в Mac, либо подключенный к Mac через USB.
Шаг 1: Открываем Общий доступ в Системных настройках
Запускам Системные настройки и открываем раздел Общий доступ . В левой части окна будет список возможных служб, к которым можно обеспечить общий доступ. Выбираем Общий интернет .
Шаг 2: Настраиваем параметры доступа
Теперь нужно нажать на выпадающее меню Общее подключение и выбрать там Ethernet или Мост Thunderbolt, в зависимости от того, как Mac подключен к интернету. Стоит заметить, если вы работаете через VPN, то в этом выпадающем меню можете выбрать VPN, чтобы весь трафик с компьютеров, которым вы раздадите интернет, тоже проходил через VPN.
Затем ставим флажок напротив WiFi. Чтобы задать пароль для подключения к WiFi и изменить название сети нужно нажать Параметры Wi-Fi…, по умолчанию используется канал 11, но вы можете изменить здесь все что захотите.
Что касается безопасности — единственным вариантом здесь является WPA2. К сожалению, OS X не будет генерировать пароль и вам прийдется задать его самостоятельно — он может состоять из минимум 8 символов и не имеет значения, используете ли вы заглавные буквы и цифры. Когда здесь закончите, то нажмите OK.
Шаг 3. Начинаем раздавать
Может сложиться впечатление, что после всех проведенных шагов интернет уже раздается. Но нет, необходимо сделать еще один шаг — поставить флажок напротив Общий интернет в левой части панели. Появится предупреждение о том, что совместное использование интернета может вызвать проблемы в сети и с сетевыми настройками других компьютеров, но если вы уверены что все будет хорошо — смело жмите Включить.
Вариант 2. Раздаем интернет через проводное соединение
Раздать беспроводной инетернет к устройству подклеенному через провод проще, чем наоборот. После того как Mac соединен с компьютером, на который нужно раздать интернет, остается проделать 7 небольших шагов:
- Запускаем приложение Системные настройки.
- Открываем раздел Общий доступ.
- Кликаем на Общий интернет в левой части панели.
- В выпадающем меню Общее подключение выбираем WiFi.
- В списке Для компьютеров использующих выбираем Ethernet или Мост Thunderbolt, в зависимости от того, как вы подключили компьютер.
- Ставим флажок в левой части напротив Общий интернет.
- Проверяем как все работает на подключаемом компьютере.
Раздаем интернет на XBox 360
Первые версии Xbox 360 выпускались без встроенного адаптера беспроводной сети, а тратить 80$ на покупку этого модуля от Microsoft хочется не многим. Так почему бы не использовать Mac для подключения Xbox 360 к интернету?
На это уйдет всего 5 минут, но будет немного сложнее, чем раздать интернет на старый ноутбук.
- Соединяем Мак и Xbox посредствам Ethernet.
- Повторяем те же шаги для раздачи WiFi через Ethernet, что и выше.
- Дальше нужно кликнуть на кнопку Показать все в Системных настройках и перейти в раздел Сеть.
- Выбираем WiFi в списке слева.
- Нажимаем кнопку Дополнительно…
- Выбираем вкладку DNS и записываем DNS-сервера куда-нибудь, они нам понадобятся позже.
- После жмем OK, выбираем слева Ethernet или Мост Thunderbolt и опять кликаем на кнопку Дополнительно…
- Во вкладке TCP/IP задаем Выкл. в выпадающем меню Конфигурация IPv4.
- Опять OK и после Применить.
- На Xbox заходим в Network Settings, выбираем Wired Network, а потом Configure Network.
- Задаем Manual для IP адресов на вкладке Basic Settings и вводим 192.168.2.2
- В поле Subnet Mask вводим 255.255.255.0, а так же задаем для Gateway адрес 192.168.2.1 Далее Done.
- После этого выбираем DNS Settings и заносим туда адреса из 6-го шага.
- Проверяем что все работает и радуемся.
Оставайтесь в сети
Теперь можно достать старый компьютер из кладовки, поставить на него легковесный дистрибутив Linux (например, Ubuntu) и дать вторую жизнь этой железяке, не тратя деньги на WiFi адаптер или что-то еще.
Кроме того, можно сделать дом полностью беспроводным используя компьютер Mac в качестве роутера — это неплохой вариант, который так же сэкономит вам немного денег.
Если у вас остались какие-либо вопросы, то можете смело задавать их в комментариях или расскажите как вы используете свой Mac для раздачи интернета.
[FAQ] Про использование iMac в качестве роутера
Если вы хотите увидеть на нашем сайте ответы на интересующие вас вопросы обо всём, что связано с техникой Apple, операционной системой Mac OS X (и её запуском на PC), пишите нам через форму обратной связи.
К нам поступил следующий вопрос:
Здравствуйте.Помогите пожалуйста,весь интернет облазила,ничего не нашла.
У меня такая ситуация: мы хотим поменять мне компьютер на imac. У меня сейчас в комнате стоит обычный настольный компьютер,к нему присоединен проводной интернет (билайн),точнее он присоединен к роутеру,для того что бы одновременно мог работать он и мой нетбук. Но сейчас так как мы покупаем другой компьютер imac, нам надо будет,чтобы на всех компьютерах работал интернет. Дело в том что провод интерентный в моей комнате, и его как я
понимаю надо будет присоединить к imac, а «сейчасашний»мой настольный компьютер,поставим в другую комнату,но там нет провода и на этом компьютере нет wifi( он уже довольно не новый. А вот как раз на imac есть встроеный wifi,я сначала думала что роутер будет уже не нужен мне, что свой нетбук,айфон,айпад ( мне обязательно нужно чтобы айфон и айпад тоже можно было подключить по своему wifi дома,например сейчас я их подключаю к wifi по своему роутеру) можно будет подключать по wifi на imac,потому что его можно использовать как роутер. Но забыла про этот свой компьютер,что его тоже мы оставляем и будет ставить в другую комнату. И на нем тоже нужен интерент. Я не понимаю нужен ли будет мне вообще роутер…
Подскажите пожалуйста что мне делать с таким количеством комьютеров.
После прочтения вашей сумбурной истории мы тоже засомневались, нужен ли вам роутер и как вам жить с таким количеством компьютеров 🙂
На самом деле, скорая компьютерная помощь в данном случае элементарна:
- если вы хотите пользоваться Wi-Fi в то время, когда iMac выключен, оставьте роутер и воткните интернет-кабель в него
- если предполагается, что iMac у вас будет работать практически всегда, можете избавиться от роутера и использовать для этих целей iMac
Настроить общий доступ к Интернету в Mac OS X очень просто. Запустите настройки системы, зайдите в пульт «Сеть», слева выберите пункт «Общий Интернет». Справа в списке «Общее подключение» выберите то подключение, через которое вы выходите в Интернет (т.е. ваше билайновское подключение). Под ним поставьте галочку около Wi-Fi. Затем слева включите галочку «Общий Интернет». Всё, настройка на этом закончена.
Что касается компьютера в другой комнате — полагаем, для него придётся покупать Wi-Fi-адаптер.