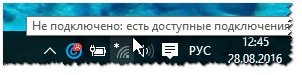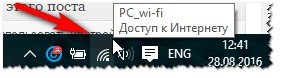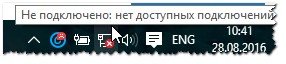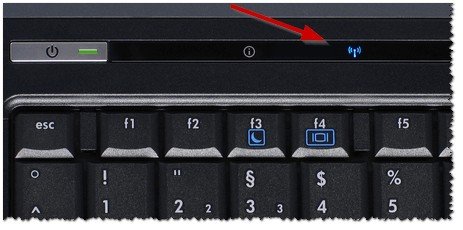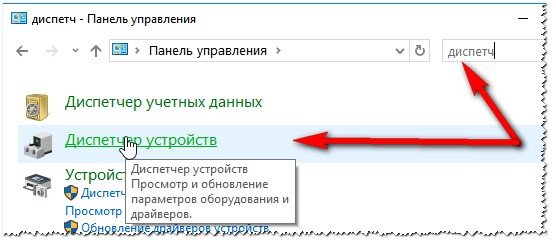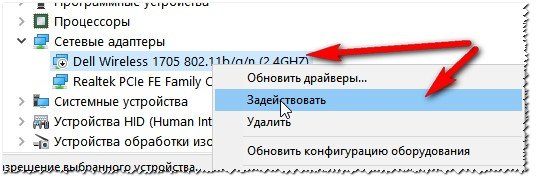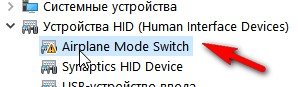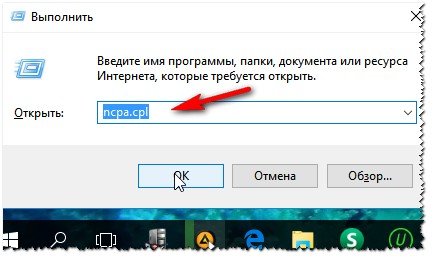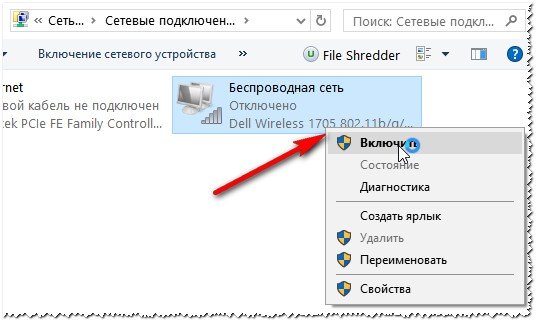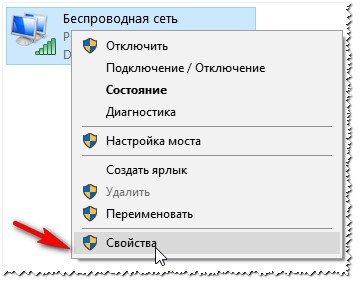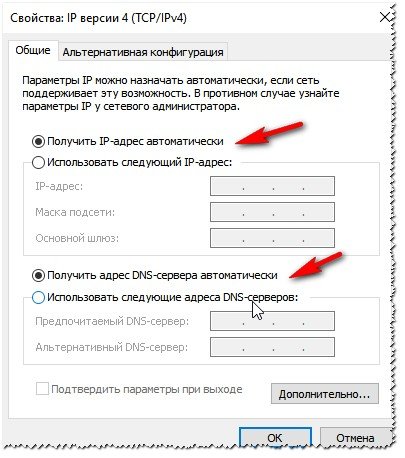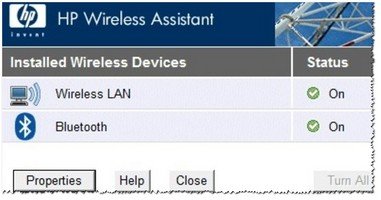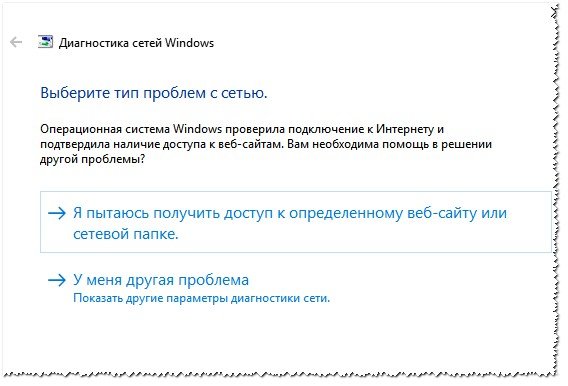- Будет ли работать инет в ноутбуке через вай-фай роутер при отсутствии системника?
- Как узнать, есть ли Wi-Fi адаптер в ноутбуке: все доступные способы
- Проверяем наличие адаптера
- Проверка через командную строку
- Менеджер устройств
- Использование сторонних приложений
- Как подключить ноутбук к Wi-Fi сети. Почему может не работать Wi-Fi на ноутбуке
Будет ли работать инет в ноутбуке через вай-фай роутер при отсутствии системника?
В общем, есть у меня комп+ноут, на которых может быть инет при их включении, инет раздается через модем+вай-фай роутер. От вай-фай роутера к компу идет провод. Системник я планирую отдавать на некоторое время на диагностику, так что временно он будет отсутствовать. То есть этот провод от вай-фай роутера будет просто лежать неподключенным. Скажите, в этом случае инет при включении ноута будет на нем?
А как его включить то? У меня вай-фай роутер работает постоянно, ну то есть включен, и я когда ноут включаю, то инет вроде есть. Но а что тогда за провод то идет от вай-фай роутера к компу? Может, его надо в ноут засунуть?
Конечно. Ротер раздает сеть. Вот он раздавал инет через кабель на твой комп, и через вай фай твоему ноуту. Источник то роутер, а не твой комп.
-_- Оракул (70372) либо кабель либо файфай, где быстрее то и лучше, только одно выбрать но подключить можно
Дома ноут (с wi-fi подключением) и стац. комп. Инет через роутер. У меня стац. комп (с проводом к роутеру), а у матери ноут. Всё благополучно работает, независимо от того, кто (или мы двое, одновременно) сидим в инете.
Ну а если я системник допустим в ремонт отдам то его не будет а провод просто так будет болтаться инет то все равно на ноуте будет?
proxy Просветленный (40220) Конечно, на ноуте всё будет работать по-прежнему. Сигнал-то (я имею в виду инет от Вашего провайдера) будет поступать на роутер безо всяких изменений. Роутер же будет передавать его на ноут.
Как узнать, есть ли Wi-Fi адаптер в ноутбуке: все доступные способы
Практически во всех современных ноутбуках есть модуль Wi-Fi. Но часто он представлен в форме PCI-Express платы, которую легко можно извлечь. При покупке бывшего в употреблении ноутбука может оказаться, что именно Wi-Fi-адаптер в нем извлечен.
Но как же узнать, есть ли Вай-Фай модуль на ноутбуке? Почему он есть, но с беспроводным подключением при этом возникают проблемы?
Проверяем наличие адаптера
В большинстве ноутбуков на нижней части (так называемое «корыто») имеется специальный сервисный отсек. Под ним как раз и скрывается разъем mPCI-Express, в который вставляется модуль Wi-Fi.
Соответственно, первым делом изучите ноут на наличие такого отсека. Если он есть, то достаточно его открутить (или просто отщелкнуть). Под ним должна размещаться небольшая платка с подведенными антеннами (два тонких коннектора). Часто на ней ещё имеется наклейка с обозначением Wireless или 802.11.
Если такого отсека в ноутбуке нет (он, как правило, отсутствует в ультрабуках), то этот вариант не подойдет!
О том, как найти Вай-Фай на компьютере, писал Бородач тут.
Проверка через командную строку
Другой вариант, чтобы узнать, есть ли Вай-Фай адаптер на ноутбуке, – это проверка ОС на поддержку беспроводных сетей. Для этого потребуется:
- открыть «Пуск», в меню «Выполнить» ввести cmd и нажать Enter ;
- ввести команду netsh wlan show drivers и нажать Enter .
После этого будет выведена техническая информация о диагностике беспроводного соединения. Если там будет строчка типа «Поддержка размещенных сетей – да», то это указывает на наличие беспроводного адаптера.
Но есть нюанс – сам адаптер есть, но при этом для него не установлено совместимого пакета драйверов. Он при этом полноценно работать не будет, и операционная система «не увидит» модуль.
Менеджер устройств
В Windows любой версии имеется «Менеджер устройств» – это небольшая утилита, где можно посмотреть список всех установленных устройств и драйверов для них. Через него же можно узнать, имеются ли установленные беспроводные модули в системе.
- кликнуть правой кнопкой мышки на «Мой компьютер»;
- в левой колонке выбрать «Диспетчер устройств».
Аналогично утилиту запустить можно из «Панели управления».
В появившемся списке, а именно в «Сетевых адаптерах», необходимо найти устройство, в названии которого имеются слова «Wireless», «WLAN». Именно так обозначаются модули Wi-Fi.
Если таковых нет, то следует ещё обратить внимание на наличие «Неизвестных устройств» (которые ещё отмечаются желтым восклицательным знаком). Наличие таковых тоже указывает на то, что есть адаптеры, которые система не распознает из-за отсутствия драйвера.
Использование сторонних приложений
Чтобы узнать, есть ли в ноутбуке Вай-Фай, можно скачать программу AIDA64. Её бесплатной версии будет достаточно. Главный плюс этой программы: она показывает наличие модуля даже при отсутствии к нему драйверов.
Единственный вариант, когда информация о Wi-Fi будет отсутствовать (даже если адаптер установлен) – это техническая неисправность беспроводного модуля (или самого коннектора mPCI-Express).
После установки и запуска программы необходимо в левой колонке открыть пункт «Сеть» и выбрать «Сеть PCI/PnP».
В основном окне приложения при этом появится список всех установленных физических сетевых адаптеров. В названии необходимого будут присутствовать аббревиатура Wireless или WAN. Если такового модуля нет, то значит, нет и Wi-Fi (или же он физически отключен).
Стоит упомянуть, что в некоторых компьютерах и ноутбуках есть физический включатель Wi-Fi. Это либо отдельный ползунок, либо комбинация клавиш типа Fn + F2 . Включите Wi-Fi и повторно в AIDA64 посмотрите наличие необходимых устройств.
Все подробности про программу AIDA64 описаны в следующем видео:

Итого, есть несколько вариантов, как узнать о наличии или отсутствии Wi-Fi на компьютере или ноутбуке. Самый лучший метод – это использование программы AIDA64, с помощью которой можно получить максимум информации обо всех технических аспектах устройства. Не лишним будет ещё взглянуть в инструкцию по эксплуатации – там эта информация тоже обязательно указывается.
Как подключить ноутбук к Wi-Fi сети. Почему может не работать Wi-Fi на ноутбуке
Сегодня Wi-Fi есть практически в каждой квартире, в которой есть компьютер (даже провайдеры при подключении интернета почти всегда ставят Wi-Fi роутер, даже если вы подключаете всего 1 стационарный ПК).
По моим наблюдениям, самая частая проблема с сетью у пользователей, при работе за ноутбуком — это подключиться к Wi-Fi сети. Сама по себе процедура не сложная, но иногда даже в новых ноутбуках могут быть не установлены драйвера, не заданы некоторые параметры, которые необходимы для полноценной работы сети (и из-за которых происходит львиная доля потеря нервных клеток :)).
В этой статье рассмотрю по шагам, как подключить ноутбук к какой-нибудь Wi-Fi сети, а так разберу основные причины, по которым Wi-Fi может не работать.
Если драйвера установлены и адаптер Wi-Fi включен (т.е. если все хорошо)
В этом случае в правом нижнем углу экрана вы увидите значок Wi-Fi (без красных крестиков и пр.). Если на вестись на него, Windows сообщит, что есть доступные подключения (т.е. она нашла Wi-Fi сеть или сети, см. скриншот ниже).
Как правило, чтобы подключить к сети, достаточно знать только пароль (речь сейчас не идет о каких-нибудь скрытых сетях). Сначала нужно просто нажать на значок Wi-Fi, а затем из списка выбрать сеть, к которой вы хотите подключиться и ввести пароль (см. скриншот ниже).
Если все прошло успешно, то вы увидите сообщение на значке, что появился доступ к интернету (как на скриншоте ниже)!
Кстати , если к Wi-Fi сети вы подключились, а ноутбук сообщает, что «…нет доступа к интернету» , рекомендую ознакомиться с этой статьей: https://pcpro100.info/error-wi-fi-win10-no-internet/
Почему на значке сети горит красный крестик и ноутбук не подключается к Wi-Fi…
Если с сетью не все в порядке (точнее с адаптером), то на значке сети вы увидите красный крестик (как это выглядит в Windows 10 показано на фото ниже).
При подобной проблеме, для начала рекомендую обратить внимание на светодиод на корпусе устройства (примечание: на корпусе многих ноутбуков есть спец. светодиод, сигнализирующий о работе Wi-Fi. Пример на фото ниже).
На части ноутбуках, кстати говоря, есть специальные клавиши для включения адаптера Wi-Fi (на этих клавишах, обычно, нарисован характерный значок Wi-Fi). Примеры :
- ASUS: нажать сочетание кнопок FN и F2;
- Acer и Packard bell: кнопки FN и F3;
- HP: Wi-Fi включается сенсорной кнопкой с символическим изображением антенны. На некоторых моделях сочетанием клавиш: FN и F12;
- Samsung: кнопки FN и F9 (иногда F12), в зависимости от модели устройства.
Если у вас нет специальных кнопок и светодиодов на корпусе устройства (да и у тех у кого есть, и он светодиод не загорается), рекомендую открыть диспетчер устройств и проверить нет ли проблем с драйвером на адаптер Wi-Fi.
Как открыть диспетчер устройств
Самый простой способ: открыть панель управления Windows, затем в поисковую строку написать слово «диспетчер» и из списка найденных результатов выбрать искомое (см. скриншот ниже).
В диспетчере устройств обратите внимание на две вкладки: « Другие устройства » (здесь будут устройства, для которых не найдены драйвера, они помечены восклицательным желтым знаком), и на « Сетевые адаптеры » (здесь будет, как раз, адаптер Wi-Fi, который мы и ищем).
Обратите внимание на значок рядом с ним. Например, на скриншоте ниже показан значок выключенного устройства. Чтобы его включить, нужно щелкнуть правой кнопкой мышки по адаптеру Wi-Fi (прим.: Wi-Fu адаптер всегда помечается словом «Wireless», либо «Беспроводной») и задействовать его (таким образом он включается).
Кстати, обратите внимание, если на против вашего адаптера будет гореть восклицательный знак — значит в системе нет драйвера для вашего устройства. В этом случае его нужно скачать и установить с сайта производителя устройства. Так же можно воспользоваться спец. приложениями по поиску драйверов.
Нет драйвера для Airplane Mode Switch.
Важно! Если у вас проблемы с драйверами, рекомендую ознакомиться вот с этой статьей: https://pcpro100.info/obnovleniya-drayverov/. При помощи нее сможете обновить драйвера не только на сетевые устройства, но и на любые другие.
Если с драйверами все в порядке, рекомендую так же зайти в Панель управления\Сеть и Интернет\Сетевые подключения и проверить все ли в порядке с сетевым подключением.
Для этого нажмите сочетание кнопок Win+R и введите ncpa.cpl , и нажмите Enter (в Windows 7 меню «Выполнить» ест md меню ПУСК).
Далее откроется окно со всеми сетевыми подключениями. Обратите внимание на подключение с названием «Беспроводная сеть». Включите его, если оно у вас выключено (как на скриншоте ниже. Чтобы включить его — просто нажмите правой кнопкой мышки по нему и во всплывшем контекстном меню выберите «включить»).
Так же рекомендую зайти в свойства беспроводного подключения и посмотреть, включено ли автоматическое получение ip-адреса (что рекомендуется в большинстве случаев). Сначала откройте свойства беспроводного подключения (как на рисунке ниже)
Далее найдите в списке «IP версии 4 (TCP/IPv4)», выберите этот пункт и откройте свойства (как на скрине ниже).
Затем выставите автоматическое получение IP-адреса и DNS-сервера. Сохраните и перезагрузите ПК.
Менеджеры для работы с Wi-Fi
В некоторых ноутбуках есть специальные менеджеры для работы с Wi-Fi (например, мне такие попадались в ноутбуках HP. Pavilion и др.). Например, один из таких менеджеров HP Wireless Assistant .
Суть в том, что если у вас нет этого менеджера, Wi-Fi практически нереально запустить. Не знаю, зачем это делают разработчики, но хочешь — не хочешь, а менеджер нужно будет установить. Как правило, открыть этот менеджер можно в меню ПУСК/Программы/Все программы (для Windows 7).
Мораль здесь такова : проверьте на официальном сайте производителя вашего ноутбука, нет ли среди драйверов, такого вот рекомендованного к установке менеджера…
Диагностика работы сети
Кстати, многие пренебрегают, но в Windows есть одно хорошее средство для поиска и устранения проблем, связанных с сетью. Например, как-то довольно долго я бился с неправильной работой режима полета в одном ноутбуке от Acer (включался он нормально, но вот, чтобы отключиться — приходилось долго «поплясать». Так, собственно, он и попал ко мне, после того, как пользователь не смог включить Wi-Fi после такого режима полета…).
Так вот, избавиться от этой проблемы, да и от многих других, помогает такая простая штука, как диагностика неполадок (чтобы ее вызвать, просто щелкните мышкой по значку сети).
Далее должен запуститься мастер диагностики сетей Windows. Задача простая: нужно просто отвечать на вопросы, выбирая тот или иной ответ, а мастер на каждом шаге будет проверять работу сети и исправлять ошибки.
После такой, казалось бы, простой проверки — часть проблем с сетью будет решена. В общем, рекомендую попробовать.
На сим статья завершена. Хорошего коннекта!